Wie kann man YouTube-Videos auf Ihr Amazon Kindle Fire HDX 7" 32 GB herunterladen

YouTube ist der beliebteste Video-Hosting-Service der Welt, der auch von den Besitzern des Amazon Kindle Fire HDX 7" 32 GB genutzt wird. Die Plattform ist reich an Videos aus der ganzen Welt, und manchmal möchte man sie auch ohne Internetverbindung im Offline-Modus ansehen. YouTube-Videos können standardmäßig nicht auf Ihr Amazon Kindle Fire HDX 7" 32 GB heruntergeladen werden, aber es gibt ein paar Möglichkeiten, diese Beschränkungen zu umgehen.
Premium-Abonnement
Downlod-Funktion ist für YouTube-Nutzer verfügbar, die ein Premium-Abonnement abgeschlossen haben. Um sich anzumelden, müssen Sie Folgendes tun:
- Starten Sie die Videohosting-App.
- Öffnen Sie Ihr Profil und gehen Sie zu " Kostenpflichtige Abonnements".
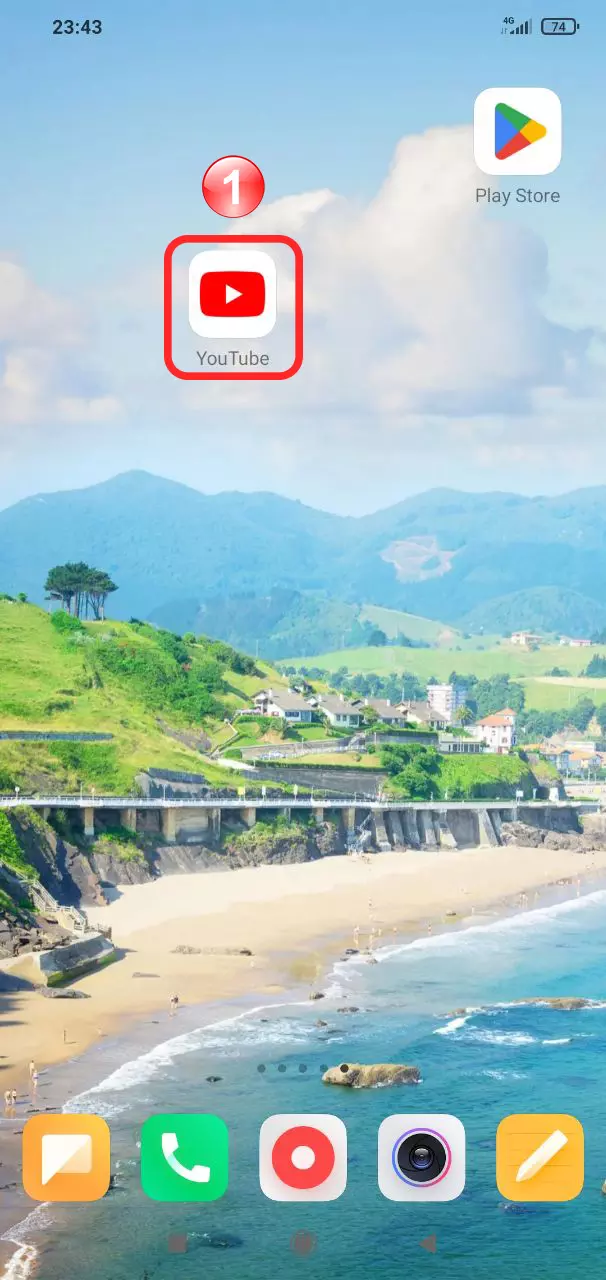
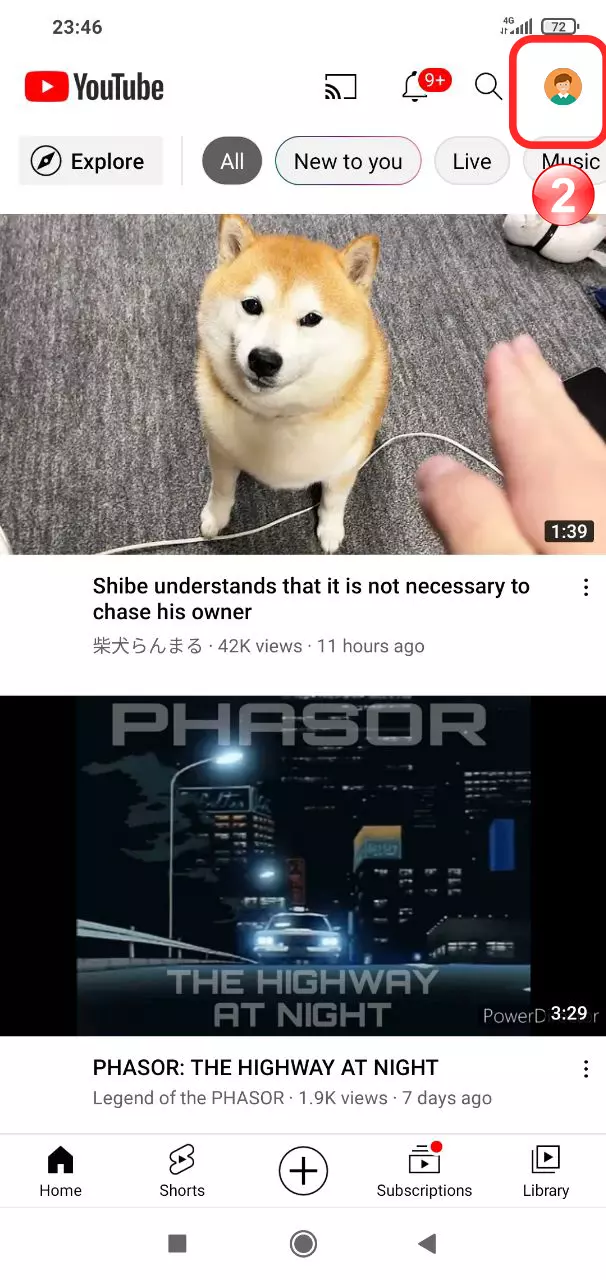
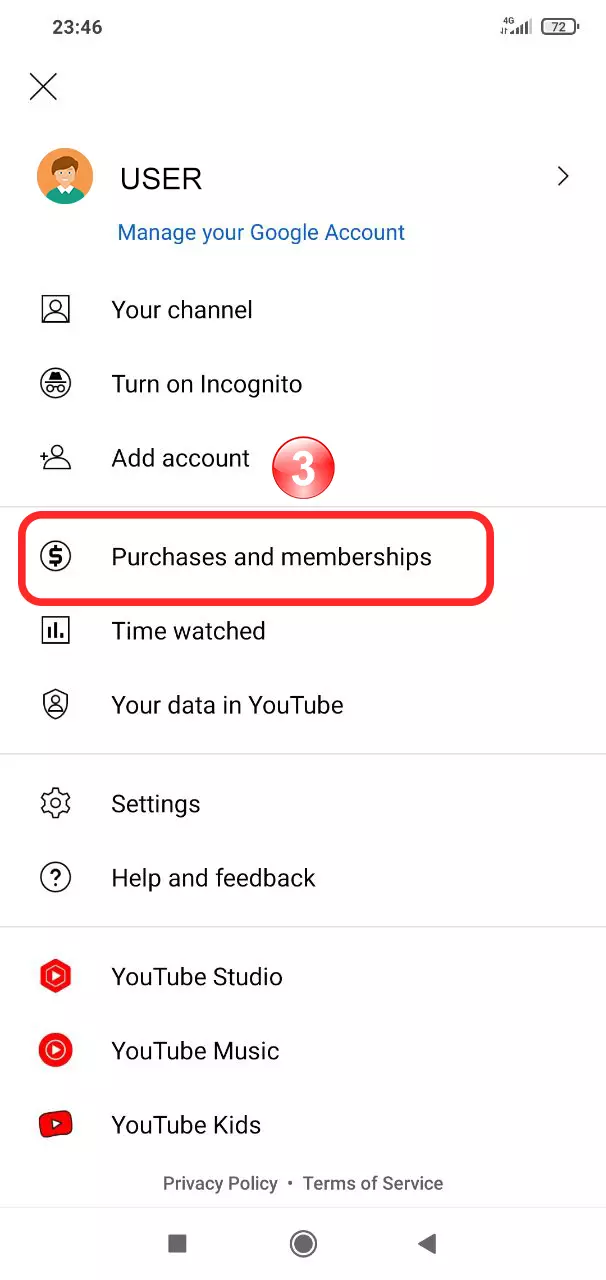
- Tippen Sie auf die Schaltfläche „1 Monat kostenlos“ und befolgen Sie die Anweisungen auf dem Bildschirm
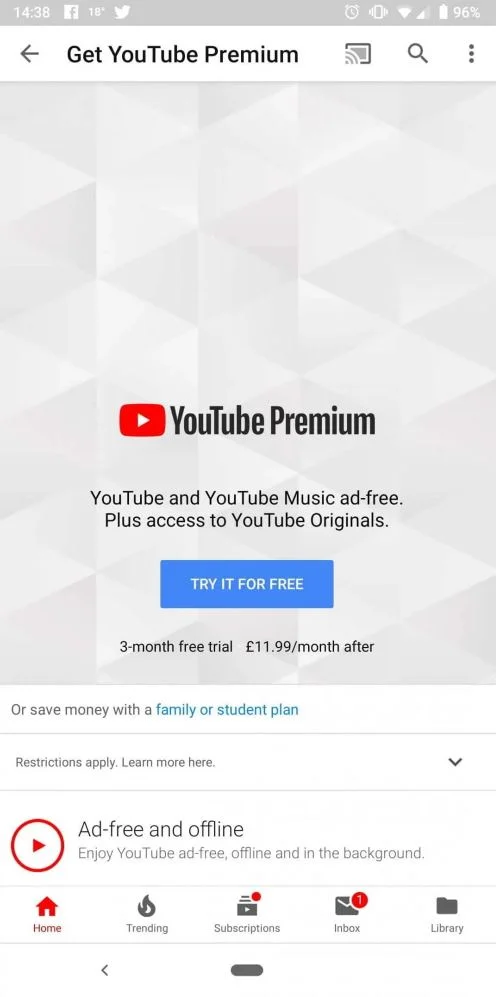
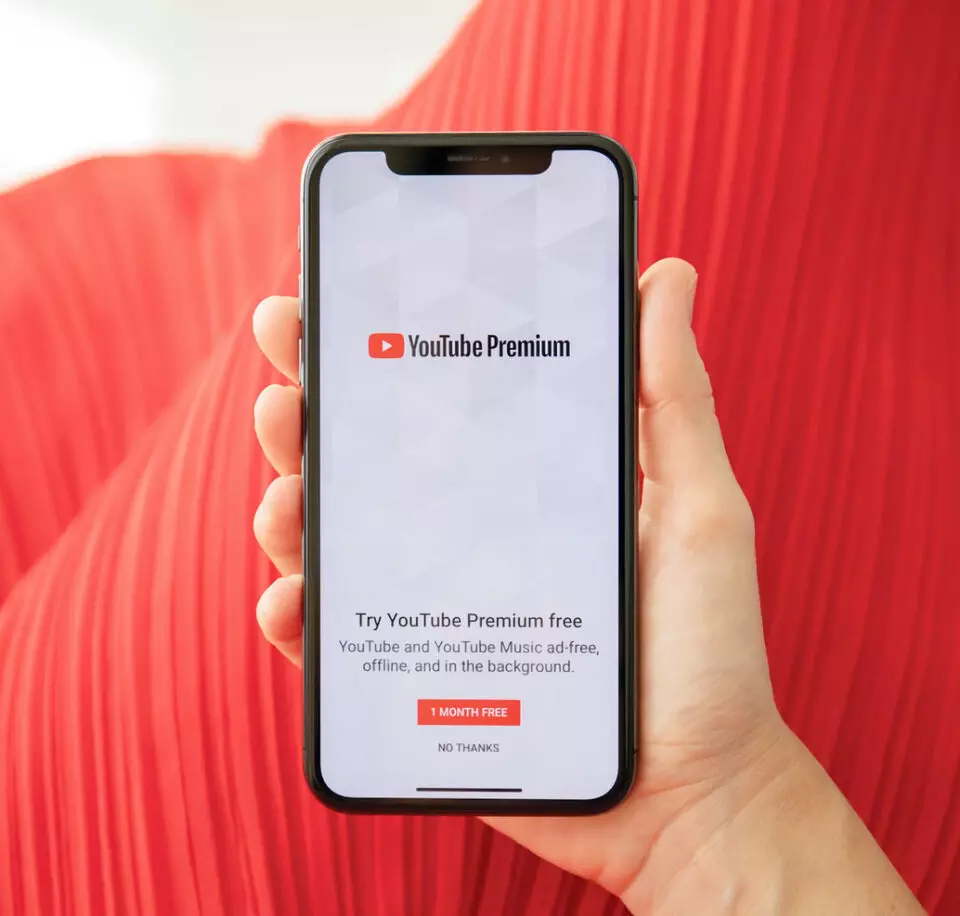
Während des Anmeldevorgangs müssen Sie Ihre Bankkartendaten angeben. Dieser Betrag wird nach einem Monat abgebucht, wenn ein kostenloser Zeitraum zur Verfügung steht, oder sofort beim Standardkauf eines Premium-Kontos. Um Ihr Video herunterzuladen, öffnen Sie es und klicken Sie dann auf die Schaltfläche "Speichern". Sobald es heruntergeladen ist, steht es in der Wiedergabeliste Gespeicherte Videos zur Verfügung.
Mit Hilfe von Spezialapps
Für das Android-Betriebssystem, mit dem das Amazon Kindle Fire HDX 7" 32 GB betrieben wird, gibt es eine Vielzahl von Apps, mit denen man YouTube-Videos kostenlos herunterladen kann. Hier sind nur einige Beispiele:
- savefrom.net;
- x2download.com;
- youtube4kdownloader.com.
Wie die Online-Dienste unterscheiden sie sich nicht voneinander und funktionieren auf ähnliche Weise. Kopieren Sie den Link zum Video, fügen Sie ihn in das entsprechende Feld in der App ein und klicken Sie auf die Schaltfläche "Download".
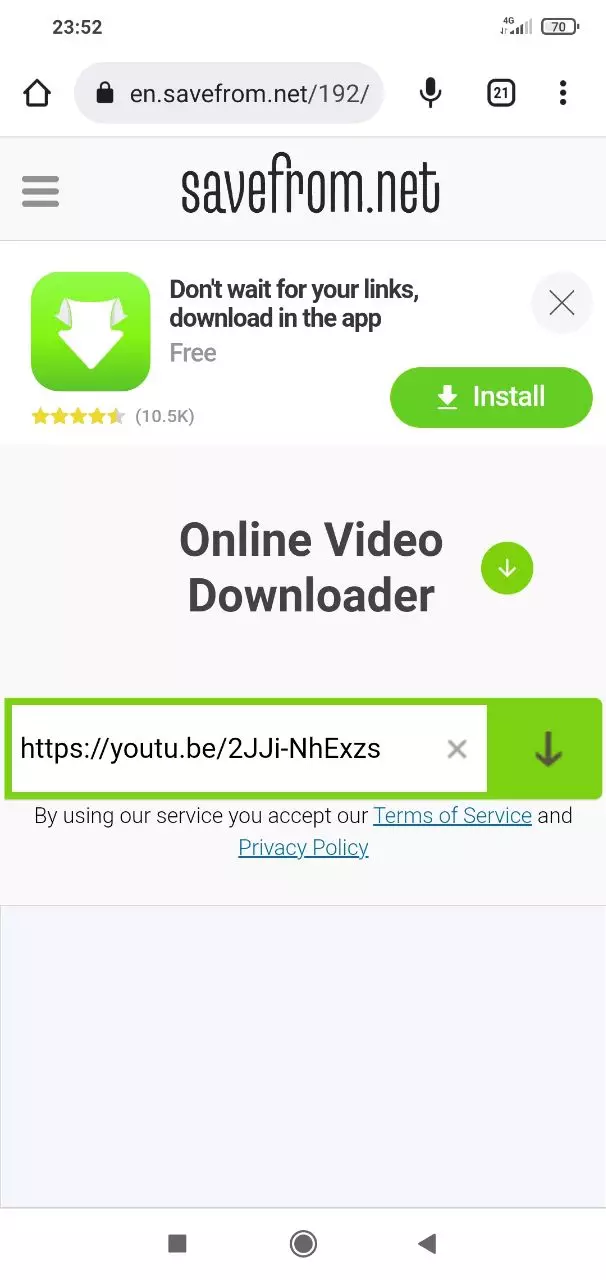
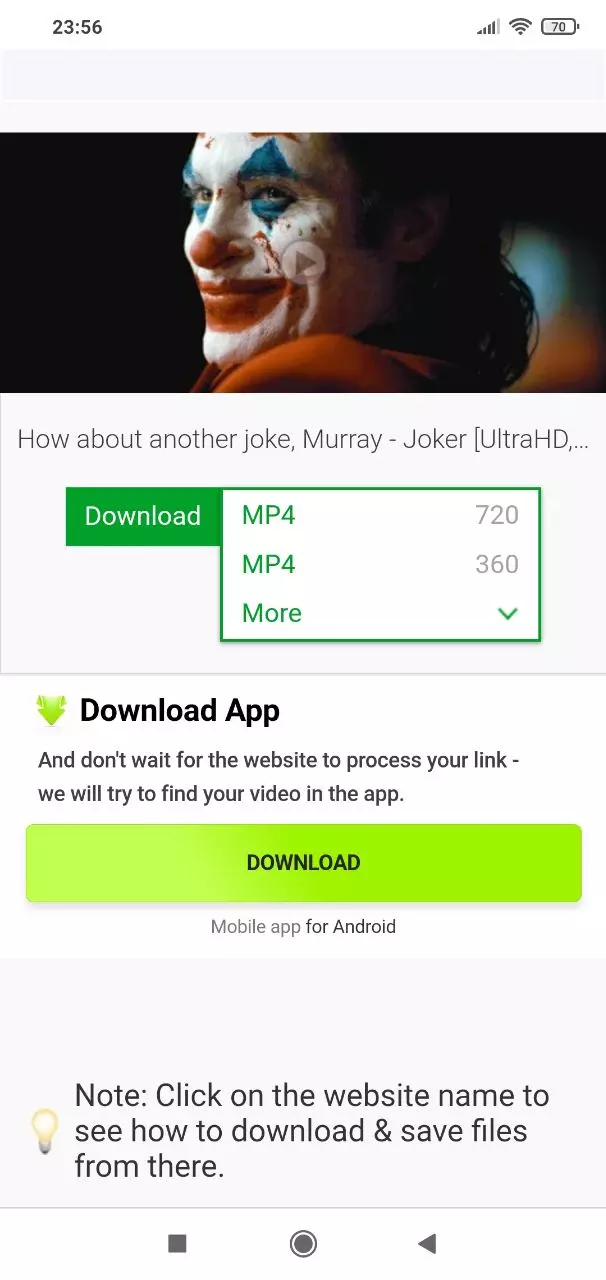
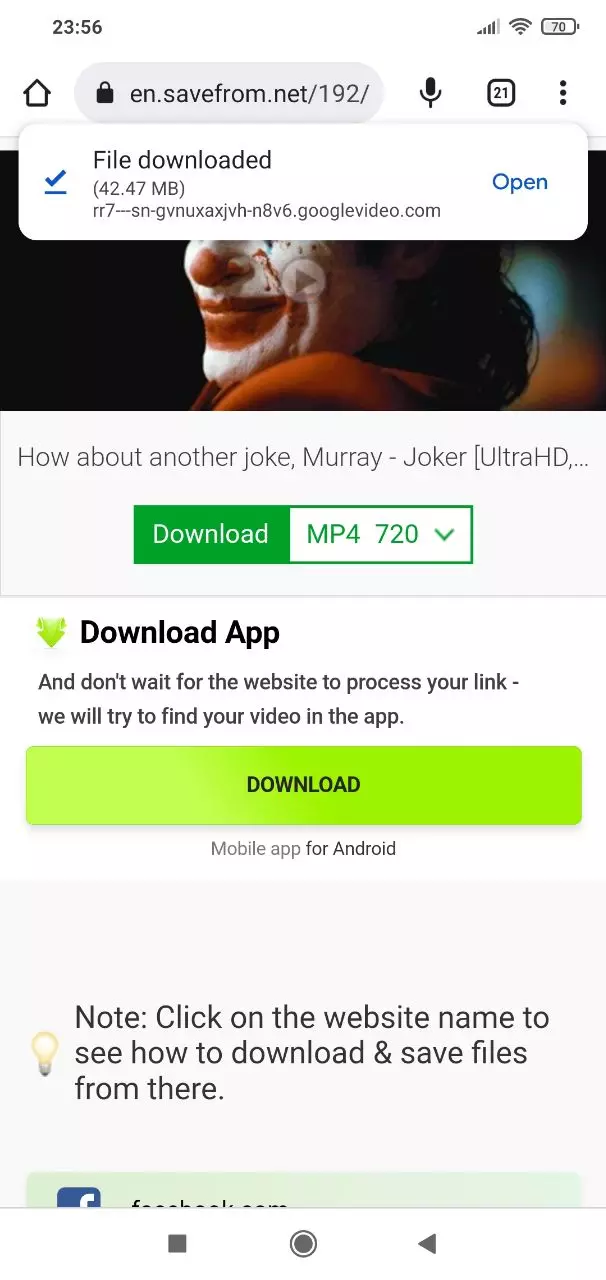
Per besondere Services
Wenn Sie kein Geld für ein kostenpflichtiges Abonnement ausgeben möchten, können Sie die Vorteile kostenloser Downloads über verschiedene Online-Dienste nutzen:
- Free YouTube Download;
- YouTube Video Downloader;
- Freemake Video Downloader.
Sie funktionieren alle nach einem ähnlichen Prinzip. Um das Video auf Ihr Handy herunterzuladen, müssen Sie zunächst den Link dazu kopieren und ihn dann in das entsprechende Feld auf der Webseite des Online-Dienstes einfügen. Als Nächstes müssen Sie nur noch auf die Schaltfläche zum Herunterladen klicken und warten, bis der Vorgang abgeschlossen ist.
Per Telegramm-Bot
Wenn Sie den Telegram-Messenger verwenden, können Sie Videos von YouTube kostenlos auf Ihr Amazon Kindle Fire HDX 7" 32 GB herunterladen. Einer der folgenden Bots wird Ihnen helfen:
- @videofrom-bot;
- @poisk_bot;
- @YouTube Downloader.
Unabhängig davon, für welchen Bot Sie sich entscheiden, müssen Sie diese Anweisungen befolgen:
- Öffnen Sie einen Chat mit einem beliebigen Bot.
- Klicken Sie auf die Schaltfläche "Start".
- Fügen Sie den Link zu dem YouTube-Video ein.
- Klicken Sie auf die Schaltfläche zum Hochladen, die Ihrer bevorzugten Videoauflösung entspricht.
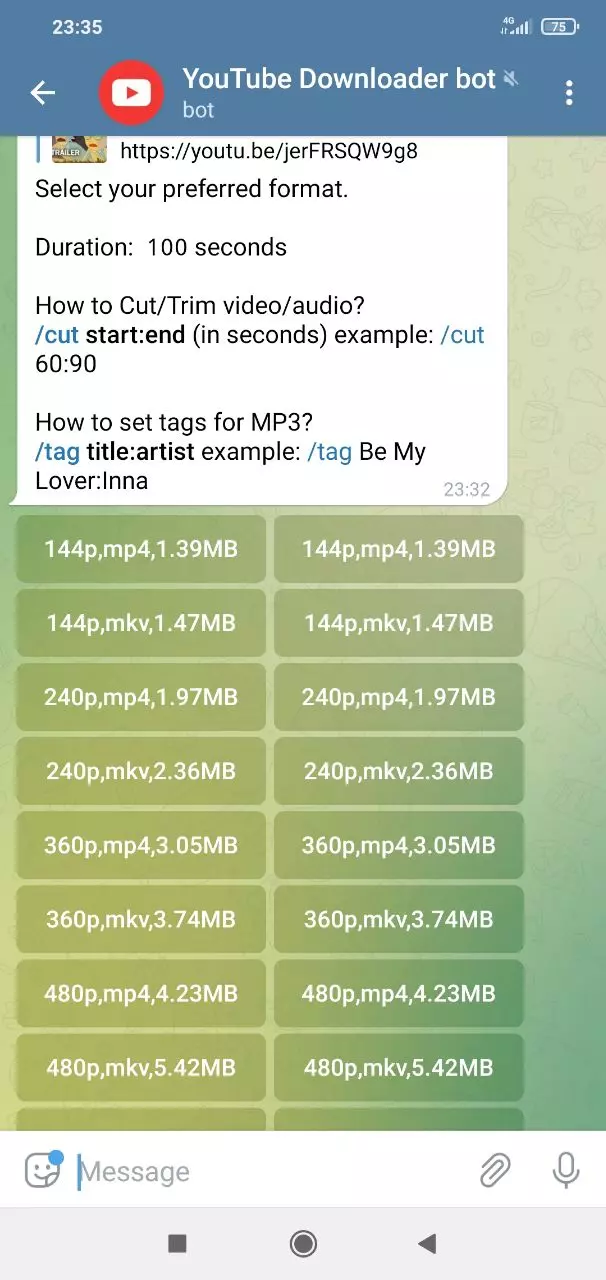
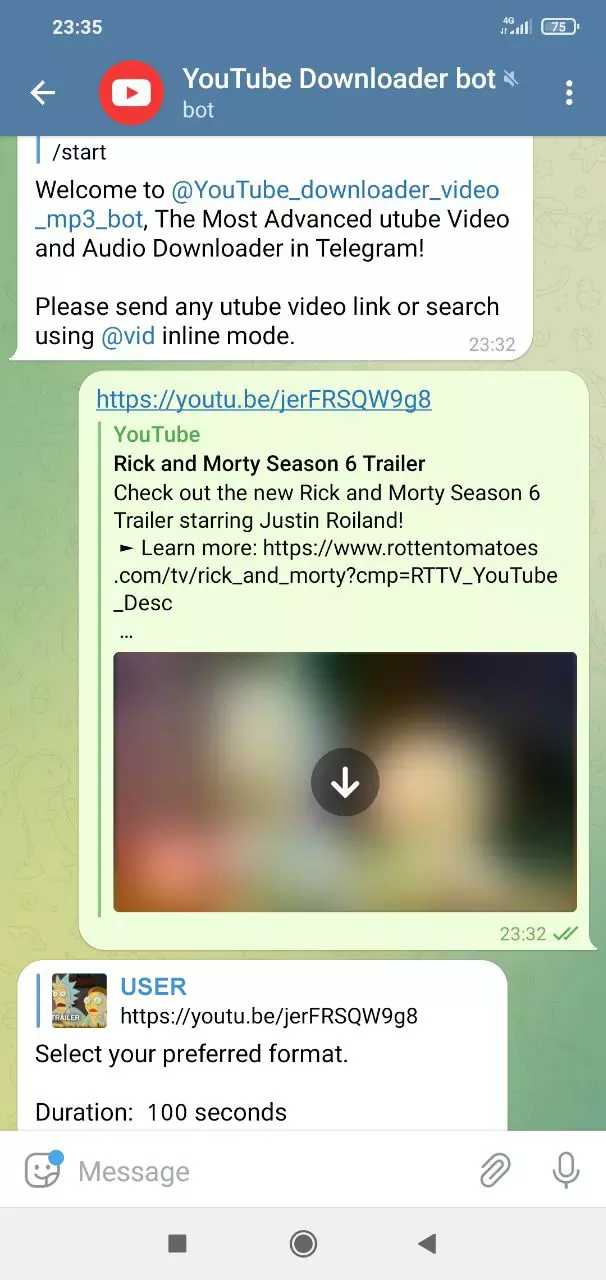
Sie erhalten einen Video-Clip in einer Antwortnachricht. Es wird automatisch auf Ihrem mobilen Gerät gespeichert und ist über das Telegram-Album in der Galerie verfügbar.
Teilen Sie diese Seite mit Ihren Freunden:Siehe auch:
So flashen Amazon Kindle Fire HDX 7" 32 GB
So rooten Sie das Amazon Kindle Fire HDX 7" 32 GB
Hard-Reset für Amazon Kindle Fire HDX 7" 32 GB
Amazon Kindle Fire HDX 7" 32 GB starten neu
So entsperren Sie das Amazon Kindle Fire HDX 7" 32 GB
Was tun, wenn Amazon Kindle Fire HDX 7" 32 GB lässt sich nicht einschalten
Was tun, wenn Amazon Kindle Fire HDX 7" 32 GB lädt nicht
Was tun, wenn sich das Amazon Kindle Fire HDX 7" 32 GB nicht über USB mit dem PC verbinden lässt
So machen Sie einen Screenshot auf Amazon Kindle Fire HDX 7" 32 GB
So setzen Sie FRP zurück auf Amazon Kindle Fire HDX 7" 32 GB
Wie aktivieren Sie das Gespräch aufnehmen auf dem Amazon Kindle Fire HDX 7" 32 GB
So aktualisieren Sie Amazon Kindle Fire HDX 7" 32 GB
So verbinden Sie sich Amazon Kindle Fire HDX 7" 32 GB zum Fernsehen
So leeren Sie den Cache auf Amazon Kindle Fire HDX 7" 32 GB
So sichern Sie Amazon Kindle Fire HDX 7" 32 GB
So deaktivieren Sie Anzeigen auf dem Amazon Kindle Fire HDX 7" 32 GB
So löschen Sie den Speicher auf Amazon Kindle Fire HDX 7" 32 GB
So erhöhen Sie die Schriftart auf dem Amazon Kindle Fire HDX 7" 32 GB
So teilen Sie das Internet auf dem Amazon Kindle Fire HDX 7" 32 GB
So übertragen Sie Daten auf das Amazon Kindle Fire HDX 7" 32 GB
So entsperren Sie den Bootloader auf dem Amazon Kindle Fire HDX 7" 32 GB
So stellen Sie ein Foto wieder her Amazon Kindle Fire HDX 7" 32 GB
So zeichnen Sie den Bildschirm auf Amazon Kindle Fire HDX 7" 32 GB
So finden Sie die Blacklist im Amazon Kindle Fire HDX 7" 32 GB
So richten Sie den Fingerabdruck ein Amazon Kindle Fire HDX 7" 32 GB
So blockieren Sie Nummern auf dem Amazon Kindle Fire HDX 7" 32 GB
So aktivieren Sie die automatische Bildschirmdrehung auf dem Amazon Kindle Fire HDX 7" 32 GB
Wie stellt man einen Wecker auf dem Amazon Kindle Fire HDX 7" 32 GB
Wie kann man den Klingelton auf dem Amazon Kindle Fire HDX 7" 32 GB ändern
Wie kann man den Akkustand auf dem Amazon Kindle Fire HDX 7" 32 GB einstellen
Wie kann man Benachrichtigungen auf dem Amazon Kindle Fire HDX 7" 32 GB deaktivieren
Wie kann man Google Assistant auf dem Amazon Kindle Fire HDX 7" 32 GB deaktivieren
Wie kann man den Sperrdisplay auf dem Amazon Kindle Fire HDX 7" 32 GB deaktivieren
Wie kann man unerwünschte Apps auf dem Amazon Kindle Fire HDX 7" 32 GB löschen
Wie kann man gelöschte Kontakte auf Ihrem Amazon Kindle Fire HDX 7" 32 GB wiederherstellen
Wo befindet sich der Papierkorb auf dem Amazon Kindle Fire HDX 7" 32 GB
Wie kann man WhatsApp auf dem Amazon Kindle Fire HDX 7" 32 GB installieren
Wie kann man ein Foto einem Kontakt auf dem Amazon Kindle Fire HDX 7" 32 GB hinzufügen
Wie kann man einen QR-Code mit dem Amazon Kindle Fire HDX 7" 32 GB scannen
Wie kann man Amazon Kindle Fire HDX 7" 32 GB mit einem Computer verbinden
Wie kann man eine Speicherkarte auf dem Amazon Kindle Fire HDX 7" 32 GB installieren
Wie kann man den Play Store auf dem Amazon Kindle Fire HDX 7" 32 GB aktualisieren
Wie kann man Google Camera auf dem Amazon Kindle Fire HDX 7" 32 GB installieren
Wie kann man USB-Debugging auf dem Amazon Kindle Fire HDX 7" 32 GB aktivieren
Wie kann man sein Amazon Kindle Fire HDX 7" 32 GB ausschalten
Wie kann man sein Amazon Kindle Fire HDX 7" 32 GB aufladen
Amazon Kindle Fire HDX 7" 32 GB kamera einstellungen
Wie kann man ein Amazon Kindle Fire HDX 7" 32 GB Handy orten
Wie kann man ein Passwort auf dem Amazon Kindle Fire HDX 7" 32 GB einrichten
Wie kann man 5G auf dem Amazon Kindle Fire HDX 7" 32 GB aktivieren
Wie kann man ein VPN auf Ihrem Amazon Kindle Fire HDX 7" 32 GB aktivieren
Wie kann man eine App auf dem Amazon Kindle Fire HDX 7" 32 GB installieren
Wie kann man eine SIM-Karte in das Amazon Kindle Fire HDX 7" 32 GB einlegen
Wie kann man NFC auf dem Amazon Kindle Fire HDX 7" 32 GB aktivieren und einrichten
Wie kann man die Uhrzeit auf dem Amazon Kindle Fire HDX 7" 32 GB einstellen
Wie kann man Kopfhörer mit dem Amazon Kindle Fire HDX 7" 32 GB verbinden
Wie kann man den Browserverlauf auf dem Amazon Kindle Fire HDX 7" 32 GB löschen
Wie kann man das Amazon Kindle Fire HDX 7" 32 GB auseinandernehmen
Wie kann man eine App auf dem Amazon Kindle Fire HDX 7" 32 GB ausblenden
Wie kann man einen Kontakt auf Ihrem Amazon Kindle Fire HDX 7" 32 GB freischalten
Wie kann man den Taschenlampe auf dem Amazon Kindle Fire HDX 7" 32 GB aktivieren
Wie kann man den Bildschirm des Amazon Kindle Fire HDX 7" 32 GB in 2 Teile teilen
Wie kann man die Kamera auf dem Amazon Kindle Fire HDX 7" 32 GB stummschalten aus
Wie kann man Videos auf dem Amazon Kindle Fire HDX 7" 32 GB nachbearbeiten
Wie kann man überprüfen, wie viel Arbeitsspeicher Ihr Amazon Kindle Fire HDX 7" 32 GB hat
Wie kann man das Google-Konto auf dem Amazon Kindle Fire HDX 7" 32 GB umgehen
Wie kann man den schwarzen Bildschirm auf Ihrem Amazon Kindle Fire HDX 7" 32 GB wiederherstellen
Wie kann man die Sprache auf dem Amazon Kindle Fire HDX 7" 32 GB ändern
Wie kann man das Engineering-Menü auf dem Amazon Kindle Fire HDX 7" 32 GB öffnen
Wie kann man auf dem Amazon Kindle Fire HDX 7" 32 GB in den Recovery Modus wechseln
Wie kann man den Sprachrecorder auf dem Amazon Kindle Fire HDX 7" 32 GB finden und aktivieren
Wie führt man Videoanrufe mit dem Amazon Kindle Fire HDX 7" 32 GB
Warum wird beim Amazon Kindle Fire HDX 7" 32 GB die SIM-Karte nicht angezeigt
Wie überträgt man Kontakte auf Ihr Amazon Kindle Fire HDX 7" 32 GB
Wie wird der Ruhemodus auf meinem Amazon Kindle Fire HDX 7" 32 GB aktiviert/deaktiviert
Wie wird der Anrufbeantworter auf meinem Amazon Kindle Fire HDX 7" 32 GB aktiviert/deaktiviert
Wie richtet man die Gesichtserkennung auf dem Amazon Kindle Fire HDX 7" 32 GB ein
Wie richtet man Voicemail auf dem Amazon Kindle Fire HDX 7" 32 GB ein
Wie kann man die Voicemail auf dem Amazon Kindle Fire HDX 7" 32 GB abhören
Wie findet man den IMEI-Code des Amazon Kindle Fire HDX 7" 32 GB heraus
Aktivierung der Schnellladefunktion auf dem Amazon Kindle Fire HDX 7" 32 GB
Wie wird der Akku eines Amazon Kindle Fire HDX 7" 32 GB ausgetauscht
Wie wird die App auf dem Amazon Kindle Fire HDX 7" 32 GB aktualisiert
Warum wird Amazon Kindle Fire HDX 7" 32 GB so schnell leer
Wie kann man ein Passwort für die App auf dem Amazon Kindle Fire HDX 7" 32 GB festlegen
Formatierung des Amazon Kindle Fire HDX 7" 32 GB
Wie kann man TWRP auf dem Amazon Kindle Fire HDX 7" 32 GB installieren
Einrichtung der Rufumleitungen auf dem Amazon Kindle Fire HDX 7" 32 GB
Wie kann man auf dem Amazon Kindle Fire HDX 7" 32 GB den Papierkorb löschen
Wo findet man die Zwischenablage im Amazon Kindle Fire HDX 7" 32 GB
Wie kann man YouTube-Videos auf Ihr andere Telefone herunterladen