Wie kann man den Sprachrecorder auf dem GoClever TAB R74 finden und aktivieren

Die meisten Smartphones verfügen standardmäßig über eine Reihe nützlicher Apps, die in das Betriebssystem integriert sind - Kontakte, Nachrichten, Uhr und andere Software, zu der auch der Sprachrekorder gehört. Sie können den Sprachrekorder auf dem GoClever TAB R74 auf mehrere Arten finden - über das Hauptmenü, die Einstellungen und über Google Play (oder jede andere App-Installationssoftware). Das Einschalten des Sprachrekorders auf dem GoClever TAB R74 ist auch nicht schwierig, da die App mit nur wenigen Tasten sehr einfach ist.
Suche nach "Recorder" im Hauptmenü
Auf neueren Handys gibt es eine Einstellung auf dem Startbildschirm, mit der Sie :
- Alle Apps auf mehreren Seiten anzeigen.
- Erstellen Sie ein Hauptmenü, das alle Apps außer den vom Benutzer ausgewählten und den Haupt-Apps ausblendet.
Dies macht keinen globalen Unterschied im Suchalgorithmus, nur im zweiten Fall müssen Sie einmal nach oben wischen und das Hauptmenü öffnen.
Der Suchalgorithmus:
- Öffnen Sie mit einer Wischbewegung das Hauptmenü.
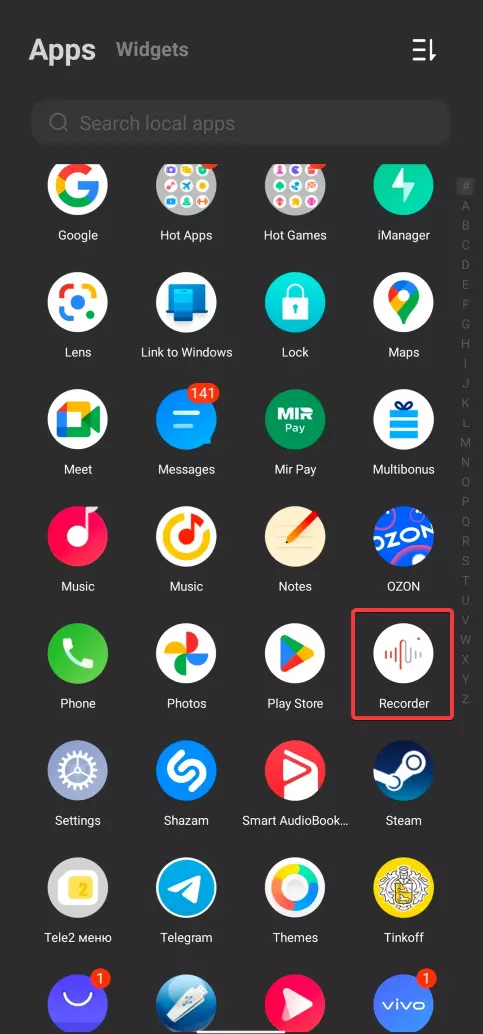
- Geben Sie unter "Lokale Apps suchen" den Begriff " Sprachrekorder" ein (oder suchen Sie gleich das Symbol mit der entsprechenden Signatur).
- Klicken Sie auf das Anwendungssymbol.
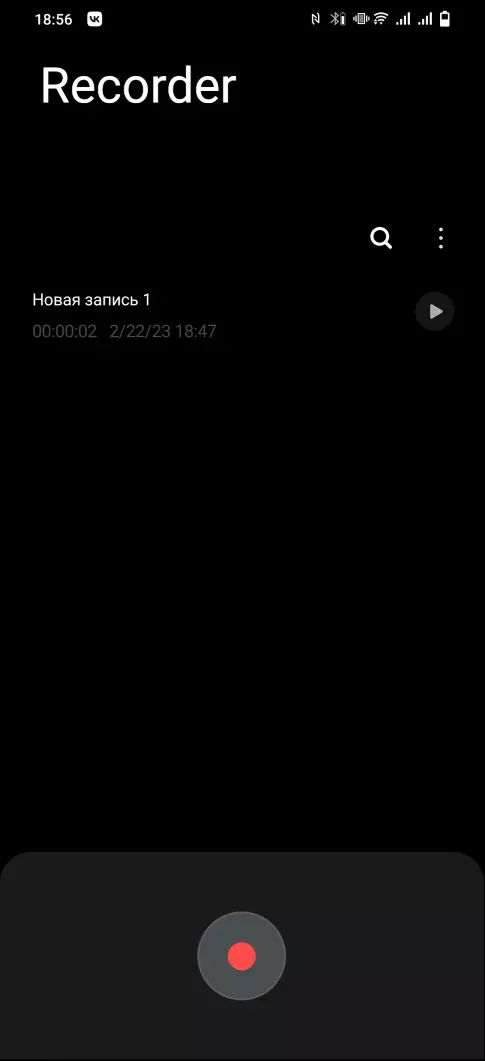
Suche nach "Rekorder" über Einstellungen
- Zu den Einstellungen gehen.

- Gehen Sie zu "App".
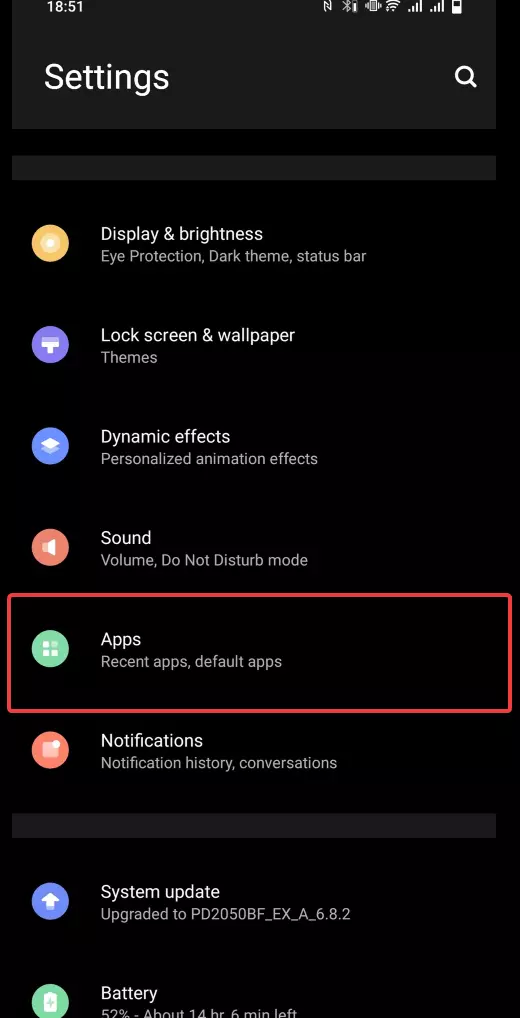
- Suche nach "Rekorder".

- Auf "Öffnen" klicken.
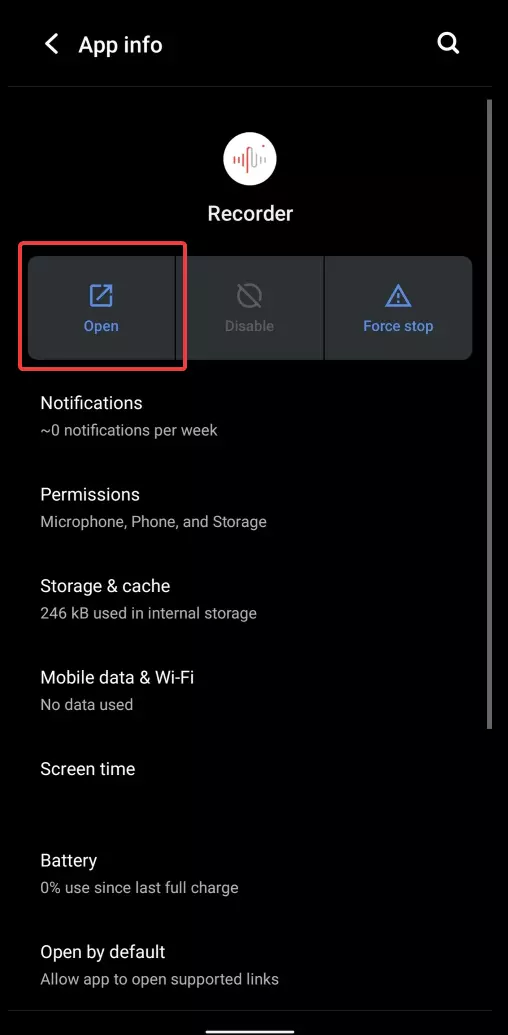
Wie benutzt man ein Sprachaufzeichnungsgerät?
Der gesamte zentrale Bereich ist erforderlich, um Ihre Einträge anzuzeigen und schnell mit ihnen zu interagieren (aktivieren, löschen, Namen ändern usw.). 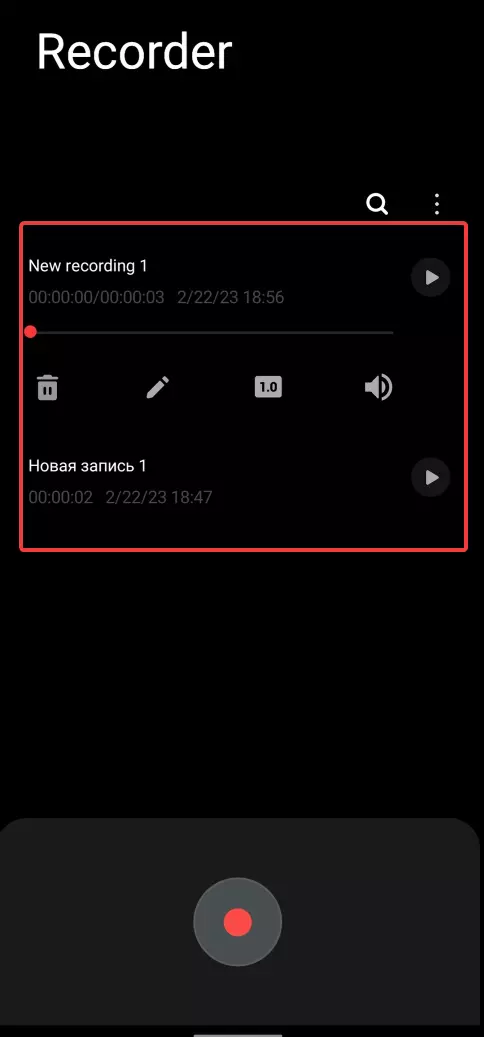
Durch Drücken des großen Knopfes (mit rotem Punkt in der Mitte) am unteren Rand wird die Aufzeichnung gestartet. 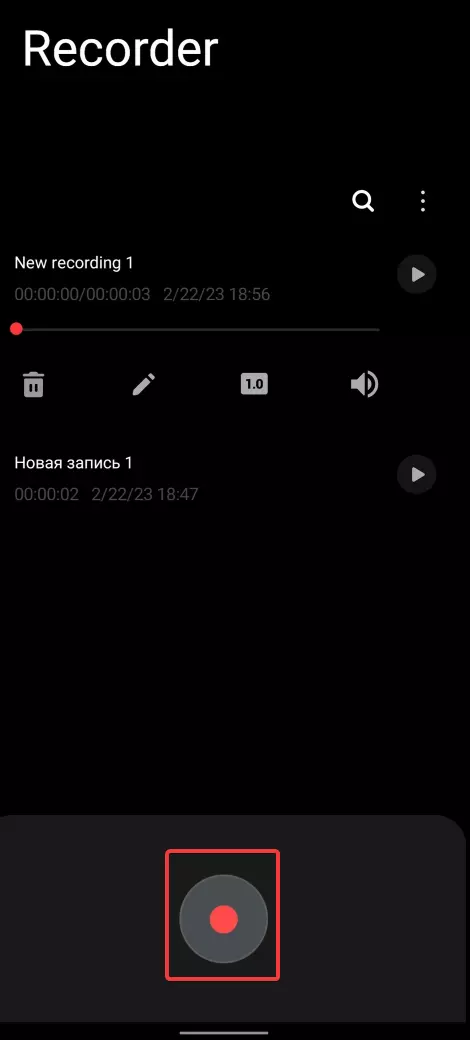
Sobald die Aufnahme begonnen hat, ändert sich der rote Punkt in zwei Stäbe (Pausenzeichen). 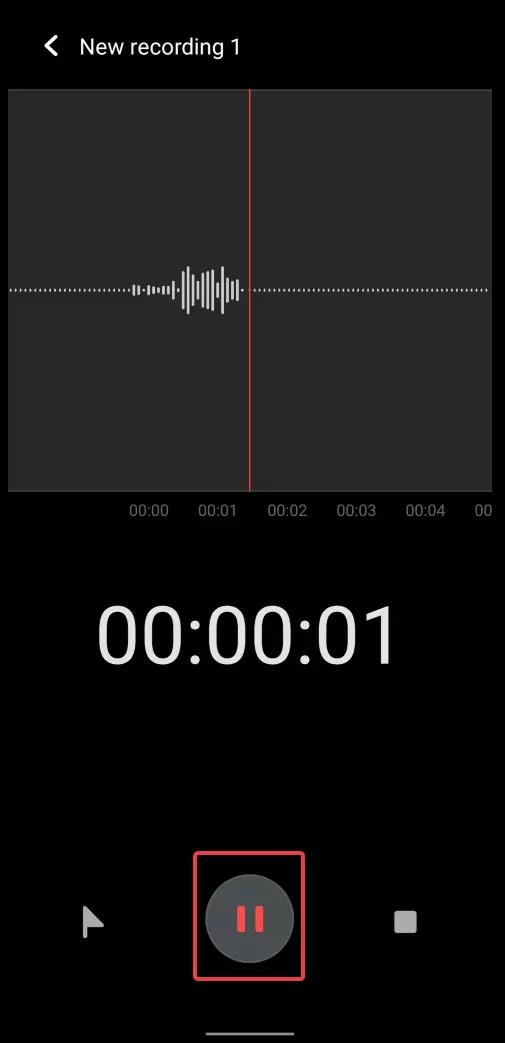
Drücken Sie die Taste erneut, um die Aufzeichnung zu stoppen (die Ziffern, die die Aufzeichnungsdauer anzeigen, werden ausgeblendet). 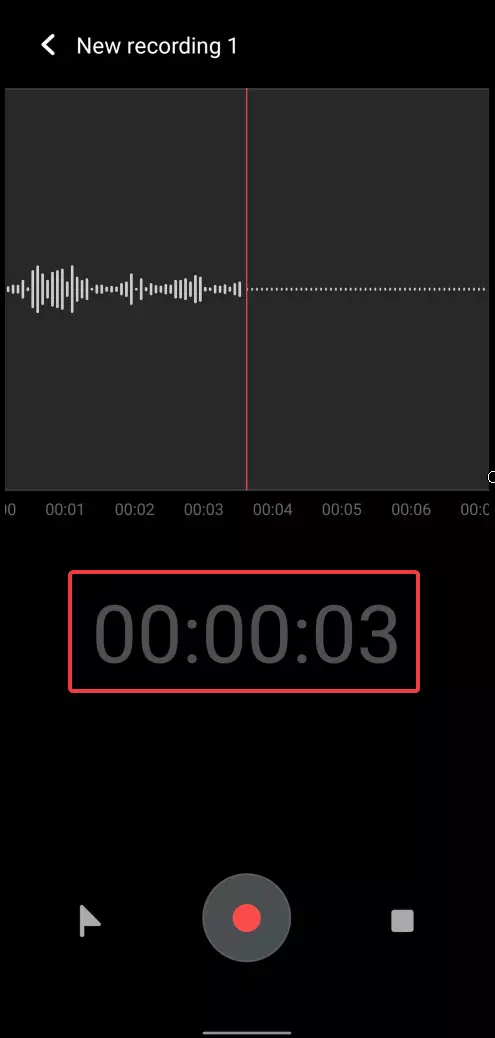
Um die Aufzeichnung vollständig zu beenden und zu speichern, klicken Sie auf das kleine Quadrat rechts. 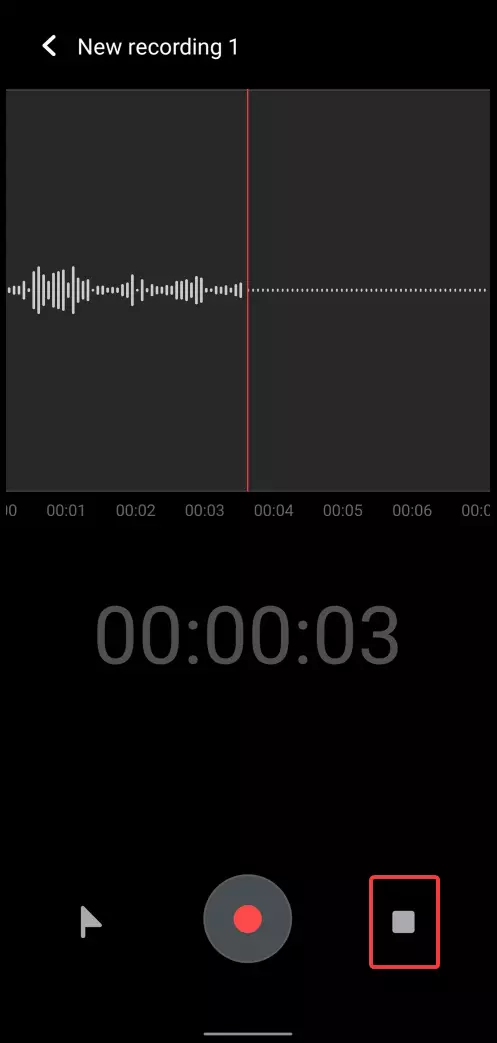
Wenn Sie die Aufnahme beenden, kehren Sie zum Hauptmenü "Rekorder" zurück und die aufgenommene Audiodatei erscheint im zentralen Bereich. 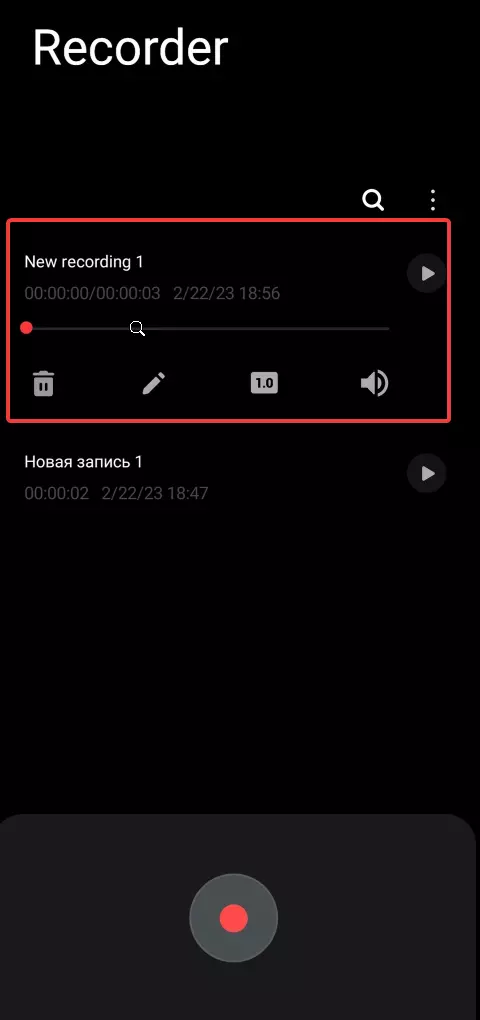
Was kann man tun, wenn man mit dem Standard-Sprachaufzeichnungsgerät nicht zufrieden ist?
Sie können jederzeit Software mit ähnlichen Funktionen aus dem offiziellen Android Google Play Shop (oder einem anderen App-Installationsprogramm) installieren.
Um das zu tun:
- Google Play öffnen.
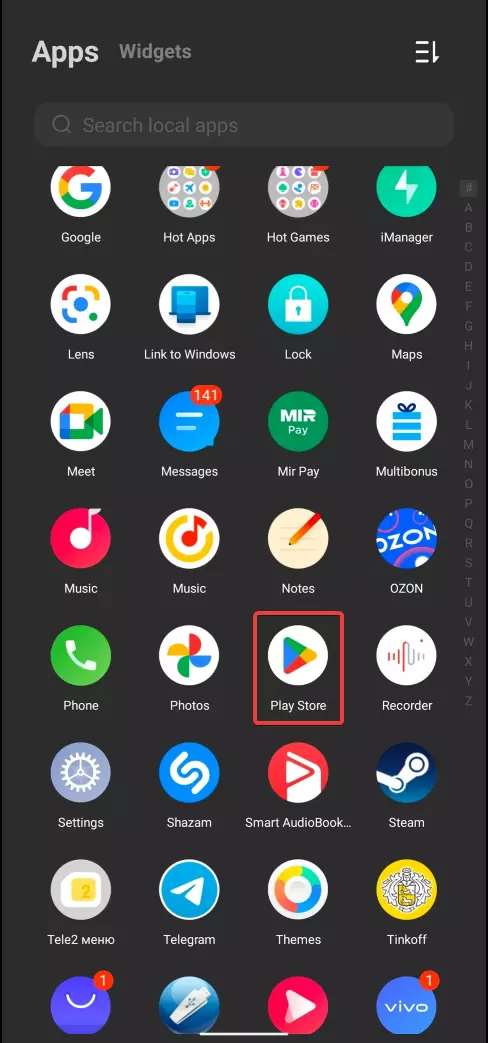
- Geben Sie "Diktiergerät" in das Suchfeld ein und wählen Sie eine beliebige App mit einer hohen Bewertung (mindestens 4,5).
- Klicken Sie auf "Installieren".
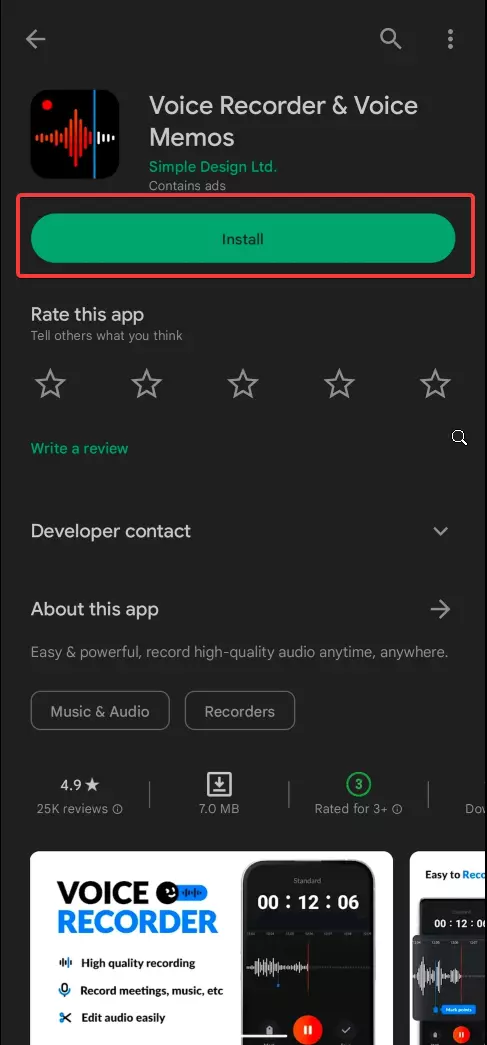
- Klicken Sie auf "Öffnen".
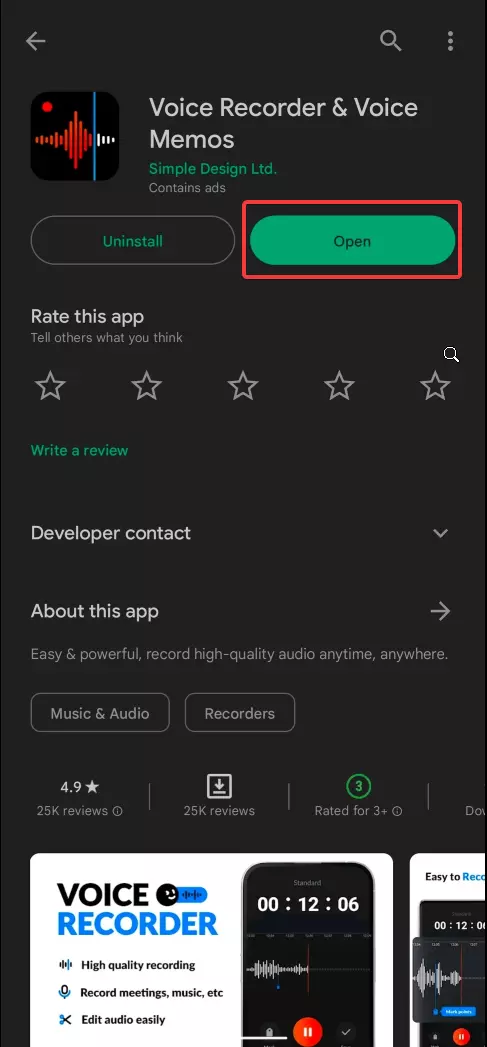
Siehe auch:
So flashen GoClever TAB R74
So rooten Sie das GoClever TAB R74
Hard-Reset für GoClever TAB R74
GoClever TAB R74 starten neu
So entsperren Sie das GoClever TAB R74
Was tun, wenn GoClever TAB R74 lässt sich nicht einschalten
Was tun, wenn GoClever TAB R74 lädt nicht
Was tun, wenn sich das GoClever TAB R74 nicht über USB mit dem PC verbinden lässt
So machen Sie einen Screenshot auf GoClever TAB R74
So setzen Sie FRP zurück auf GoClever TAB R74
Wie aktivieren Sie das Gespräch aufnehmen auf dem GoClever TAB R74
So aktualisieren Sie GoClever TAB R74
So verbinden Sie sich GoClever TAB R74 zum Fernsehen
So leeren Sie den Cache auf GoClever TAB R74
So sichern Sie GoClever TAB R74
So deaktivieren Sie Anzeigen auf dem GoClever TAB R74
So löschen Sie den Speicher auf GoClever TAB R74
So erhöhen Sie die Schriftart auf dem GoClever TAB R74
So teilen Sie das Internet auf dem GoClever TAB R74
So übertragen Sie Daten auf das GoClever TAB R74
So entsperren Sie den Bootloader auf GoClever TAB R74
So stellen Sie ein Foto wieder her GoClever TAB R74
So zeichnen Sie den Bildschirm auf GoClever TAB R74
So finden Sie die schwarze Liste in GoClever TAB R74
So richten Sie den Fingerabdruck ein GoClever TAB R74
So blockieren Sie die Nummer auf GoClever TAB R74
So aktivieren Sie die automatische Drehung ein GoClever TAB R74
Wie stellt man einen Wecker auf dem GoClever TAB R74
Wie kann man den Klingelton auf dem GoClever TAB R74 ändern
Wie kann man den Akkustand auf dem GoClever TAB R74 einstellen
Wie kann man Benachrichtigungen auf dem GoClever TAB R74 deaktivieren
Wie kann man Google Assistant auf dem GoClever TAB R74 deaktivieren
Wie kann man den Sperrdisplay auf dem GoClever TAB R74 deaktivieren
Wie kann man unerwünschte Apps auf dem GoClever TAB R74 löschen
Wie kann man gelöschte Kontakte auf Ihrem GoClever TAB R74 wiederherstellen
Wo befindet sich der Papierkorb auf dem GoClever TAB R74
Wie kann man WhatsApp auf dem GoClever TAB R74 installieren
Wie kann man ein Foto einem Kontakt auf dem GoClever TAB R74 hinzufügen
Wie kann man einen QR-Code mit dem GoClever TAB R74 scannen
Wie kann man GoClever TAB R74 mit einem Computer verbinden
Wie kann man eine Speicherkarte auf dem GoClever TAB R74 installieren
Wie kann man den Play Store auf dem GoClever TAB R74 aktualisieren
Wie kann man Google Camera auf dem GoClever TAB R74 installieren
Wie kann man USB-Debugging auf dem GoClever TAB R74 aktivieren
Wie kann man sein GoClever TAB R74 ausschalten
Wie kann man sein GoClever TAB R74 aufladen
GoClever TAB R74 kamera einstellungen
Wie kann man ein GoClever TAB R74 Handy orten
Wie kann man ein Passwort auf dem GoClever TAB R74 einrichten
Wie kann man 5G auf dem GoClever TAB R74 aktivieren
Wie kann man ein VPN auf Ihrem GoClever TAB R74 aktivieren
Wie kann man eine App auf dem GoClever TAB R74 installieren
Wie kann man eine SIM-Karte in das GoClever TAB R74 einlegen
Wie kann man NFC auf dem GoClever TAB R74 aktivieren und einrichten
Wie kann man die Uhrzeit auf dem GoClever TAB R74 einstellen
Wie kann man Kopfhörer mit dem GoClever TAB R74 verbinden
Wie kann man den Browserverlauf auf dem GoClever TAB R74 löschen
Wie kann man das GoClever TAB R74 auseinandernehmen
Wie kann man eine App auf dem GoClever TAB R74 ausblenden
Wie kann man YouTube-Videos auf Ihr GoClever TAB R74 herunterladen
Wie kann man einen Kontakt auf Ihrem GoClever TAB R74 freischalten
Wie kann man den Taschenlampe auf dem GoClever TAB R74 aktivieren
Wie kann man den Bildschirm des GoClever TAB R74 in 2 Teile teilen
Wie kann man die Kamera auf dem GoClever TAB R74 stummschalten aus
Wie kann man Videos auf dem GoClever TAB R74 nachbearbeiten
Wie kann man überprüfen, wie viel Arbeitsspeicher Ihr GoClever TAB R74 hat
Wie kann man das Google-Konto auf dem GoClever TAB R74 umgehen
Wie kann man den schwarzen Bildschirm auf Ihrem GoClever TAB R74 wiederherstellen
Wie kann man die Sprache auf dem GoClever TAB R74 ändern
Wie kann man das Engineering-Menü auf dem GoClever TAB R74 öffnen
Wie kann man auf dem GoClever TAB R74 in den Recovery Modus wechseln
Wie führt man Videoanrufe mit dem GoClever TAB R74
Warum wird beim GoClever TAB R74 die SIM-Karte nicht angezeigt
Wie überträgt man Kontakte auf Ihr GoClever TAB R74
Wie wird der Ruhemodus auf meinem GoClever TAB R74 aktiviert/deaktiviert
Wie wird der Anrufbeantworter auf meinem GoClever TAB R74 aktiviert/deaktiviert
Wie richtet man die Gesichtserkennung auf dem GoClever TAB R74 ein
Wie richtet man Voicemail auf dem GoClever TAB R74 ein
Wie kann man die Voicemail auf dem GoClever TAB R74 abhören
Wie findet man den IMEI-Code des GoClever TAB R74 heraus
Aktivierung der Schnellladefunktion auf dem GoClever TAB R74
Wie wird der Akku eines GoClever TAB R74 ausgetauscht
Wie wird die App auf dem GoClever TAB R74 aktualisiert
Warum wird GoClever TAB R74 so schnell leer
Wie kann man ein Passwort für die App auf dem GoClever TAB R74 festlegen
Formatierung des GoClever TAB R74
Wie kann man TWRP auf dem GoClever TAB R74 installieren
Einrichtung der Rufumleitungen auf dem GoClever TAB R74
Wie kann man auf dem GoClever TAB R74 den Papierkorb löschen
Wo findet man die Zwischenablage im GoClever TAB R74
Wie kann man den Sprachrecorder auf dem anderen Telefon finden und aktivieren