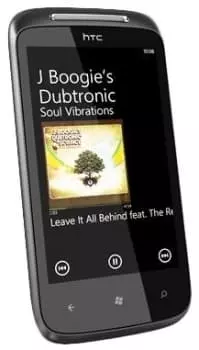Wie führt man Videoanrufe mit dem HTC 7 Mozart
Smartphones verfügen nicht standardmäßig über Videogespräche - dafür müssen zusätzliche Apps installiert werden: Meet, WhatsApp, Viber, VK, Telegram und so weiter. Das Problem ist, dass sich alle Apps (außer der ersten) auf Textnachrichten und Chats konzentrieren. Trotzdem wird es einfach sein, herauszufinden, wie man mit dem HTC 7 Mozart Videoanrufe tätigen kann.
Liste der beliebtesten Apps mit Kurzbeschreibungen
Meet — die Standard-Videogesprächsapp von Google (früher Duo). Zur Nutzung ist ein Google Mail-Konto erforderlich. Alle Funktionen sind ausschließlich auf Videoanrufe ausgerichtet. Es ist standardmäßig auf allen Android-Handys vorinstalliert, daher gibt es eine vollständige Anleitung.
Skype — eine Videoanrufapp von Microsoft. Es gibt zwei Versionen: Normal und Business. Die zweite Version ist kostenpflichtig, basiert auf einem Abonnement und bietet erweiterte Funktionen.
Teams — eine weitere Videoanrufanwendung von Microsoft. Es ist eigentlich ein Skype-Ersatz für ein breiteres Publikum - es unterstützt alle Funktionen der alten Anwendung und bietet neue Funktionen mit einer völlig anderen Benutzeroberfläche.
WhatsApp, Viber, VK, Telegram — beliebte Messenger. Sie konzentrieren sich auf Textnachrichten, bieten aber auch die Möglichkeit, VoIP-Anrufe zu tätigen.
Wie führt man Videoanrufe HTC 7 Mozart mit Meet?
- Klicken Sie ganz unten auf der Benutzeroberfläche auf die Schaltfläche "Anrufen".

- Es öffnet sich ein Fenster, das in drei Bereiche unterteilt ist:
- erweiterte Funktionen;

- schnelle Anrufe;

- Einladen von Personen, die kein Konto für Videoanrufe haben, zu Meet.

- erweiterte Funktionen;
- Wir interessieren uns für das Feld "Schnellanruf", in dem Sie jeden Kontakt einmal anklicken müssen.
- Nach dem Anklicken öffnet sich ein weiteres Fenster, das in mehrere Bereiche unterteilt ist:
- Am Anfang steht, wen Sie anrufen;

- Fenster in der Mitte, das zeigt, was Ihr Gesprächspartner sehen kann;

- Mit der linken Kamerataste können Sie die Frontkamera ein- und ausschalten;

- Mit der rechten Mikrofontaste können Sie das Mikrofon ein- und ausschalten.

- Mit der linken Kamerataste können Sie die Frontkamera ein- und ausschalten;
- Direkt unter der Mitte befindet sich der Bereich "Emoji", auf den Sie klicken, um das ausgewählte Emoji automatisch an Ihren Gesprächspartner zu senden;

- Unter "Emoji" befindet sich der Bereich für den Verlauf gesendeter Nachrichten;

- Ganz unten drei Tasten zur Steuerung von Videoanrufen:

- Schaltfläche "Papierflieger" öffnet das Fenster für die Aufnahme von Videonachrichten, die nach Abschluss der Aufnahme automatisch gesendet werden;

- Mit der Hörertaste wird das Gespräch bei ausgeschalteter Frontkamera gestartet;

- Taste "Anrufen" startet das Gespräch bei eingeschalteter Frontkamera.

- Schaltfläche "Papierflieger" öffnet das Fenster für die Aufnahme von Videonachrichten, die nach Abschluss der Aufnahme automatisch gesendet werden;
- Am Anfang steht, wen Sie anrufen;
Siehe auch:
So flashen HTC 7 Mozart
So rooten Sie das HTC 7 Mozart
Hard-Reset für HTC 7 Mozart
HTC 7 Mozart starten neu
So entsperren Sie das HTC 7 Mozart
Was tun, wenn HTC 7 Mozart lässt sich nicht einschalten
Was tun, wenn HTC 7 Mozart lädt nicht
Was tun, wenn sich das HTC 7 Mozart nicht über USB mit dem PC verbinden lässt
So machen Sie einen Screenshot auf HTC 7 Mozart
So setzen Sie FRP zurück auf HTC 7 Mozart
Wie aktivieren Sie das Gespräch aufnehmen auf dem HTC 7 Mozart
So aktualisieren Sie HTC 7 Mozart
So verbinden Sie sich HTC 7 Mozart zum Fernsehen
So leeren Sie den Cache auf HTC 7 Mozart
So sichern Sie HTC 7 Mozart
So deaktivieren Sie Anzeigen auf dem HTC 7 Mozart
So löschen Sie den Speicher auf HTC 7 Mozart
So erhöhen Sie die Schriftart auf dem HTC 7 Mozart
So teilen Sie das Internet auf dem HTC 7 Mozart
So übertragen Sie Daten auf das HTC 7 Mozart
So entsperren Sie den Bootloader auf HTC 7 Mozart
So stellen Sie ein Foto wieder her HTC 7 Mozart
So zeichnen Sie den Bildschirm auf HTC 7 Mozart
So finden Sie die schwarze Liste in HTC 7 Mozart
So richten Sie den Fingerabdruck ein HTC 7 Mozart
So blockieren Sie die Nummer auf HTC 7 Mozart
So aktivieren Sie die automatische Drehung ein HTC 7 Mozart
Wie stellt man einen Wecker auf dem HTC 7 Mozart
Wie kann man den Klingelton auf dem HTC 7 Mozart ändern
Wie kann man den Akkustand auf dem HTC 7 Mozart einstellen
Wie kann man Benachrichtigungen auf dem HTC 7 Mozart deaktivieren
Wie kann man Google Assistant auf dem HTC 7 Mozart deaktivieren
Wie kann man den Sperrdisplay auf dem HTC 7 Mozart deaktivieren
Wie kann man unerwünschte Apps auf dem HTC 7 Mozart löschen
Wie kann man gelöschte Kontakte auf Ihrem HTC 7 Mozart wiederherstellen
Wo befindet sich der Papierkorb auf dem HTC 7 Mozart
Wie kann man WhatsApp auf dem HTC 7 Mozart installieren
Wie kann man ein Foto einem Kontakt auf dem HTC 7 Mozart hinzufügen
Wie kann man einen QR-Code mit dem HTC 7 Mozart scannen
Wie kann man HTC 7 Mozart mit einem Computer verbinden
Wie kann man eine Speicherkarte auf dem HTC 7 Mozart installieren
Wie kann man den Play Store auf dem HTC 7 Mozart aktualisieren
Wie kann man Google Camera auf dem HTC 7 Mozart installieren
Wie kann man USB-Debugging auf dem HTC 7 Mozart aktivieren
Wie kann man sein HTC 7 Mozart ausschalten
Wie kann man sein HTC 7 Mozart aufladen
HTC 7 Mozart kamera einstellungen
Wie kann man ein HTC 7 Mozart Handy orten
Wie kann man ein Passwort auf dem HTC 7 Mozart einrichten
Wie kann man 5G auf dem HTC 7 Mozart aktivieren
Wie kann man ein VPN auf Ihrem HTC 7 Mozart aktivieren
Wie kann man eine App auf dem HTC 7 Mozart installieren
Wie kann man eine SIM-Karte in das HTC 7 Mozart einlegen
Wie kann man NFC auf dem HTC 7 Mozart aktivieren und einrichten
Wie kann man die Uhrzeit auf dem HTC 7 Mozart einstellen
Wie kann man Kopfhörer mit dem HTC 7 Mozart verbinden
Wie kann man den Browserverlauf auf dem HTC 7 Mozart löschen
Wie kann man das HTC 7 Mozart auseinandernehmen
Wie kann man eine App auf dem HTC 7 Mozart ausblenden
Wie kann man YouTube-Videos auf Ihr HTC 7 Mozart herunterladen
Wie kann man einen Kontakt auf Ihrem HTC 7 Mozart freischalten
Wie kann man den Taschenlampe auf dem HTC 7 Mozart aktivieren
Wie kann man den Bildschirm des HTC 7 Mozart in 2 Teile teilen
Wie kann man die Kamera auf dem HTC 7 Mozart stummschalten aus
Wie kann man Videos auf dem HTC 7 Mozart nachbearbeiten
Wie kann man überprüfen, wie viel Arbeitsspeicher Ihr HTC 7 Mozart hat
Wie kann man das Google-Konto auf dem HTC 7 Mozart umgehen
Wie kann man den schwarzen Bildschirm auf Ihrem HTC 7 Mozart wiederherstellen
Wie kann man die Sprache auf dem HTC 7 Mozart ändern
Wie kann man das Engineering-Menü auf dem HTC 7 Mozart öffnen
Wie kann man auf dem HTC 7 Mozart in den Recovery Modus wechseln
Wie kann man den Sprachrecorder auf dem HTC 7 Mozart finden und aktivieren
Warum wird beim HTC 7 Mozart die SIM-Karte nicht angezeigt
Wie überträgt man Kontakte auf Ihr HTC 7 Mozart
Wie wird der Ruhemodus auf meinem HTC 7 Mozart aktiviert/deaktiviert
Wie wird der Anrufbeantworter auf meinem HTC 7 Mozart aktiviert/deaktiviert
Wie richtet man die Gesichtserkennung auf dem HTC 7 Mozart ein
Wie richtet man Voicemail auf dem HTC 7 Mozart ein
Wie kann man die Voicemail auf dem HTC 7 Mozart abhören
Wie findet man den IMEI-Code des HTC 7 Mozart heraus
Aktivierung der Schnellladefunktion auf dem HTC 7 Mozart
Wie wird der Akku eines HTC 7 Mozart ausgetauscht
Wie wird die App auf dem HTC 7 Mozart aktualisiert
Warum wird HTC 7 Mozart so schnell leer
Wie kann man ein Passwort für die App auf dem HTC 7 Mozart festlegen
Formatierung des HTC 7 Mozart
Wie kann man TWRP auf dem HTC 7 Mozart installieren
Einrichtung der Rufumleitungen auf dem HTC 7 Mozart
Wie kann man auf dem HTC 7 Mozart den Papierkorb löschen
Wo findet man die Zwischenablage im HTC 7 Mozart
Wie führt man Videoanrufe mit dem anderen Telefonen