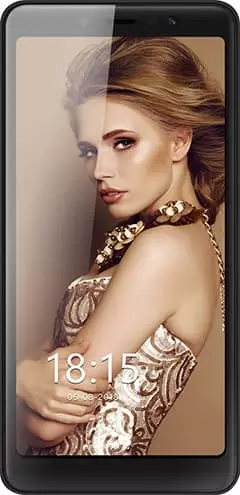Wie führt man Videoanrufe mit dem BQ BQ-5520L Silk
Smartphones verfügen nicht standardmäßig über Videogespräche - dafür müssen zusätzliche Apps installiert werden: Meet, WhatsApp, Viber, VK, Telegram und so weiter. Das Problem ist, dass sich alle Apps (außer der ersten) auf Textnachrichten und Chats konzentrieren. Trotzdem wird es einfach sein, herauszufinden, wie man mit dem BQ BQ-5520L Silk Videoanrufe tätigen kann.
Liste der beliebtesten Apps mit Kurzbeschreibungen
Meet — die Standard-Videogesprächsapp von Google (früher Duo). Zur Nutzung ist ein Google Mail-Konto erforderlich. Alle Funktionen sind ausschließlich auf Videoanrufe ausgerichtet. Es ist standardmäßig auf allen Android-Handys vorinstalliert, daher gibt es eine vollständige Anleitung.
Skype — eine Videoanrufapp von Microsoft. Es gibt zwei Versionen: Normal und Business. Die zweite Version ist kostenpflichtig, basiert auf einem Abonnement und bietet erweiterte Funktionen.
Teams — eine weitere Videoanrufanwendung von Microsoft. Es ist eigentlich ein Skype-Ersatz für ein breiteres Publikum - es unterstützt alle Funktionen der alten Anwendung und bietet neue Funktionen mit einer völlig anderen Benutzeroberfläche.
WhatsApp, Viber, VK, Telegram — beliebte Messenger. Sie konzentrieren sich auf Textnachrichten, bieten aber auch die Möglichkeit, VoIP-Anrufe zu tätigen.
Wie führt man Videoanrufe BQ BQ-5520L Silk mit Meet?
- Klicken Sie ganz unten auf der Benutzeroberfläche auf die Schaltfläche "Anrufen".

- Es öffnet sich ein Fenster, das in drei Bereiche unterteilt ist:
- erweiterte Funktionen;

- schnelle Anrufe;

- Einladen von Personen, die kein Konto für Videoanrufe haben, zu Meet.

- erweiterte Funktionen;
- Wir interessieren uns für das Feld "Schnellanruf", in dem Sie jeden Kontakt einmal anklicken müssen.
- Nach dem Anklicken öffnet sich ein weiteres Fenster, das in mehrere Bereiche unterteilt ist:
- Am Anfang steht, wen Sie anrufen;

- Fenster in der Mitte, das zeigt, was Ihr Gesprächspartner sehen kann;

- Mit der linken Kamerataste können Sie die Frontkamera ein- und ausschalten;

- Mit der rechten Mikrofontaste können Sie das Mikrofon ein- und ausschalten.

- Mit der linken Kamerataste können Sie die Frontkamera ein- und ausschalten;
- Direkt unter der Mitte befindet sich der Bereich "Emoji", auf den Sie klicken, um das ausgewählte Emoji automatisch an Ihren Gesprächspartner zu senden;

- Unter "Emoji" befindet sich der Bereich für den Verlauf gesendeter Nachrichten;

- Ganz unten drei Tasten zur Steuerung von Videoanrufen:

- Schaltfläche "Papierflieger" öffnet das Fenster für die Aufnahme von Videonachrichten, die nach Abschluss der Aufnahme automatisch gesendet werden;

- Mit der Hörertaste wird das Gespräch bei ausgeschalteter Frontkamera gestartet;

- Taste "Anrufen" startet das Gespräch bei eingeschalteter Frontkamera.

- Schaltfläche "Papierflieger" öffnet das Fenster für die Aufnahme von Videonachrichten, die nach Abschluss der Aufnahme automatisch gesendet werden;
- Am Anfang steht, wen Sie anrufen;
Siehe auch:
So flashen BQ BQ-5520L Silk
So rooten Sie das BQ BQ-5520L Silk
Hard-Reset für BQ BQ-5520L Silk
BQ BQ-5520L Silk starten neu
So entsperren Sie das BQ BQ-5520L Silk
Was tun, wenn BQ BQ-5520L Silk lässt sich nicht einschalten
Was tun, wenn BQ BQ-5520L Silk lädt nicht
Was tun, wenn sich das BQ BQ-5520L Silk nicht über USB mit dem PC verbinden lässt
So machen Sie einen Screenshot auf BQ BQ-5520L Silk
So setzen Sie FRP zurück auf BQ BQ-5520L Silk
Wie aktivieren Sie das Gespräch aufnehmen auf dem BQ BQ-5520L Silk
So aktualisieren Sie BQ BQ-5520L Silk
So verbinden Sie sich BQ BQ-5520L Silk zum Fernsehen
So leeren Sie den Cache auf BQ BQ-5520L Silk
So sichern Sie BQ BQ-5520L Silk
So deaktivieren Sie Anzeigen auf dem BQ BQ-5520L Silk
So löschen Sie den Speicher auf BQ BQ-5520L Silk
So erhöhen Sie die Schriftart auf dem BQ BQ-5520L Silk
So teilen Sie das Internet auf dem BQ BQ-5520L Silk
So übertragen Sie Daten auf das BQ BQ-5520L Silk
So entsperren Sie den Bootloader auf BQ BQ-5520L Silk
So stellen Sie ein Foto wieder her BQ BQ-5520L Silk
So zeichnen Sie den Bildschirm auf BQ BQ-5520L Silk
So finden Sie die schwarze Liste in BQ BQ-5520L Silk
So richten Sie den Fingerabdruck ein BQ BQ-5520L Silk
So blockieren Sie die Nummer auf BQ BQ-5520L Silk
So aktivieren Sie die automatische Drehung ein BQ BQ-5520L Silk
Wie stellt man einen Wecker auf dem BQ BQ-5520L Silk
Wie kann man den Klingelton auf dem BQ BQ-5520L Silk ändern
Wie kann man den Akkustand auf dem BQ BQ-5520L Silk einstellen
Wie kann man Benachrichtigungen auf dem BQ BQ-5520L Silk deaktivieren
Wie kann man Google Assistant auf dem BQ BQ-5520L Silk deaktivieren
Wie kann man den Sperrdisplay auf dem BQ BQ-5520L Silk deaktivieren
Wie kann man unerwünschte Apps auf dem BQ BQ-5520L Silk löschen
Wie kann man gelöschte Kontakte auf Ihrem BQ BQ-5520L Silk wiederherstellen
Wo befindet sich der Papierkorb auf dem BQ BQ-5520L Silk
Wie kann man WhatsApp auf dem BQ BQ-5520L Silk installieren
Wie kann man ein Foto einem Kontakt auf dem BQ BQ-5520L Silk hinzufügen
Wie kann man einen QR-Code mit dem BQ BQ-5520L Silk scannen
Wie kann man BQ BQ-5520L Silk mit einem Computer verbinden
Wie kann man eine Speicherkarte auf dem BQ BQ-5520L Silk installieren
Wie kann man den Play Store auf dem BQ BQ-5520L Silk aktualisieren
Wie kann man Google Camera auf dem BQ BQ-5520L Silk installieren
Wie kann man USB-Debugging auf dem BQ BQ-5520L Silk aktivieren
Wie kann man sein BQ BQ-5520L Silk ausschalten
Wie kann man sein BQ BQ-5520L Silk aufladen
BQ BQ-5520L Silk kamera einstellungen
Wie kann man ein BQ BQ-5520L Silk Handy orten
Wie kann man ein Passwort auf dem BQ BQ-5520L Silk einrichten
Wie kann man 5G auf dem BQ BQ-5520L Silk aktivieren
Wie kann man ein VPN auf Ihrem BQ BQ-5520L Silk aktivieren
Wie kann man eine App auf dem BQ BQ-5520L Silk installieren
Wie kann man eine SIM-Karte in das BQ BQ-5520L Silk einlegen
Wie kann man NFC auf dem BQ BQ-5520L Silk aktivieren und einrichten
Wie kann man die Uhrzeit auf dem BQ BQ-5520L Silk einstellen
Wie kann man Kopfhörer mit dem BQ BQ-5520L Silk verbinden
Wie kann man den Browserverlauf auf dem BQ BQ-5520L Silk löschen
Wie kann man das BQ BQ-5520L Silk auseinandernehmen
Wie kann man eine App auf dem BQ BQ-5520L Silk ausblenden
Wie kann man YouTube-Videos auf Ihr BQ BQ-5520L Silk herunterladen
Wie kann man einen Kontakt auf Ihrem BQ BQ-5520L Silk freischalten
Wie kann man den Taschenlampe auf dem BQ BQ-5520L Silk aktivieren
Wie kann man den Bildschirm des BQ BQ-5520L Silk in 2 Teile teilen
Wie kann man die Kamera auf dem BQ BQ-5520L Silk stummschalten aus
Wie kann man Videos auf dem BQ BQ-5520L Silk nachbearbeiten
Wie kann man überprüfen, wie viel Arbeitsspeicher Ihr BQ BQ-5520L Silk hat
Wie kann man das Google-Konto auf dem BQ BQ-5520L Silk umgehen
Wie kann man den schwarzen Bildschirm auf Ihrem BQ BQ-5520L Silk wiederherstellen
Wie kann man die Sprache auf dem BQ BQ-5520L Silk ändern
Wie kann man das Engineering-Menü auf dem BQ BQ-5520L Silk öffnen
Wie kann man auf dem BQ BQ-5520L Silk in den Recovery Modus wechseln
Wie kann man den Sprachrecorder auf dem BQ BQ-5520L Silk finden und aktivieren
Warum wird beim BQ BQ-5520L Silk die SIM-Karte nicht angezeigt
Wie überträgt man Kontakte auf Ihr BQ BQ-5520L Silk
Wie wird der Ruhemodus auf meinem BQ BQ-5520L Silk aktiviert/deaktiviert
Wie wird der Anrufbeantworter auf meinem BQ BQ-5520L Silk aktiviert/deaktiviert
Wie richtet man die Gesichtserkennung auf dem BQ BQ-5520L Silk ein
Wie richtet man Voicemail auf dem BQ BQ-5520L Silk ein
Wie kann man die Voicemail auf dem BQ BQ-5520L Silk abhören
Wie findet man den IMEI-Code des BQ BQ-5520L Silk heraus
Aktivierung der Schnellladefunktion auf dem BQ BQ-5520L Silk
Wie wird der Akku eines BQ BQ-5520L Silk ausgetauscht
Wie wird die App auf dem BQ BQ-5520L Silk aktualisiert
Warum wird BQ BQ-5520L Silk so schnell leer
Wie kann man ein Passwort für die App auf dem BQ BQ-5520L Silk festlegen
Formatierung des BQ BQ-5520L Silk
Wie kann man TWRP auf dem BQ BQ-5520L Silk installieren
Einrichtung der Rufumleitungen auf dem BQ BQ-5520L Silk
Wie kann man auf dem BQ BQ-5520L Silk den Papierkorb löschen
Wo findet man die Zwischenablage im BQ BQ-5520L Silk
Wie führt man Videoanrufe mit dem anderen Telefonen