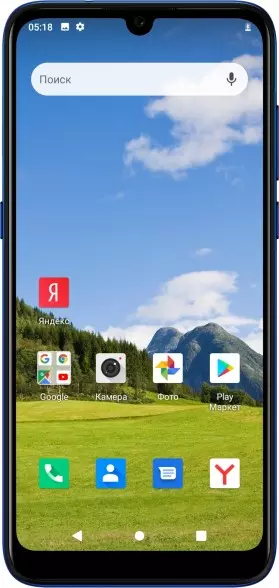Wie kann man USB-Debugging auf dem Philips Xenium S566 aktivieren
Wenn man das Handy über ein USB-Kabel an den PC anschließt, kann man das Gerät aufladen oder beispielsweise Dateien übertragen. Um die Pairing-Möglichkeiten zu erweitern, müssen Sie das USB-Debugging auf Ihrem Philips Xenium S566 aktivieren. So können Sie auf zusätzliche Funktionen zugreifen, wenn das Handy und der PC miteinander kommunizieren.
Wofür ist USB-Debugging gedacht?
Das Debugging wird am häufigsten von Entwicklern mobiler Apps genutzt, da es nicht nur Zugriff auf die auf dem Handy gespeicherten Dateien, sondern auch auf die Interna der mobilen Plattform ermöglicht. Allerdings wird dieser Modus auch von normalen Benutzern verwendet.
Sie ermöglicht es insbesondere, das Handy über einen Computer zu flashen, wenn der Vorgang nicht mit Standardmitteln durchgeführt werden kann. Außerdem können Sie mit der Debugging-Funktion ohne Vorwarnung eine Verbindung zu einem PC herstellen. Das bedeutet, dass beim Koppeln von Geräten in diesem Modus keine Benachrichtigung auf dem Bildschirm des Smartphones erscheint, die Sie auffordert, einen Verbindungsmodus auszuwählen ("Nur laden" oder "Dateien übertragen").
Standard Aktivierungsmethode
Jedes Android-Smartphone, auch das Philips Xenium S566, ermöglicht es Ihnen, den Debug-Modus zu aktivieren. Standardmäßig ist diese Option jedoch ausgeblendet, so dass die Aktivierung in zwei Schritten erfolgt.
№1. Umschaltung in den Entwickler-Modus
Das Debugging wird über den Entwicklermodus aktiviert, der zunächst ausgeblendet ist. Daher müssen wir als erstes das Menü der erweiterten Funktionen aktivieren:
- Öffnen Sie die Handy-Einstellungen.
- Öffnen Sie " Über Handy".

- Klicken Sie 5 Mal auf die Position mit der Versammlungsnummer.

Es erscheint die Meldung "Sie sind jetzt ein Entwickler", um anzuzeigen, dass Sie die fehlende Position aktiviert haben. Anschließend können Sie mit der Aktivierung der Fehlersuche selbst fortfahren.
№2. Einschalten der Fehlersuche
Nachdem Sie die vorbereitenden Schritte durchgeführt haben, gehen Sie zum Hauptteil der Anleitung über, der wie folgt lautet:
- Öffnen Sie die Einstellungen des Philips Xenium S566.
- Gehen Sie zu "Besondere Merkmale" und dann zu "Für Entwickler".

- Aktivieren Sie den Schiebeschalter neben "USB-Debugging".

- Bestätigen Sie die Funktion.


Damit ist die Aktivierung der Option abgeschlossen und Sie können über den Computer im Debug-Modus mit dem Handy in Verbindung treten.
Wie kann man Debugging aktivieren, wenn der Bildschirm des Philips Xenium S566 kaputt ist?
Dieser Modus ermöglicht es Ihnen, Ihr Handy mit einem PC zu verbinden, ohne die Erlaubnis zur Dateiübertragung zu erteilen. Daher wird diese Variante oft als Mittel zum Austausch von Daten zwischen einem PC und einem defekten Handy angesehen. Es kann jedoch schwierig sein, den Modus selbst zu aktivieren.
Um USB-Debugging auf Ihrem Philips Xenium S566 zu aktivieren, wenn der Bildschirm kaputt ist, können Sie optionales Zubehör verwenden:
- Stecken Sie den OTG-Adapter in Ihr Handy.
- Schließen Sie Ihre Computermaus daran an.
- Führen Sie die in den vorherigen Anweisungen beschriebenen Schritte mit angeschlossenem Zubehör durch.

Mit dieser Funktion können Sie die Option in Situationen aktivieren, in denen nur die Touchscreen-Ebene nicht funktioniert und die Informationen auf der Matrix weiterhin gut lesbar sind. Ansonsten müssen Sie auf Vermutungen zurückgreifen.
Wie kann man USB-Debugging aktivieren, wenn Philips Xenium S566 gesperrt ist?
Die Aktivierung des Modus auf einem gesperrten Handy erfolgt nach einem etwas anderen Prinzip. In diesem Fall können Sie nicht auf den Startbildschirm oder die Einstellungen zugreifen. Sie können die Einschränkungen nur umgehen, indem Sie zunächst die Optionen über die Wiederherstellung zurücksetzen. Um das USB-Debugging auf dem Philips Xenium S566 zu aktivieren, wenn das Handy gesperrt ist, müssen Sie daher:
- Schalten Sie Ihr Handy aus.
- Drücken Sie die Einschalttaste und den unteren Lautstärkeregler (Sie können auch eine andere Kombination ausprobieren, z. B. "Lauter" + "Power").
- Gehen Sie zu "Daten löschen/Werkseinstellungen zurücksetzen", wenn das Wiederherstellungsmenü erscheint (verwenden Sie den Lautstärkeregler zum Verschieben und die Einschalttaste zum Bestätigen).

- Bestätigen Sie die Reinigungsfunktion.

- Gehen Sie zurück zum Hauptmenü und bestätigen Sie den Vorgang "System jetzt neu starten".

Nach einem Neustart schaltet sich das Philips Xenium S566 entsperrt ein und Sie können das Debugging über das Einstellungsmenü aktivieren. Nach dem Zurücksetzen über die Wiederherstellung werden jedoch alle Dateien gelöscht.
Teilen Sie diese Seite mit Ihren Freunden:Siehe auch:
So flashen Philips Xenium S566
So rooten Sie das Philips Xenium S566
Hard-Reset für Philips Xenium S566
Philips Xenium S566 starten neu
So entsperren Sie das Philips Xenium S566
Was tun, wenn Philips Xenium S566 lässt sich nicht einschalten
Was tun, wenn Philips Xenium S566 lädt nicht
Was tun, wenn sich das Philips Xenium S566 nicht über USB mit dem PC verbinden lässt
So machen Sie einen Screenshot auf Philips Xenium S566
So setzen Sie FRP zurück auf Philips Xenium S566
Wie aktivieren Sie das Gespräch aufnehmen auf dem Philips Xenium S566
So aktualisieren Sie Philips Xenium S566
So verbinden Sie sich Philips Xenium S566 zum Fernsehen
So leeren Sie den Cache auf Philips Xenium S566
So sichern Sie Philips Xenium S566
So deaktivieren Sie Anzeigen auf dem Philips Xenium S566
So löschen Sie den Speicher auf Philips Xenium S566
So erhöhen Sie die Schriftart auf dem Philips Xenium S566
So teilen Sie das Internet auf dem Philips Xenium S566
So übertragen Sie Daten auf das Philips Xenium S566
So entsperren Sie den Bootloader auf dem Philips Xenium S566
So stellen Sie ein Foto wieder her Philips Xenium S566
So zeichnen Sie den Bildschirm auf Philips Xenium S566
So finden Sie die Blacklist im Philips Xenium S566
So richten Sie den Fingerabdruck ein Philips Xenium S566
So blockieren Sie Nummern auf dem Philips Xenium S566
So aktivieren Sie die automatische Bildschirmdrehung auf dem Philips Xenium S566
Wie stellt man einen Wecker auf dem Philips Xenium S566
Wie kann man den Klingelton auf dem Philips Xenium S566 ändern
Wie kann man den Akkustand auf dem Philips Xenium S566 einstellen
Wie kann man Benachrichtigungen auf dem Philips Xenium S566 deaktivieren
Wie kann man Google Assistant auf dem Philips Xenium S566 deaktivieren
Wie kann man den Sperrdisplay auf dem Philips Xenium S566 deaktivieren
Wie kann man unerwünschte Apps auf dem Philips Xenium S566 löschen
Wie kann man gelöschte Kontakte auf Ihrem Philips Xenium S566 wiederherstellen
Wo befindet sich der Papierkorb auf dem Philips Xenium S566
Wie kann man WhatsApp auf dem Philips Xenium S566 installieren
Wie kann man ein Foto einem Kontakt auf dem Philips Xenium S566 hinzufügen
Wie kann man einen QR-Code mit dem Philips Xenium S566 scannen
Wie kann man Philips Xenium S566 mit einem Computer verbinden
Wie kann man eine Speicherkarte auf dem Philips Xenium S566 installieren
Wie kann man den Play Store auf dem Philips Xenium S566 aktualisieren
Wie kann man Google Camera auf dem Philips Xenium S566 installieren
Wie kann man sein Philips Xenium S566 ausschalten
Wie kann man sein Philips Xenium S566 aufladen
Philips Xenium S566 kamera einstellungen
Wie kann man ein Philips Xenium S566 Handy orten
Wie kann man ein Passwort auf dem Philips Xenium S566 einrichten
Wie kann man 5G auf dem Philips Xenium S566 aktivieren
Wie kann man ein VPN auf Ihrem Philips Xenium S566 aktivieren
Wie kann man eine App auf dem Philips Xenium S566 installieren
Wie kann man eine SIM-Karte in das Philips Xenium S566 einlegen
Wie kann man NFC auf dem Philips Xenium S566 aktivieren und einrichten
Wie kann man die Uhrzeit auf dem Philips Xenium S566 einstellen
Wie kann man Kopfhörer mit dem Philips Xenium S566 verbinden
Wie kann man den Browserverlauf auf dem Philips Xenium S566 löschen
Wie kann man das Philips Xenium S566 auseinandernehmen
Wie kann man eine App auf dem Philips Xenium S566 ausblenden
Wie kann man YouTube-Videos auf Ihr Philips Xenium S566 herunterladen
Wie kann man einen Kontakt auf Ihrem Philips Xenium S566 freischalten
Wie kann man den Taschenlampe auf dem Philips Xenium S566 aktivieren
Wie kann man den Bildschirm des Philips Xenium S566 in 2 Teile teilen
Wie kann man die Kamera auf dem Philips Xenium S566 stummschalten aus
Wie kann man Videos auf dem Philips Xenium S566 nachbearbeiten
Wie kann man überprüfen, wie viel Arbeitsspeicher Ihr Philips Xenium S566 hat
Wie kann man das Google-Konto auf dem Philips Xenium S566 umgehen
Wie kann man den schwarzen Bildschirm auf Ihrem Philips Xenium S566 wiederherstellen
Wie kann man die Sprache auf dem Philips Xenium S566 ändern
Wie kann man das Engineering-Menü auf dem Philips Xenium S566 öffnen
Wie kann man auf dem Philips Xenium S566 in den Recovery Modus wechseln
Wie kann man den Sprachrecorder auf dem Philips Xenium S566 finden und aktivieren
Wie führt man Videoanrufe mit dem Philips Xenium S566
Warum wird beim Philips Xenium S566 die SIM-Karte nicht angezeigt
Wie überträgt man Kontakte auf Ihr Philips Xenium S566
Wie wird der Ruhemodus auf meinem Philips Xenium S566 aktiviert/deaktiviert
Wie wird der Anrufbeantworter auf meinem Philips Xenium S566 aktiviert/deaktiviert
Wie richtet man die Gesichtserkennung auf dem Philips Xenium S566 ein
Wie richtet man Voicemail auf dem Philips Xenium S566 ein
Wie kann man die Voicemail auf dem Philips Xenium S566 abhören
Wie findet man den IMEI-Code des Philips Xenium S566 heraus
Aktivierung der Schnellladefunktion auf dem Philips Xenium S566
Wie wird der Akku eines Philips Xenium S566 ausgetauscht
Wie wird die App auf dem Philips Xenium S566 aktualisiert
Warum wird Philips Xenium S566 so schnell leer
Wie kann man ein Passwort für die App auf dem Philips Xenium S566 festlegen
Formatierung des Philips Xenium S566
Wie kann man TWRP auf dem Philips Xenium S566 installieren
Einrichtung der Rufumleitungen auf dem Philips Xenium S566
Wie kann man auf dem Philips Xenium S566 den Papierkorb löschen
Wo findet man die Zwischenablage im Philips Xenium S566
Wie kann man USB-Debugging auf dem anderen Telefonen aktivieren