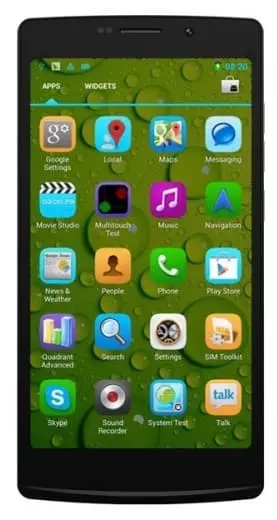Wie wird die App auf dem Zopo ZP520 aktualisiert
Die meisten Apps sind in "roher" Form zur Installation verfügbar. Das bedeutet, dass der Hersteller sein Produkt unfertig veröffentlicht und davon ausgeht, dass er später in der Lage sein wird, neue Funktionen hinzuzufügen und Fehler durch Updates zu beheben. Daher stellt sich für viele die logische Frage, wie die Anwendung auf dem Zopo ZP520 aktualisiert werden kann.
Aktualisierung von Apps auf dem Zopo ZP520 auf die übliche Weise
Standardmäßig ist auf allen Android-Handys Google Play installiert - ein Store, über den man Apps herunterladen, aktualisieren und deinstallieren kann. Da es als proprietär (einfach) gilt, kann die Aktualisierung von Apps über Google Play als Standardmethode bezeichnet werden. Gehen Sie wie folgt vor:
- Starten Sie den Google Play Store auf Ihrem Smartphone. Sie müssen in Ihrem Konto autorisiert sein. Andernfalls wird der Shop gar nicht erst gestartet.

- Klicken Sie auf Ihr Profilbild oben rechts neben dem Suchfeld und dem Symbol "Benachrichtigungen".

- Gehen Sie zu "Apps verwalten...".

- Klicken Sie auf „Alle aktualisieren“, wenn Sie alle Updates auf einmal herunterladen und installieren möchten.

- Um Updates für eine oder mehrere Apps zu installieren, klicke auf „Weitere Informationen“.

- Klicke auf „Aktualisieren“ neben der App, für die du das Update installieren möchtest.

Aktualisierung von Google Play
Auch Google Play ist eine App. Da es sich um eine proprietäre (integrierte) App handelt, wird sie häufig automatisch aktualisiert, ohne dass der Nutzer darüber informiert wird. Wenn Sie die automatischen Updates deaktiviert haben, erhalten Sie früher oder später eine Fehlermeldung, die Sie daran hindert, Google Play zu verwenden. So beheben Sie diesen Fehler:
- Starten Sie Google Play neu.

- Klicken Sie auf das Profil-Symbol.

- Gehen Sie ins Menü "Einstellungen.

- Weiter zum Untermenü "Über die App"

- Klicken Sie auf "Update Google Play".

Apps regelmäßig automatisch aktualisieren
Wenn Sie sich nicht ständig um die manuelle Aktualisierung Ihrer Apps kümmern möchten, empfehlen wir Ihnen, Google Play zu erlauben, Ihre Apps automatisch zu aktualisieren. So geht's:
- Öffnen Sie Google Play.

- Navigieren Sie zu Ihren Profileinstellungen.

- Klicke auf „Einstellungen“.

- Wechseln Sie zum Untermenü „Verbindungseinstellungen“.

- Erweitern Sie das Menü „Apps automatisch aktualisieren“. Hinweis: Damit das Auto-Update funktioniert, musst du in deinem Konto eingeloggt sein.

- Wählen Sie Ihre Möglichkeiten:
- «"Nur WLAN".
- "Download über jedes Netz". Wenn Sie nur wenig Datenverkehr in Ihrem Mobilfunknetz haben, empfehlen wir Ihnen, diese Option nicht zu wählen.

Automatische Aktualisierung einzelner Apps
Google Play bietet die Möglichkeit, Apps manuell auszuwählen, für die ein Auto-Update verfügbar ist. So geht's:
- Öffnen Sie Google Play.

- Gehen Sie zu Ihrem Profil.

- Öffnen Sie das Menü "Apps verwalten ...".

- Registerkarte "Verwaltung".
- Klicken Sie auf eine beliebige App.

- Klicken Sie auf das Symbol als drei Punkte.

- Setzen Sie ein Häkchen neben „Auto-Update“.

Siehe auch:
So flashen Zopo ZP520
So rooten Sie das Zopo ZP520
Hard-Reset für Zopo ZP520
Zopo ZP520 starten neu
So entsperren Sie das Zopo ZP520
Was tun, wenn Zopo ZP520 lässt sich nicht einschalten
Was tun, wenn Zopo ZP520 lädt nicht
Was tun, wenn sich das Zopo ZP520 nicht über USB mit dem PC verbinden lässt
So machen Sie einen Screenshot auf Zopo ZP520
So setzen Sie FRP zurück auf Zopo ZP520
Wie aktivieren Sie das Gespräch aufnehmen auf dem Zopo ZP520
So aktualisieren Sie Zopo ZP520
So verbinden Sie sich Zopo ZP520 zum Fernsehen
So leeren Sie den Cache auf Zopo ZP520
So sichern Sie Zopo ZP520
So deaktivieren Sie Anzeigen auf dem Zopo ZP520
So löschen Sie den Speicher auf Zopo ZP520
So erhöhen Sie die Schriftart auf dem Zopo ZP520
So teilen Sie das Internet auf dem Zopo ZP520
So übertragen Sie Daten auf das Zopo ZP520
So entsperren Sie den Bootloader auf Zopo ZP520
So stellen Sie ein Foto wieder her Zopo ZP520
So zeichnen Sie den Bildschirm auf Zopo ZP520
So finden Sie die schwarze Liste in Zopo ZP520
So richten Sie den Fingerabdruck ein Zopo ZP520
So blockieren Sie die Nummer auf Zopo ZP520
So aktivieren Sie die automatische Drehung ein Zopo ZP520
Wie stellt man einen Wecker auf dem Zopo ZP520
Wie kann man den Klingelton auf dem Zopo ZP520 ändern
Wie kann man den Akkustand auf dem Zopo ZP520 einstellen
Wie kann man Benachrichtigungen auf dem Zopo ZP520 deaktivieren
Wie kann man Google Assistant auf dem Zopo ZP520 deaktivieren
Wie kann man den Sperrdisplay auf dem Zopo ZP520 deaktivieren
Wie kann man unerwünschte Apps auf dem Zopo ZP520 löschen
Wie kann man gelöschte Kontakte auf Ihrem Zopo ZP520 wiederherstellen
Wo befindet sich der Papierkorb auf dem Zopo ZP520
Wie kann man WhatsApp auf dem Zopo ZP520 installieren
Wie kann man ein Foto einem Kontakt auf dem Zopo ZP520 hinzufügen
Wie kann man einen QR-Code mit dem Zopo ZP520 scannen
Wie kann man Zopo ZP520 mit einem Computer verbinden
Wie kann man eine Speicherkarte auf dem Zopo ZP520 installieren
Wie kann man den Play Store auf dem Zopo ZP520 aktualisieren
Wie kann man Google Camera auf dem Zopo ZP520 installieren
Wie kann man USB-Debugging auf dem Zopo ZP520 aktivieren
Wie kann man sein Zopo ZP520 ausschalten
Wie kann man sein Zopo ZP520 aufladen
Zopo ZP520 kamera einstellungen
Wie kann man ein Zopo ZP520 Handy orten
Wie kann man ein Passwort auf dem Zopo ZP520 einrichten
Wie kann man 5G auf dem Zopo ZP520 aktivieren
Wie kann man ein VPN auf Ihrem Zopo ZP520 aktivieren
Wie kann man eine App auf dem Zopo ZP520 installieren
Wie kann man eine SIM-Karte in das Zopo ZP520 einlegen
Wie kann man NFC auf dem Zopo ZP520 aktivieren und einrichten
Wie kann man die Uhrzeit auf dem Zopo ZP520 einstellen
Wie kann man Kopfhörer mit dem Zopo ZP520 verbinden
Wie kann man den Browserverlauf auf dem Zopo ZP520 löschen
Wie kann man das Zopo ZP520 auseinandernehmen
Wie kann man eine App auf dem Zopo ZP520 ausblenden
Wie kann man YouTube-Videos auf Ihr Zopo ZP520 herunterladen
Wie kann man einen Kontakt auf Ihrem Zopo ZP520 freischalten
Wie kann man den Taschenlampe auf dem Zopo ZP520 aktivieren
Wie kann man den Bildschirm des Zopo ZP520 in 2 Teile teilen
Wie kann man die Kamera auf dem Zopo ZP520 stummschalten aus
Wie kann man Videos auf dem Zopo ZP520 nachbearbeiten
Wie kann man überprüfen, wie viel Arbeitsspeicher Ihr Zopo ZP520 hat
Wie kann man das Google-Konto auf dem Zopo ZP520 umgehen
Wie kann man den schwarzen Bildschirm auf Ihrem Zopo ZP520 wiederherstellen
Wie kann man die Sprache auf dem Zopo ZP520 ändern
Wie kann man das Engineering-Menü auf dem Zopo ZP520 öffnen
Wie kann man auf dem Zopo ZP520 in den Recovery Modus wechseln
Wie kann man den Sprachrecorder auf dem Zopo ZP520 finden und aktivieren
Wie führt man Videoanrufe mit dem Zopo ZP520
Warum wird beim Zopo ZP520 die SIM-Karte nicht angezeigt
Wie überträgt man Kontakte auf Ihr Zopo ZP520
Wie wird der Ruhemodus auf meinem Zopo ZP520 aktiviert/deaktiviert
Wie wird der Anrufbeantworter auf meinem Zopo ZP520 aktiviert/deaktiviert
Wie richtet man die Gesichtserkennung auf dem Zopo ZP520 ein
Wie richtet man Voicemail auf dem Zopo ZP520 ein
Wie kann man die Voicemail auf dem Zopo ZP520 abhören
Wie findet man den IMEI-Code des Zopo ZP520 heraus
Aktivierung der Schnellladefunktion auf dem Zopo ZP520
Wie wird der Akku eines Zopo ZP520 ausgetauscht
Warum wird Zopo ZP520 so schnell leer
Wie kann man ein Passwort für die App auf dem Zopo ZP520 festlegen
Formatierung des Zopo ZP520
Wie kann man TWRP auf dem Zopo ZP520 installieren
Einrichtung der Rufumleitungen auf dem Zopo ZP520
Wie kann man auf dem Zopo ZP520 den Papierkorb löschen
Wo findet man die Zwischenablage im Zopo ZP520
Wie wird die App auf dem anderen Telefonen aktualisiert