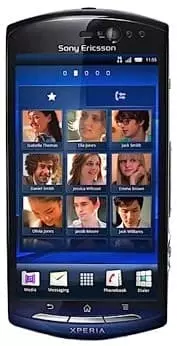So aktualisieren Sie das Sony Ericsson Xperia Neo (Blue)
In der Regel unterstützen die Smartphone-Hersteller ihre Geräte in Bezug auf die Software für einige Jahre ab dem Veröffentlichungsdatum. Während dieser Zeit erhalten die Benutzer regelmäßig Updates, die neue Funktionen zu einem Betriebssystem hinzufügen. Um Android auf Ihrem Sony Ericsson Xperia Neo (Blue) zu aktualisieren, müssen Sie ein paar einfache Schritte befolgen, aber bereiten Sie sich vorher auf den Prozess vor.
So überprüfen Sie die aktuelle Android-Version auf dem Sony Ericsson Xperia Neo (Blue)
Bitte überprüfen Sie Ihre aktuelle Softwareversion, bevor Sie Updates installieren. Wenn Ihr Android bereits auf dem neuesten Stand ist, müssen Sie es nicht neu installieren.
Sehen Sie nach, welche Android-Version Sie haben:
- Öffnen Sie die Einstellungen Ihres Telefons.
- Drücken Sie auf "Über das Telefon".

- Suchen Sie den Punkt "Android-Version".
Hier wird die aktuelle Softwareversion angezeigt. Anfang 2021 ist es Android 11, aber Google wird bald ein weiteres Update auf Android 12 veröffentlichen.
Vorbereitungsphase
Jede neue Softwareversion enthält viele neue Funktionen, aber nach der Installation kann es bei einigen Smartphones zu Problemen beim Betrieb kommen. Dies geschieht, wenn die Benutzer die Vorbereitungsphase ignorieren.
Bevor Sie Ihr Sony Ericsson Xperia Neo (Blue) aktualisieren, müssen Sie 2 grundlegende Anforderungen erfüllen:
- Vergewissern Sie sich, dass das Gerät mindestens zu 30% aufgeladen ist;
- Setzen Sie Ihr Gerät auf die Werkseinstellungen zurück.
Der erste Punkt ist klar, aber der zweite erfordert eine Erklärung. Das Zurücksetzen auf die Werkseinstellungen bedeutet, dass alle Dateien aus dem Speicher Ihres Geräts gelöscht werden. So können Sie Fehler bei der Installation von Updates vermeiden.
Natürlich möchte niemand seine persönlichen Daten verlieren, deshalb müssen Sie vor dem Zurücksetzen eine Backup-Datei erstellen:
- Öffnen Sie die Einstellungen.
- Wechseln Sie zum Abschnitt "Konten und Backup".
- Wählen Sie Google Drive.

- Backup Ihrer Daten.
Diese Schritte helfen Ihnen, Ihre Daten in den Cloud-Speicher zu verschieben. Sie können sie nach einem Upgrade Ihres Betriebssystems wiederherstellen.
Wenn der Speicherplatz auf Google Drive nicht ausreicht, um alle Informationen zu speichern, können Sie mit der Option "Backup & Restore" eine Backup-Kopie erstellen. Verschieben Sie die resultierende Datei auf ein anderes Gerät (z. B. einen Computer), und legen Sie sie nach der Installation der Updates wieder im Speicher Ihres Smartphones ab.
Nachdem Sie eine Backup-Kopie erstellt haben, können Sie Ihr Telefon auf die Werkseinstellungen zurücksetzen:
- Öffnen Sie die Einstellungen.
- Wechseln Sie zum Abschnitt "Backup und Zurücksetzen".
- Wählen Sie "Werksdaten zurücksetzen".

- Klicken Sie auf "Gerät zurücksetzen".
- Bestätigen Sie den Vorgang.
Starten Sie nun Ihr Smartphone neu und gehen Sie direkt zum Prozess der Installation der neuen Software.
Möglichkeiten zur Aktualisierung von Android auf dem Sony Ericsson Xperia Neo (Blue)
Es gibt verschiedene Möglichkeiten, das Android-Betriebssystem zu aktualisieren, darunter sowohl klassische als auch alternative Optionen. Wir empfehlen Ihnen, die Aktualisierungsmethoden in der in diesem Artikel vorgestellten Reihenfolge zu berücksichtigen.
Over-the-Air-Update
Dies ist die einfachste und gängigste Art, Ihr Smartphone zu aktualisieren. Die wichtigste Voraussetzung dafür ist, dass Sie die vorbereitenden Schritte durchführen und eine Internetverbindung haben.
Um Android auf Ihrem Telefon zu aktualisieren, müssen Sie:
- Öffnen Sie die Einstellungen.
- Drücken Sie auf "System" oder "Über das Telefon".

- Wählen Sie "Systemaktualisierung".
- Klicken Sie auf "Aktualisieren".
Wenn Updates verfügbar sind, werden Sie aufgefordert, die Firmware-Datei herunterzuladen und auf "Installieren" zu klicken. Danach wird Ihr Gerät neu gestartet und ist für die weitere Verwendung bereit.
Manuelle Update über die Einstellungen
Diese Option ist für die Fälle gedacht, in denen Ihr Gerät kein Over the Air-Update finden kann. Um die neueste Firmware-Version zu installieren, laden Sie die Installationsdatei von der offiziellen Website des Herstellers herunter. Nachdem Sie die Zip-Datei im Speicher des Geräts abgelegt haben, führen Sie die folgenden Schritte aus:
- Öffnen Sie die Einstellungen Ihres Geräts.
- Wählen Sie den Abschnitt Systemaktualisierung.
- Drücken Sie die Taste mit den drei Punkten und klicken Sie dann auf die Schaltfläche "Firmware-Datei auswählen".
- Wählen Sie den Ordner, in dem die Zip-Datei gespeichert wurde.
- Bestätigen Sie die Installation der Updates.
Der weitere Prozess ist derselbe wie bei den Over-the-Air-Updates. Das heißt, Ihr Telefon wird neu gestartet, und nach der Installation der Firmware können Sie es verwenden.
Manuelle Update über den Recovery-Modus
Diese Methode ähnelt der vorherigen, denn auch hier müssen Sie zuerst die Firmware-Datei auf Ihr Telefon herunterladen, aber der Rest des Prozesses ist ganz anders. Um Updates zu installieren, müssen Sie in das Technikmenü (Recovery Modus) wechseln.
Schalten Sie zunächst Ihr Smartphone aus und halten Sie sowohl die Einschalttaste als auch die Lautstärketaste nach oben einige Sekunden lang gedrückt. Wenn nichts passiert, ändern Sie die Kombination auf die Einschalttaste und die Leiser-Taste.
Wenn Sie alles richtig gemacht haben, wird das Recovery-Menü auf dem Bildschirm angezeigt. Verwenden Sie die Lautstärketasten zum Navigieren und die Einschalttaste zum Bestätigen von Aktionen.

Wenn Sie ein Over-the-Air-Update durchführen möchten, wählen Sie "System jetzt neustarten". Die Option "Update von ADB anwenden" wird benötigt, um die Firmware vom internen Speicher zu installieren, und "Update von SD-Karte anwenden" ist für die Installation von der Speicherkarte. Nachdem Sie die gewünschte Option ausgewählt haben, bestätigen Sie den Vorgang und warten Sie auf das Ende des Prozesses.
Was tun nach der Installation von Updates
Wenn die Aktualisierung abgeschlossen ist, schalten Sie Ihr Smartphone ein und prüfen Sie, wie stabil es funktioniert. Wenn alles in Ordnung ist, können Sie Ihre gesicherten Daten wiederherstellen.
Wenn das Backup auf Google Drive hochgeladen wurde, müssen Sie sich nur bei Ihrem Google-Konto anmelden, und die Daten werden automatisch wiederhergestellt. Wenn die Backup-Datei auf einem anderen Gerät gespeichert wurde, müssen Sie sie wieder auf Ihr Smartphone hochladen.
Wenn das Backup nicht automatisch wiederhergestellt wurde, versuchen Sie, es manuell durchzuführen. Öffnen Sie dazu die Einstellungen, gehen Sie zum Abschnitt "System" und stellen Sie die Daten wieder her.
Teile diese Seite mit deinen Freunden:Siehe auch:
So flashen Sony Ericsson Xperia Neo (Blue)
So rooten Sie das Sony Ericsson Xperia Neo (Blue)
Hard-Reset für Sony Ericsson Xperia Neo (Blue)
Sony Ericsson Xperia Neo (Blue) starten neu
So entsperren Sie das Sony Ericsson Xperia Neo (Blue)
Was tun, wenn Sony Ericsson Xperia Neo (Blue) lässt sich nicht einschalten
Was tun, wenn Sony Ericsson Xperia Neo (Blue) lädt nicht
Was tun, wenn sich das Sony Ericsson Xperia Neo (Blue) nicht über USB mit dem PC verbinden lässt
So machen Sie einen Screenshot auf Sony Ericsson Xperia Neo (Blue)
So setzen Sie FRP zurück auf Sony Ericsson Xperia Neo (Blue)
Wie aktivieren Sie das Gespräch aufnehmen auf dem Sony Ericsson Xperia Neo (Blue)
So verbinden Sie sich Sony Ericsson Xperia Neo (Blue) zum Fernsehen
So leeren Sie den Cache auf Sony Ericsson Xperia Neo (Blue)
So sichern Sie Sony Ericsson Xperia Neo (Blue)
So deaktivieren Sie Anzeigen auf dem Sony Ericsson Xperia Neo (Blue)
So löschen Sie den Speicher auf Sony Ericsson Xperia Neo (Blue)
So erhöhen Sie die Schriftart auf dem Sony Ericsson Xperia Neo (Blue)
So teilen Sie das Internet auf dem Sony Ericsson Xperia Neo (Blue)
So übertragen Sie Daten auf das Sony Ericsson Xperia Neo (Blue)
So entsperren Sie den Bootloader auf dem Sony Ericsson Xperia Neo (Blue)
So stellen Sie ein Foto wieder her Sony Ericsson Xperia Neo (Blue)
So zeichnen Sie den Bildschirm auf Sony Ericsson Xperia Neo (Blue)
So finden Sie die Blacklist im Sony Ericsson Xperia Neo (Blue)
So richten Sie den Fingerabdruck ein Sony Ericsson Xperia Neo (Blue)
So blockieren Sie Nummern auf dem Sony Ericsson Xperia Neo (Blue)
So aktivieren Sie die automatische Bildschirmdrehung auf dem Sony Ericsson Xperia Neo (Blue)
Wie stellt man einen Wecker auf dem Sony Ericsson Xperia Neo (Blue)
Wie kann man den Klingelton auf dem Sony Ericsson Xperia Neo (Blue) ändern
Wie kann man den Akkustand auf dem Sony Ericsson Xperia Neo (Blue) einstellen
Wie kann man Benachrichtigungen auf dem Sony Ericsson Xperia Neo (Blue) deaktivieren
Wie kann man Google Assistant auf dem Sony Ericsson Xperia Neo (Blue) deaktivieren
Wie kann man den Sperrdisplay auf dem Sony Ericsson Xperia Neo (Blue) deaktivieren
Wie kann man unerwünschte Apps auf dem Sony Ericsson Xperia Neo (Blue) löschen
Wie kann man gelöschte Kontakte auf Ihrem Sony Ericsson Xperia Neo (Blue) wiederherstellen
Wo befindet sich der Papierkorb auf dem Sony Ericsson Xperia Neo (Blue)
Wie kann man WhatsApp auf dem Sony Ericsson Xperia Neo (Blue) installieren
Wie kann man ein Foto einem Kontakt auf dem Sony Ericsson Xperia Neo (Blue) hinzufügen
Wie kann man einen QR-Code mit dem Sony Ericsson Xperia Neo (Blue) scannen
Wie kann man Sony Ericsson Xperia Neo (Blue) mit einem Computer verbinden
Wie kann man eine Speicherkarte auf dem Sony Ericsson Xperia Neo (Blue) installieren
Wie kann man den Play Store auf dem Sony Ericsson Xperia Neo (Blue) aktualisieren
Wie kann man Google Camera auf dem Sony Ericsson Xperia Neo (Blue) installieren
Wie kann man USB-Debugging auf dem Sony Ericsson Xperia Neo (Blue) aktivieren
Wie kann man sein Sony Ericsson Xperia Neo (Blue) ausschalten
Wie kann man sein Sony Ericsson Xperia Neo (Blue) aufladen
Sony Ericsson Xperia Neo (Blue) kamera einstellungen
Wie kann man ein Sony Ericsson Xperia Neo (Blue) Handy orten
Wie kann man ein Passwort auf dem Sony Ericsson Xperia Neo (Blue) einrichten
Wie kann man 5G auf dem Sony Ericsson Xperia Neo (Blue) aktivieren
Wie kann man ein VPN auf Ihrem Sony Ericsson Xperia Neo (Blue) aktivieren
Wie kann man eine App auf dem Sony Ericsson Xperia Neo (Blue) installieren
Wie kann man eine SIM-Karte in das Sony Ericsson Xperia Neo (Blue) einlegen
Wie kann man NFC auf dem Sony Ericsson Xperia Neo (Blue) aktivieren und einrichten
Wie kann man die Uhrzeit auf dem Sony Ericsson Xperia Neo (Blue) einstellen
Wie kann man Kopfhörer mit dem Sony Ericsson Xperia Neo (Blue) verbinden
Wie kann man den Browserverlauf auf dem Sony Ericsson Xperia Neo (Blue) löschen
Wie kann man das Sony Ericsson Xperia Neo (Blue) auseinandernehmen
Wie kann man eine App auf dem Sony Ericsson Xperia Neo (Blue) ausblenden
Wie kann man YouTube-Videos auf Ihr Sony Ericsson Xperia Neo (Blue) herunterladen
Wie kann man einen Kontakt auf Ihrem Sony Ericsson Xperia Neo (Blue) freischalten
Wie kann man den Taschenlampe auf dem Sony Ericsson Xperia Neo (Blue) aktivieren
Wie kann man den Bildschirm des Sony Ericsson Xperia Neo (Blue) in 2 Teile teilen
Wie kann man die Kamera auf dem Sony Ericsson Xperia Neo (Blue) stummschalten aus
Wie kann man Videos auf dem Sony Ericsson Xperia Neo (Blue) nachbearbeiten
Wie kann man überprüfen, wie viel Arbeitsspeicher Ihr Sony Ericsson Xperia Neo (Blue) hat
Wie kann man das Google-Konto auf dem Sony Ericsson Xperia Neo (Blue) umgehen
Wie kann man den schwarzen Bildschirm auf Ihrem Sony Ericsson Xperia Neo (Blue) wiederherstellen
Wie kann man die Sprache auf dem Sony Ericsson Xperia Neo (Blue) ändern
Wie kann man das Engineering-Menü auf dem Sony Ericsson Xperia Neo (Blue) öffnen
Wie kann man auf dem Sony Ericsson Xperia Neo (Blue) in den Recovery Modus wechseln
Wie kann man den Sprachrecorder auf dem Sony Ericsson Xperia Neo (Blue) finden und aktivieren
Wie führt man Videoanrufe mit dem Sony Ericsson Xperia Neo (Blue)
Warum wird beim Sony Ericsson Xperia Neo (Blue) die SIM-Karte nicht angezeigt
Wie überträgt man Kontakte auf Ihr Sony Ericsson Xperia Neo (Blue)
Wie wird der Ruhemodus auf meinem Sony Ericsson Xperia Neo (Blue) aktiviert/deaktiviert
Wie wird der Anrufbeantworter auf meinem Sony Ericsson Xperia Neo (Blue) aktiviert/deaktiviert
Wie richtet man die Gesichtserkennung auf dem Sony Ericsson Xperia Neo (Blue) ein
Wie richtet man Voicemail auf dem Sony Ericsson Xperia Neo (Blue) ein
Wie kann man die Voicemail auf dem Sony Ericsson Xperia Neo (Blue) abhören
Wie findet man den IMEI-Code des Sony Ericsson Xperia Neo (Blue) heraus
Aktivierung der Schnellladefunktion auf dem Sony Ericsson Xperia Neo (Blue)
Wie wird der Akku eines Sony Ericsson Xperia Neo (Blue) ausgetauscht
Wie wird die App auf dem Sony Ericsson Xperia Neo (Blue) aktualisiert
Warum wird Sony Ericsson Xperia Neo (Blue) so schnell leer
Wie kann man ein Passwort für die App auf dem Sony Ericsson Xperia Neo (Blue) festlegen
Formatierung des Sony Ericsson Xperia Neo (Blue)
Wie kann man TWRP auf dem Sony Ericsson Xperia Neo (Blue) installieren
Einrichtung der Rufumleitungen auf dem Sony Ericsson Xperia Neo (Blue)
Wie kann man auf dem Sony Ericsson Xperia Neo (Blue) den Papierkorb löschen
Wo findet man die Zwischenablage im Sony Ericsson Xperia Neo (Blue)
So aktualisieren Sie andere Telefone