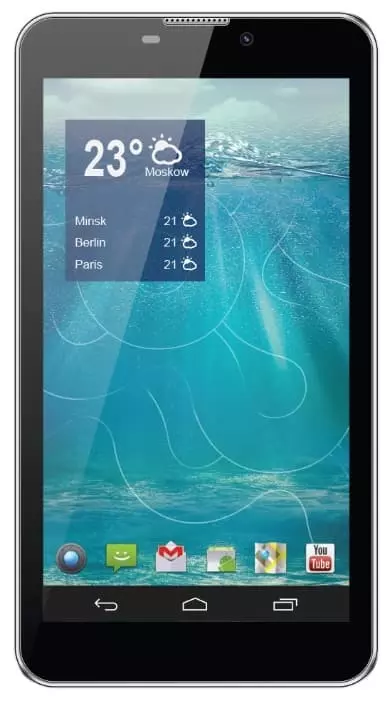SeeMax Smart TG610 entsperren ohne Code, wenn Sie Ihr Passwort vergessen haben
Es gibt viele Gründe, warum Sie das SeeMax Smart TG610 entsperren ohne Code müssen. Eine Mustersperre ist ein zusätzliches Werkzeug zum Sperren von Android-Smartphones. Das Betriebssystem bittet darum, ihn so einzurichten, dass er neben einem Fingerabdrucksensor oder mit Gesichtsentsperrungsoptionen verwendet werden kann. Eine Ausnahme bilden die preisgünstigen Smartphone-Versionen, bei denen die Mustersperre als Alternative zum üblichen digitalen Passwort angeboten wird. Die Einstellung einer extrem komplizierten grafischen Kombination kann zu Problemen führen, z. B. zu wiederholten Fehleingaben, die automatisch zur Gerätesperre führen können. Die Kenntnis einiger Tricks und Herangehensweisen an moderne Android-Versionen kann Ihnen helfen, das Acer V370 Liquid E2 Duo (White) zu Bildschirm entsperren, wenn Sie Ihr Passwort oder die Mustersperre (je nachdem, welche Option Sie für Ihre Gerätesperre gewählt haben) vergessen haben.
In der Regel erscheint nach einer fehlerhaften Eingabe der Mustersperre eine Information über die Sperre auf dem Display des Telefons. Hier bietet das Betriebssystem dem Benutzer mehrere Lösungen an. Zu den wichtigsten gehört die SOS-Funktion, mit der Rettungsdienste angerufen werden können und mit der der Zugriff auf das Gerät wiederhergestellt werden kann. Werfen wir nun einen Blick auf die letzte Option.
SeeMax Smart TG610 über Ihr Google-Konto entsperren
Es sollte gleich angemerkt werden, dass diese Methode nicht auf alle Geräte anwendbar ist. Die Liste der verifizierten Modelle umfasst "saubere" Android-Geräte wie Samsung, Huawei, Honor sowie einige Xiaomi-Modelle.
Wenn Sie fünfmal hintereinander der falsche Mustersperre eingeben, wird eine Sperrbenachrichtigung mit einem Timer auf dem Display angezeigt. Darunter finden Sie die Taste "Mustersperre vergessen?", auf die Sie tippen sollten. Das System bietet automatisch an, sich bei dem Google-Konto zu autorisieren, mit dem das Telefon verknüpft ist. Sie können Ihre eigene E-Mail-Adresse und Ihr Passwort nur dann eingeben, wenn Sie über eine Wi-Fi- oder Mobilfunk-Internetverbindung verfügen. Wenn ein funktionierendes Netzwerk vorhanden ist und die Autorisierung erfolgreich war, wird das Smartphone entsperrt und alle Daten bleiben wie sie sind.
Zurücksetzen auf Werkseinstellungen
Das Problem kann den Nutzer zur falschen Zeit ereilen, z.B. wenn keine Internetverbindung besteht. In diesem Fall ist eine Autorisierung über Google nicht möglich. Es gibt zwei Möglichkeiten, mit diesem Umstand umzugehen:
- Suchen Sie einen Ort mit einem Wi-Fi-Netzwerk, das auf dem Gerät gespeichert ist (es ist wichtig, dass die automatische Verbindungsoption in den Einstellungen aktiviert ist) und führen Sie die oben beschriebenen Schritte durch;
- das Gerät über das spezielle Menü des Smartphones auf die Werkseinstellungen zurücksetzen.
Die letztere Option verdient eine genauere Betrachtung. Bei fast allen Android-Modellen ist das Standard Recovery Dienstprogramm für Serviceeinstellungen vorinstalliert. Mit diesem Dienstprogramm können Sie Ihr Gerät entsperren. Bevor Sie die beschriebenen Aktionen durchführen, sollten Sie bedenken, dass nach dem Zurücksetzen durch Recovery alle Dateien aus dem Gerätespeicher gelöscht werden. Das Schicksal der auf der microSD-Karte gespeicherten Elemente hängt vom Hersteller ab. Wir empfehlen daher dringend, vor der Durchführung von Aktionen eine Backup-Kopie Ihrer Daten zu erstellen.
Dazu müssen Sie folgende Schritte ausführen:
- Schalten Sie das Telefon vollständig aus.
- Drücken Sie die analogen Tasten "Lautstärke erhöhen" und " Aktivieren/Entsperren".
- Nachdem das Telefon vibriert hat, lassen Sie die Ein/Aus-Taste los, während Sie die Taste "Lautstärke erhöhen" gedrückt halten, bis das technische Menü erscheint.
- Lassen Sie nach dem Öffnen von Recovery die Taste los und wählen Sie Daten löschen/Werkseinstellungen zurücksetzen.

Meistens ist das Menü im Recovery-Modus berührungsempfindlich; dementsprechend sollte das Klicken auf die Taste Daten löschen wie bei der Arbeit mit einem Smartphone-Gerät üblich durchgeführt werden. Bei älteren Modellen kann es jedoch vorkommen, dass das Menü nicht über eine normale Sensorfunktion verfügt. Die Steuerung des Menüs wird in diesem Fall wie folgt durchgeführt:
- Auswahl von Menüpunkten - Lautstärketasten;
- Bestätigen von Aktionen - die Ein/Aus-Taste.

Nach dem Zurücksetzen wird das Telefon neu gestartet und Sie werden aufgefordert, die Ersteinrichtung des Systems durchzuführen. Beachten Sie noch einmal, dass beim Zurücksetzen auf die Werkseinstellungen alle Benutzerdateien im Speicher des Smartphones gelöscht werden.
Teile diese Seite mit deinen Freunden:Siehe auch:
So flashen SeeMax Smart TG610
So rooten Sie das SeeMax Smart TG610
Hard-Reset für SeeMax Smart TG610
SeeMax Smart TG610 starten neu
Was tun, wenn SeeMax Smart TG610 lässt sich nicht einschalten
Was tun, wenn SeeMax Smart TG610 lädt nicht
Was tun, wenn sich das SeeMax Smart TG610 nicht über USB mit dem PC verbinden lässt
So machen Sie einen Screenshot auf SeeMax Smart TG610
So setzen Sie FRP zurück auf SeeMax Smart TG610
Wie aktivieren Sie das Gespräch aufnehmen auf dem SeeMax Smart TG610
So aktualisieren Sie SeeMax Smart TG610
So verbinden Sie sich SeeMax Smart TG610 zum Fernsehen
So leeren Sie den Cache auf SeeMax Smart TG610
So sichern Sie SeeMax Smart TG610
So deaktivieren Sie Anzeigen auf dem SeeMax Smart TG610
So löschen Sie den Speicher auf SeeMax Smart TG610
So erhöhen Sie die Schriftart auf dem SeeMax Smart TG610
So teilen Sie das Internet auf dem SeeMax Smart TG610
So übertragen Sie Daten auf das SeeMax Smart TG610
So entsperren Sie den Bootloader auf dem SeeMax Smart TG610
So stellen Sie ein Foto wieder her SeeMax Smart TG610
So zeichnen Sie den Bildschirm auf SeeMax Smart TG610
So finden Sie die Blacklist im SeeMax Smart TG610
So richten Sie den Fingerabdruck ein SeeMax Smart TG610
So blockieren Sie Nummern auf dem SeeMax Smart TG610
So aktivieren Sie die automatische Bildschirmdrehung auf dem SeeMax Smart TG610
Wie stellt man einen Wecker auf dem SeeMax Smart TG610
Wie kann man den Klingelton auf dem SeeMax Smart TG610 ändern
Wie kann man den Akkustand auf dem SeeMax Smart TG610 einstellen
Wie kann man Benachrichtigungen auf dem SeeMax Smart TG610 deaktivieren
Wie kann man Google Assistant auf dem SeeMax Smart TG610 deaktivieren
Wie kann man den Sperrdisplay auf dem SeeMax Smart TG610 deaktivieren
Wie kann man unerwünschte Apps auf dem SeeMax Smart TG610 löschen
Wie kann man gelöschte Kontakte auf Ihrem SeeMax Smart TG610 wiederherstellen
Wo befindet sich der Papierkorb auf dem SeeMax Smart TG610
Wie kann man WhatsApp auf dem SeeMax Smart TG610 installieren
Wie kann man ein Foto einem Kontakt auf dem SeeMax Smart TG610 hinzufügen
Wie kann man einen QR-Code mit dem SeeMax Smart TG610 scannen
Wie kann man SeeMax Smart TG610 mit einem Computer verbinden
Wie kann man eine Speicherkarte auf dem SeeMax Smart TG610 installieren
Wie kann man den Play Store auf dem SeeMax Smart TG610 aktualisieren
Wie kann man Google Camera auf dem SeeMax Smart TG610 installieren
Wie kann man USB-Debugging auf dem SeeMax Smart TG610 aktivieren
Wie kann man sein SeeMax Smart TG610 ausschalten
Wie kann man sein SeeMax Smart TG610 aufladen
SeeMax Smart TG610 kamera einstellungen
Wie kann man ein SeeMax Smart TG610 Handy orten
Wie kann man ein Passwort auf dem SeeMax Smart TG610 einrichten
Wie kann man 5G auf dem SeeMax Smart TG610 aktivieren
Wie kann man ein VPN auf Ihrem SeeMax Smart TG610 aktivieren
Wie kann man eine App auf dem SeeMax Smart TG610 installieren
Wie kann man eine SIM-Karte in das SeeMax Smart TG610 einlegen
Wie kann man NFC auf dem SeeMax Smart TG610 aktivieren und einrichten
Wie kann man die Uhrzeit auf dem SeeMax Smart TG610 einstellen
Wie kann man Kopfhörer mit dem SeeMax Smart TG610 verbinden
Wie kann man den Browserverlauf auf dem SeeMax Smart TG610 löschen
Wie kann man das SeeMax Smart TG610 auseinandernehmen
Wie kann man eine App auf dem SeeMax Smart TG610 ausblenden
Wie kann man YouTube-Videos auf Ihr SeeMax Smart TG610 herunterladen
Wie kann man einen Kontakt auf Ihrem SeeMax Smart TG610 freischalten
Wie kann man den Taschenlampe auf dem SeeMax Smart TG610 aktivieren
Wie kann man den Bildschirm des SeeMax Smart TG610 in 2 Teile teilen
Wie kann man die Kamera auf dem SeeMax Smart TG610 stummschalten aus
Wie kann man Videos auf dem SeeMax Smart TG610 nachbearbeiten
Wie kann man überprüfen, wie viel Arbeitsspeicher Ihr SeeMax Smart TG610 hat
Wie kann man das Google-Konto auf dem SeeMax Smart TG610 umgehen
Wie kann man den schwarzen Bildschirm auf Ihrem SeeMax Smart TG610 wiederherstellen
Wie kann man die Sprache auf dem SeeMax Smart TG610 ändern
Wie kann man das Engineering-Menü auf dem SeeMax Smart TG610 öffnen
Wie kann man auf dem SeeMax Smart TG610 in den Recovery Modus wechseln
Wie kann man den Sprachrecorder auf dem SeeMax Smart TG610 finden und aktivieren
Wie führt man Videoanrufe mit dem SeeMax Smart TG610
Warum wird beim SeeMax Smart TG610 die SIM-Karte nicht angezeigt
Wie überträgt man Kontakte auf Ihr SeeMax Smart TG610
Wie wird der Ruhemodus auf meinem SeeMax Smart TG610 aktiviert/deaktiviert
Wie wird der Anrufbeantworter auf meinem SeeMax Smart TG610 aktiviert/deaktiviert
Wie richtet man die Gesichtserkennung auf dem SeeMax Smart TG610 ein
Wie richtet man Voicemail auf dem SeeMax Smart TG610 ein
Wie kann man die Voicemail auf dem SeeMax Smart TG610 abhören
Wie findet man den IMEI-Code des SeeMax Smart TG610 heraus
Aktivierung der Schnellladefunktion auf dem SeeMax Smart TG610
Wie wird der Akku eines SeeMax Smart TG610 ausgetauscht
Wie wird die App auf dem SeeMax Smart TG610 aktualisiert
Warum wird SeeMax Smart TG610 so schnell leer
Wie kann man ein Passwort für die App auf dem SeeMax Smart TG610 festlegen
Formatierung des SeeMax Smart TG610
Wie kann man TWRP auf dem SeeMax Smart TG610 installieren
Einrichtung der Rufumleitungen auf dem SeeMax Smart TG610
Wie kann man auf dem SeeMax Smart TG610 den Papierkorb löschen
Wo findet man die Zwischenablage im SeeMax Smart TG610
So entsperren Sie andere Telefone