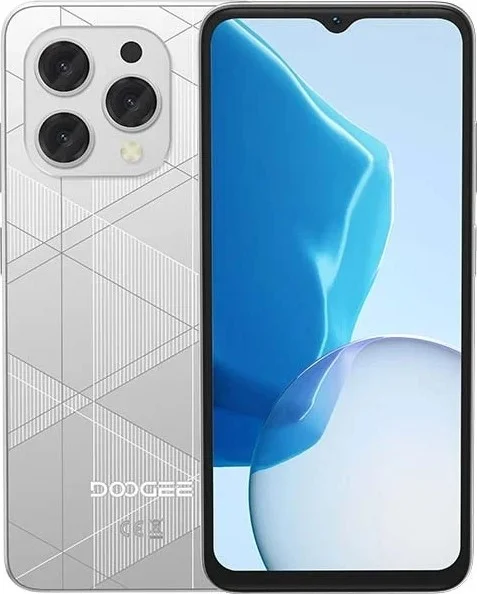Wie kann man TWRP auf dem Doogee N55 Plus installieren
TWRP - Team Win Recovery Project. Einfach ausgedrückt, handelt es sich um ein benutzerdefiniertes Wiederherstellungsprogramm für Android-Geräte. Wiederherstellen bedeutet, dass ein vollständiges Backup aller Daten erstellt wird, einschließlich Bootloader, Benutzeranwendungen und -einstellungen, Systemdaten und so weiter. Auf dieses Backup kann jederzeit zugegriffen werden. Sie sollten TWRP nur dann auf dem Doogee N55 Plus installieren, wenn Sie davon ausgehen, dass Sie das Gerät nicht über den Standardweg wiederherstellen können.
Beachten Sie, dass einige Hersteller TWRP standardmäßig in ihre Betriebssysteme integrieren. Dies ist legal, da es sich bei TWRP um ein Open-Source-Programm handelt, das von jedermann kostenlos genutzt werden kann. Außerdem rät die Redaktion dringend davon ab, die Rewrite-Funktionen des Betriebssystems zu nutzen, ohne das Problem zu kennen. Wenn Sie Android von Ihrem Gerät deinstallieren, können Sie es wahrscheinlich nicht mehr selbst wiederherstellen.
Auch hier gilt: Sichern Sie Ihre Daten immer und sicher! Es ist nicht notwendig, Android von Ihrem Gerät zu deinstallieren und ein anderes Betriebssystem zu installieren! Klicken Sie nicht einfach auf den "Wipe"-Button, wie es bei der Fall ist. Nun direkt zur Installation.
Was ist die offizielle TWRP App? Wo kann sie heruntergeladen werden?
Wenn Sie den Artikel zu diesem Thema gelesen haben, sind Sie auf die offizielle TWRP-App gestoßen. Das Problem: Wenn Sie Ihr Handy vor ein oder zwei Jahren gekauft haben, können Sie es nicht installieren. Und warum? Weil diese App auf dem modernen Android nicht verfügbar ist, da sie für frühere Versionen des Betriebssystems entwickelt wurde.
Wenn Sie die App also nicht in Ihrem Google Play finden, können Sie sie hier herunterladen:
- Wir raten dringend davon ab, TWRP zu installieren! Ernsthaft, Sie könnten Ihr Handy zerstören und wir möchten dafür nicht verantwortlich sein.
- Wenn Sie immer noch hartnäckig sind, gehen Sie auf die offizielle Website — Official TWRP app — und laden Sie die ".apk"-Datei herunter.
- ACHTUNG!!! Lesen Sie diese Passage von der offiziellen Website: "Die erste Version der App unterstützt aufgrund der A/B Partitionierung des Pixels kein Flashen auf dem Pixel. Außerdem unterstützt die App möglicherweise nicht die Suche und das Flashen von Bildern aus einem externen Speicher".
- Überlegen Sie noch einmal, ob Sie TWRP wirklich brauchen (und ob Sie Angst haben, Ihr Smartphone zu zerstören).
- Wenn Sie sich schließlich entschieden haben, installieren Sie TWRP, indem Sie die ".apk"-Datei ausführen. Wenn an dieser Stelle ein Fehler auftritt, versuchen Sie bitte nicht, die offizielle Anwendung weiter zu installieren, da Ihr Gerät diese nicht unterstützt.
Was ist nach der Installation der TWRP-App zu tun?
Jetzt geht es darum, die kleinen Dinge zu tun:
- Öffnen Sie die App. Achtung! ACHTUNG!!! Lies alle Warnungen von Team Win und klicke die Kästchen an, die bestätigen, dass wir unser Smartphone zerstören wollen.

- Auf "TWRP FLASH" klicken.

- Es erscheint ein Fenster, in dem Sie aufgefordert werden, der Anwendung Root-Rechte zu erteilen. Übrigens, haben wir schon erwähnt, dass Sie Root-Rechte benötigen, damit die Anwendung richtig funktioniert? Wenn Sie diese nicht haben, lesen Sie in unserem anderen Leitfaden nach, wie Sie sie erhalten können. Und wenn Sie keine Root-Rechte haben wollen, schließen Sie diesen Artikel, denn ohne sie wird nichts funktionieren.

- Klicken Sie dann auf "Gerät auswählen". Sie müssen Ihr Smartphone in der Liste finden. Wenn es nicht aufgeführt ist, können Sie TWRP nicht installieren, da Team Win Ihr Modell noch nicht unterstützt!

- Sobald Sie Ihr Handy gefunden haben, leitet Sie die App automatisch zu einer Website weiter, von der Sie ein Bild der veränderten Umgebung herunterladen können. Diese Datei muss heruntergeladen werden. Sie muss die Endung ".img" haben!

- Nachdem Sie die Datei heruntergeladen haben, öffnen Sie die Anwendung erneut und klicken Sie auf "Select a file to flash...". Daraufhin öffnet sich ein Menü, in dem Sie die heruntergeladene ".img"-Datei suchen müssen.

- Klicken Sie dann auf "FLASH TO RECOVERY". Und bestätigen Sie unsere Absicht.

- Nach kurzer Zeit erhalten Sie die Meldung "Flash Completed Successfully! Herzlichen Glückwunsch, Sie haben nun ein Tool, mit dem Sie Ihr Smartphone zum Narren halten können!

Siehe auch:
So flashen Doogee N55 Plus
So rooten Sie das Doogee N55 Plus
Hard-Reset für Doogee N55 Plus
Doogee N55 Plus starten neu
So entsperren Sie das Doogee N55 Plus
Was tun, wenn Doogee N55 Plus lässt sich nicht einschalten
Was tun, wenn Doogee N55 Plus lädt nicht
Was tun, wenn sich das Doogee N55 Plus nicht über USB mit dem PC verbinden lässt
So machen Sie einen Screenshot auf Doogee N55 Plus
So setzen Sie FRP zurück auf Doogee N55 Plus
Wie aktivieren Sie das Gespräch aufnehmen auf dem Doogee N55 Plus
So aktualisieren Sie Doogee N55 Plus
So verbinden Sie sich Doogee N55 Plus zum Fernsehen
So leeren Sie den Cache auf Doogee N55 Plus
So sichern Sie Doogee N55 Plus
So deaktivieren Sie Anzeigen auf dem Doogee N55 Plus
So löschen Sie den Speicher auf Doogee N55 Plus
So erhöhen Sie die Schriftart auf dem Doogee N55 Plus
So teilen Sie das Internet auf dem Doogee N55 Plus
So übertragen Sie Daten auf das Doogee N55 Plus
So entsperren Sie den Bootloader auf Doogee N55 Plus
So stellen Sie ein Foto wieder her Doogee N55 Plus
So zeichnen Sie den Bildschirm auf Doogee N55 Plus
So finden Sie die schwarze Liste in Doogee N55 Plus
So richten Sie den Fingerabdruck ein Doogee N55 Plus
So blockieren Sie die Nummer auf Doogee N55 Plus
So aktivieren Sie die automatische Drehung ein Doogee N55 Plus
Wie stellt man einen Wecker auf dem Doogee N55 Plus
Wie kann man den Klingelton auf dem Doogee N55 Plus ändern
Wie kann man den Akkustand auf dem Doogee N55 Plus einstellen
Wie kann man Benachrichtigungen auf dem Doogee N55 Plus deaktivieren
Wie kann man Google Assistant auf dem Doogee N55 Plus deaktivieren
Wie kann man den Sperrdisplay auf dem Doogee N55 Plus deaktivieren
Wie kann man unerwünschte Apps auf dem Doogee N55 Plus löschen
Wie kann man gelöschte Kontakte auf Ihrem Doogee N55 Plus wiederherstellen
Wo befindet sich der Papierkorb auf dem Doogee N55 Plus
Wie kann man WhatsApp auf dem Doogee N55 Plus installieren
Wie kann man ein Foto einem Kontakt auf dem Doogee N55 Plus hinzufügen
Wie kann man einen QR-Code mit dem Doogee N55 Plus scannen
Wie kann man Doogee N55 Plus mit einem Computer verbinden
Wie kann man eine Speicherkarte auf dem Doogee N55 Plus installieren
Wie kann man den Play Store auf dem Doogee N55 Plus aktualisieren
Wie kann man Google Camera auf dem Doogee N55 Plus installieren
Wie kann man USB-Debugging auf dem Doogee N55 Plus aktivieren
Wie kann man sein Doogee N55 Plus ausschalten
Wie kann man sein Doogee N55 Plus aufladen
Doogee N55 Plus kamera einstellungen
Wie kann man ein Doogee N55 Plus Handy orten
Wie kann man ein Passwort auf dem Doogee N55 Plus einrichten
Wie kann man 5G auf dem Doogee N55 Plus aktivieren
Wie kann man ein VPN auf Ihrem Doogee N55 Plus aktivieren
Wie kann man eine App auf dem Doogee N55 Plus installieren
Wie kann man eine SIM-Karte in das Doogee N55 Plus einlegen
Wie kann man NFC auf dem Doogee N55 Plus aktivieren und einrichten
Wie kann man die Uhrzeit auf dem Doogee N55 Plus einstellen
Wie kann man Kopfhörer mit dem Doogee N55 Plus verbinden
Wie kann man den Browserverlauf auf dem Doogee N55 Plus löschen
Wie kann man das Doogee N55 Plus auseinandernehmen
Wie kann man eine App auf dem Doogee N55 Plus ausblenden
Wie kann man YouTube-Videos auf Ihr Doogee N55 Plus herunterladen
Wie kann man einen Kontakt auf Ihrem Doogee N55 Plus freischalten
Wie kann man den Taschenlampe auf dem Doogee N55 Plus aktivieren
Wie kann man den Bildschirm des Doogee N55 Plus in 2 Teile teilen
Wie kann man die Kamera auf dem Doogee N55 Plus stummschalten aus
Wie kann man Videos auf dem Doogee N55 Plus nachbearbeiten
Wie kann man überprüfen, wie viel Arbeitsspeicher Ihr Doogee N55 Plus hat
Wie kann man das Google-Konto auf dem Doogee N55 Plus umgehen
Wie kann man den schwarzen Bildschirm auf Ihrem Doogee N55 Plus wiederherstellen
Wie kann man die Sprache auf dem Doogee N55 Plus ändern
Wie kann man das Engineering-Menü auf dem Doogee N55 Plus öffnen
Wie kann man auf dem Doogee N55 Plus in den Recovery Modus wechseln
Wie kann man den Sprachrecorder auf dem Doogee N55 Plus finden und aktivieren
Wie führt man Videoanrufe mit dem Doogee N55 Plus
Warum wird beim Doogee N55 Plus die SIM-Karte nicht angezeigt
Wie überträgt man Kontakte auf Ihr Doogee N55 Plus
Wie wird der Ruhemodus auf meinem Doogee N55 Plus aktiviert/deaktiviert
Wie wird der Anrufbeantworter auf meinem Doogee N55 Plus aktiviert/deaktiviert
Wie richtet man die Gesichtserkennung auf dem Doogee N55 Plus ein
Wie richtet man Voicemail auf dem Doogee N55 Plus ein
Wie kann man die Voicemail auf dem Doogee N55 Plus abhören
Wie findet man den IMEI-Code des Doogee N55 Plus heraus
Aktivierung der Schnellladefunktion auf dem Doogee N55 Plus
Wie wird der Akku eines Doogee N55 Plus ausgetauscht
Wie wird die App auf dem Doogee N55 Plus aktualisiert
Warum wird Doogee N55 Plus so schnell leer
Wie kann man ein Passwort für die App auf dem Doogee N55 Plus festlegen
Formatierung des Doogee N55 Plus
Einrichtung der Rufumleitungen auf dem Doogee N55 Plus
Wie kann man auf dem Doogee N55 Plus den Papierkorb löschen
Wo findet man die Zwischenablage im Doogee N55 Plus
Wie kann man TWRP auf dem anderen Telefonen installieren