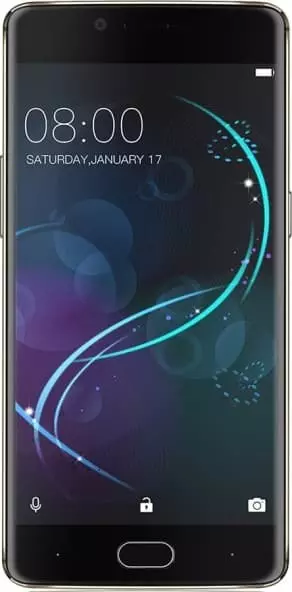So verbinden Sie das Doogee Shoot 1 mit dem Fernseher
Moderne Technologien ermöglichen die Durchführung einer Vielzahl von Vorgängen im Zusammenhang mit Smartphones. Viele von ihnen vereinfachen den Prozess der Interaktion mit dem Gerät und erweitern seine Funktionalität erheblich. Zum Beispiel können Sie das Doogee Shoot 1 an einen Fernseher verbinden. Warum brauchen Sie eine solche Verbindung und wie richten Sie sie ein?
Welche Vorteile bietet die Verbindung des Doogee Shoot 1 mit dem Fernseher?
Das Doogee Shoot 1 ist ein vollwertiges Multimedia-Gerät, das bei Standardanwendungen keine Synchronisierung mit Haushaltsgeräten erfordert. Manchmal muss das Smartphone jedoch mit einem Fernseher verbunden werden, um auf folgende Funktionen zugreifen zu können:
- Videos auf dem großen Bildschirm ansehen;
- Musik über die TV-Lautsprecher zu hören;
- Spiele auf dem Fernsehbildschirm;
- Anzeige des Startbildschirms des Smartphones auf dem Fernseher;
- drahtlose TV-Steuerung.

Die Benutzer des Doogee Shoot 1 können die Liste der möglichen Optionen selbst um viele ergänzen. Aber die Tatsache bleibt, dass die Verbindung eines Telefons mit einem Fernseher eine Funktion ist, die von den Entwicklern in das Doogee Shoot 1 integriert wurde.
Sie können mehrere Synchronisationsmethoden verwenden, um eine Verbindung zwischen den beiden Geräten herzustellen. Es stehen sowohl drahtgebundene als auch drahtlose Optionen zur Verfügung. Die Wahl einer bestimmten Methode hängt von verschiedenen Gründen ab, unter anderem von der technischen Ausstattung des Hauses und der Funktionalität des Fernsehers. Es wird daher empfohlen, alle möglichen Methoden in Betracht zu ziehen, bevor die Verbindung hergestellt wird.
Kabelgebundene Verbindungsoptionen
Kabelgebundene Methoden zum Anschluss des Doogee Shoot 1 an einen Fernseher sind nicht die bequemsten, da sie von der Verwendung von Kabeln abhängen, aber gleichzeitig erfordern solche Optionen keine fortschrittliche technische Ausstattung des Fernsehers.
Über USB
Dies ist der einfachste Weg, um Ihr Telefon mit Ihrem Fernsehbildschirm zu verbinden. Zur Einrichtung benötigt der Besitzer des Doogee Shoot 1 ein USB-Kabel, das im Lieferumfang des Geräts enthalten ist.
Als Nächstes müssen Sie eine Seite des Kabels in das Smartphone und die andere in den Fernseher stecken. Danach müssen Sie das TV-Menü mit der Fernbedienung öffnen und den verwendeten USB-Anschluss im Verbindungsmenü auswählen.
Gleichzeitig wird der Datenaustausch mit dem Fernseher auf dem Smartphone selbst bestätigt, wo Sie die Verbindung als Mediengerät auswählen müssen. Wenn alles richtig gemacht wurde, erkennt der Fernseher das Doogee Shoot 1 als externes Speichermedium, so dass Sie die Fernbedienung verwenden können, um Fotos, Audio- und Videodateien auf dem Fernsehbildschirm anzuzeigen.
Über HDMI
Diese Methode ist komplexer, aber auch funktioneller. Während eine USB-Verbindung den Nutzern eine Reihe von grundlegenden Funktionen bietet, die es ermöglichen, das Doogee Shoot 1 als externen Speicher zu verwenden, ermöglicht die Kopplung über HDMI, dass der Startbildschirm des Smartphones auf dem Fernsehbildschirm angezeigt wird, da die auf dem Telefon durchgeführten Aktionen ebenfalls angezeigt werden. Zum Beispiel die Verwendung bestimmter Apps.
Die Schwierigkeit bei dieser Methode besteht darin, dass das Doogee Shoot 1 nicht mit einem HDMI-Anschluss für die Verbindung mit einem Fernseher ausgestattet ist. Dieser Nachteil lässt sich jedoch durch die Verwendung eines MHL- oder SlimPort-Adapters beheben. Sie können das entsprechende Zubehör in einem E-Store für etwa 3 Dollar kaufen.
Die Verbindung kann wie folgt hergestellt werden:
- Der USB-Stecker des MHL- oder SlimPort-Adapters wird in das Smartphone gesteckt.

- Das HDMI-Kabel muss die gleichen Teile des Adapters und des Receivers verbinden.
- Der Benutzer muss die TV-Einstellungen öffnen und die Liste der verfügbaren Anschlüsse aufrufen.
- Der verwendete HDMI-Anschluss kann dann ausgewählt werden.
Wenn alles richtig gemacht wurde, wird der Startbildschirm des Doogee Shoot 1 auf dem Fernsehgerät angezeigt. So können Sie das Smartphone bedienen, denn Ihre Aktionen werden auf dem Fernsehbildschirm angezeigt.
Kabellose Verbindungsoptionen
Die kabellose Verbindung zwischen Geräten ist die bequemste und beliebteste Methode. Um das Doogee Shoot 1 kabellos mit einem Fernseher zu verbinden, muss dieser jedoch die Smart TV-Technologie unterstützen. Andernfalls können Sie die Geräte nur mit einem Kabel verbinden.
Über WLAN Direct
WLAN-Direkt ist eine Funktion, die von den meisten Smart-TV-Modellen unterstützt wird. Sie ermöglicht es Ihnen, das Bild vom Bildschirm des Doogee Shoot 1 auf dem Fernsehgerät anzuzeigen. Um diese Verbindung einzurichten, müssen Sie:
- Aktivieren Sie die Funktion WLAN-Direkt im Abschnitt Netzwerk der TV-Einstellungen.
- Öffnen Sie auf dem Handy die Einstellungen und gehen Sie zum Abschnitt Wi-Fi.
- Drücken Sie die Taste mit den drei Punkten und wählen Sie die Option WLAN-Direkt.
- Wählen Sie Ihren TV-Empfänger aus dem Menü der verfügbaren Geräte aus.
Nachdem Sie diese Schritte durchgeführt haben, müssen Sie einen Dateimanager oder eine Galerie öffnen, die gewünschte Datei auswählen, auf die Schaltfläche Freigeben klicken und WLAN-Direkt als Übertragungsmethode auswählen.
Über Miracast
Miracast ist eine weitere drahtlose Verbindungstechnologie, die im Vergleich zu WLAN-Direkt über einen größeren Funktionsumfang verfügt. So ist es beispielsweise möglich, nicht nur eine einzelne Datei, sondern auch alle im Telefonmenü durchgeführten Aktionen auf dem Fernsehbildschirm anzuzeigen.
Um diese Verbindung einzurichten, müssen Sie:
- Aktivieren Sie Miracast in den TV-Einstellungen.

- Gehen Sie auf dem Telefon zu den Einstellungen für die Bildschirmspiegelung oder die drahtlose Anzeige (der Name des Abschnitts kann je nach Firmware unterschiedlich sein).
- Wählen Sie Ihr Fernsehgerät unter den verfügbaren Geräten aus.
Dann wird das Bild des Smartphone-Bildschirms auf das Fernsehgerät übertragen. Jede Aktion des Benutzers, einschließlich des Starts einzelner Spiele oder Apps, wird auf dem großen Bildschirm angezeigt.
Wenn Sie die Miracast-Funktion in den TV-Einstellungen Ihres Smart TVs nicht finden konnten, machen Sie sich keine Sorgen. Die Technologie wird von allen Modellen mit einem integrierten WLAN-Modul unterstützt. Sie müssen nur den Fernseher und das Smartphone mit demselben WLAN-Netzwerk verbinden und dann die drahtlose Anzeige in den Einstellungen Ihres Doogee Shoot 1 aktivieren.

Sie können auch Anwendungen von Drittanbietern aus Google Play verwenden, um diesen Vorgang durchzuführen. Zum Beispiel können Sie AirScreen oder Screen Mirroring verwenden. Es gibt viele ähnliche Anwendungen, so dass es nicht schwer sein sollte, die richtige zu finden.
Teile diese Seite mit deinen Freunden:See also:
So flashen Doogee Shoot 1
So rooten Sie das Doogee Shoot 1
Hard-Reset für Doogee Shoot 1
Doogee Shoot 1 starten neu
So entsperren Sie das Doogee Shoot 1
Was tun, wenn Doogee Shoot 1 lässt sich nicht einschalten
Was tun, wenn Doogee Shoot 1 lädt nicht
Was tun, wenn sich das Doogee Shoot 1 nicht über USB mit dem PC verbinden lässt
So machen Sie einen Screenshot auf Doogee Shoot 1
So setzen Sie FRP zurück auf Doogee Shoot 1
Wie aktivieren Sie das Gespräch aufnehmen auf dem Doogee Shoot 1
So aktualisieren Sie Doogee Shoot 1
So leeren Sie den Cache auf Doogee Shoot 1
So sichern Sie Doogee Shoot 1
So deaktivieren Sie Anzeigen auf dem Doogee Shoot 1
So löschen Sie den Speicher auf Doogee Shoot 1
So erhöhen Sie die Schriftart auf dem Doogee Shoot 1
So teilen Sie das Internet auf dem Doogee Shoot 1
So übertragen Sie Daten auf das Doogee Shoot 1
So entsperren Sie den Bootloader auf dem Doogee Shoot 1
So stellen Sie ein Foto wieder her Doogee Shoot 1
So zeichnen Sie den Bildschirm auf Doogee Shoot 1
So finden Sie die Blacklist im Doogee Shoot 1
So richten Sie den Fingerabdruck ein Doogee Shoot 1
So blockieren Sie Nummern auf dem Doogee Shoot 1
So aktivieren Sie die automatische Bildschirmdrehung auf dem Doogee Shoot 1
Wie stellt man einen Wecker auf dem Doogee Shoot 1
Wie kann man den Klingelton auf dem Doogee Shoot 1 ändern
Wie kann man den Akkustand auf dem Doogee Shoot 1 einstellen
Wie kann man Benachrichtigungen auf dem Doogee Shoot 1 deaktivieren
Wie kann man Google Assistant auf dem Doogee Shoot 1 deaktivieren
Wie kann man den Sperrdisplay auf dem Doogee Shoot 1 deaktivieren
Wie kann man unerwünschte Apps auf dem Doogee Shoot 1 löschen
Wie kann man gelöschte Kontakte auf Ihrem Doogee Shoot 1 wiederherstellen
Wo befindet sich der Papierkorb auf dem Doogee Shoot 1
Wie kann man WhatsApp auf dem Doogee Shoot 1 installieren
Wie kann man ein Foto einem Kontakt auf dem Doogee Shoot 1 hinzufügen
Wie kann man einen QR-Code mit dem Doogee Shoot 1 scannen
Wie kann man Doogee Shoot 1 mit einem Computer verbinden
Wie kann man eine Speicherkarte auf dem Doogee Shoot 1 installieren
Wie kann man den Play Store auf dem Doogee Shoot 1 aktualisieren
Wie kann man Google Camera auf dem Doogee Shoot 1 installieren
Wie kann man USB-Debugging auf dem Doogee Shoot 1 aktivieren
Wie kann man sein Doogee Shoot 1 ausschalten
Wie kann man sein Doogee Shoot 1 aufladen
Doogee Shoot 1 kamera einstellungen
Wie kann man ein Doogee Shoot 1 Handy orten
Wie kann man ein Passwort auf dem Doogee Shoot 1 einrichten
Wie kann man 5G auf dem Doogee Shoot 1 aktivieren
Wie kann man ein VPN auf Ihrem Doogee Shoot 1 aktivieren
Wie kann man eine App auf dem Doogee Shoot 1 installieren
Wie kann man eine SIM-Karte in das Doogee Shoot 1 einlegen
Wie kann man NFC auf dem Doogee Shoot 1 aktivieren und einrichten
Wie kann man die Uhrzeit auf dem Doogee Shoot 1 einstellen
Wie kann man Kopfhörer mit dem Doogee Shoot 1 verbinden
Wie kann man den Browserverlauf auf dem Doogee Shoot 1 löschen
Wie kann man das Doogee Shoot 1 auseinandernehmen
Wie kann man eine App auf dem Doogee Shoot 1 ausblenden
Wie kann man YouTube-Videos auf Ihr Doogee Shoot 1 herunterladen
Wie kann man einen Kontakt auf Ihrem Doogee Shoot 1 freischalten
Wie kann man den Taschenlampe auf dem Doogee Shoot 1 aktivieren
Wie kann man den Bildschirm des Doogee Shoot 1 in 2 Teile teilen
Wie kann man die Kamera auf dem Doogee Shoot 1 stummschalten aus
Wie kann man Videos auf dem Doogee Shoot 1 nachbearbeiten
Wie kann man überprüfen, wie viel Arbeitsspeicher Ihr Doogee Shoot 1 hat
Wie kann man das Google-Konto auf dem Doogee Shoot 1 umgehen
Wie kann man den schwarzen Bildschirm auf Ihrem Doogee Shoot 1 wiederherstellen
Wie kann man die Sprache auf dem Doogee Shoot 1 ändern
Wie kann man das Engineering-Menü auf dem Doogee Shoot 1 öffnen
Wie kann man auf dem Doogee Shoot 1 in den Recovery Modus wechseln
Wie kann man den Sprachrecorder auf dem Doogee Shoot 1 finden und aktivieren
Wie führt man Videoanrufe mit dem Doogee Shoot 1
Warum wird beim Doogee Shoot 1 die SIM-Karte nicht angezeigt
Wie überträgt man Kontakte auf Ihr Doogee Shoot 1
Wie wird der Ruhemodus auf meinem Doogee Shoot 1 aktiviert/deaktiviert
Wie wird der Anrufbeantworter auf meinem Doogee Shoot 1 aktiviert/deaktiviert
Wie richtet man die Gesichtserkennung auf dem Doogee Shoot 1 ein
Wie richtet man Voicemail auf dem Doogee Shoot 1 ein
Wie kann man die Voicemail auf dem Doogee Shoot 1 abhören
Wie findet man den IMEI-Code des Doogee Shoot 1 heraus
Aktivierung der Schnellladefunktion auf dem Doogee Shoot 1
Wie wird der Akku eines Doogee Shoot 1 ausgetauscht
Wie wird die App auf dem Doogee Shoot 1 aktualisiert
Warum wird Doogee Shoot 1 so schnell leer
Wie kann man ein Passwort für die App auf dem Doogee Shoot 1 festlegen
Formatierung des Doogee Shoot 1
Wie kann man TWRP auf dem Doogee Shoot 1 installieren
Einrichtung der Rufumleitungen auf dem Doogee Shoot 1
Wie kann man auf dem Doogee Shoot 1 den Papierkorb löschen
Wo findet man die Zwischenablage im Doogee Shoot 1
So verbinden Sie andere Telefone mit dem Fernseher