Wie man kann sein OPPO Find 5 X909 16GB (White) endgültig ausschalten
Das Betriebssystem Android ist zwar relativ stabil, aber es ist nicht ungewöhnlich, dass es zu Fehlfunktionen kommt. Um das Problem zu lösen, reicht es oft aus, das OPPO Find 5 X909 16GB (White) aus- und wieder einzuschalten. Das Handy funktioniert dann wieder wie gewohnt.
Standardabschaltungen
Wenn das OPPO Find 5 X909 16GB (White) wie gewohnt läuft, kann es mit den in Android integrierten Tools heruntergefahren werden. Für das Herunterfahren stehen insgesamt zwei Varianten zur Verfügung.
Drücken der Taste
Der einfachste Weg, das Handy auszuschalten, ist die Einschalttaste, die sich auf der rechten Seite des Geräts befindet. Zum Abschalten benötigen Sie:
- Drücken Sie die Taste "Power".
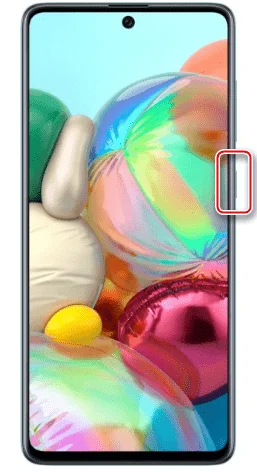
- Aktivieren Sie in dem daraufhin angezeigten Fenster die Option "Ausschalten".
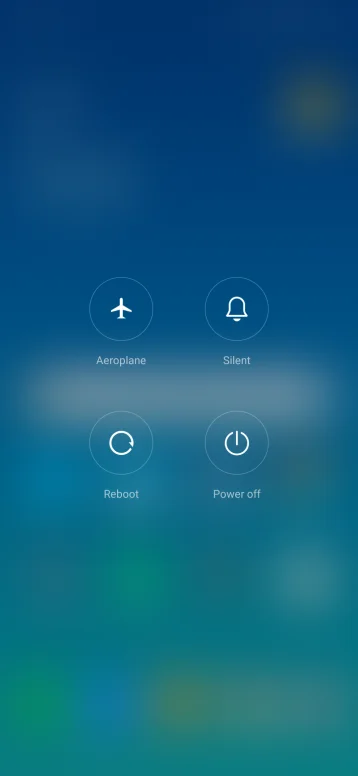
- Bestätigen Sie den Vorgang.
Der Bildschirm des Handys erlischt dann und das Gerät wird ausgeschaltet. Wenn die Netztaste nicht reagiert oder wenn Sie einfach nur alternative Abschaltoptionen kennen möchten, sollten Sie die Beendigung über die Schnelltastatur in Betracht ziehen.
Schnellzugriffspanel
Diese Variante eignet sich für Personen, die das OPPO Find 5 X909 16GB (White) nicht über die physische Taste ausschalten wollen oder können. Das Abschaltmenü kann über das Sekundärmenü aufgerufen werden:
- Lassen Sie den Benachrichtigungsvorhang herunter.
- Drücken Sie die Taste in Form des üblichen "Aus"-Symbols.
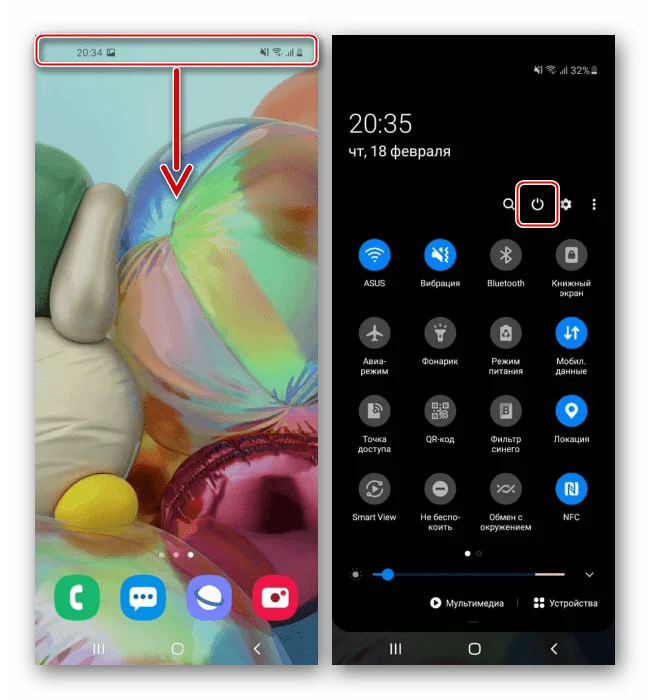
- Wählen Sie die Option "Ausschalten" und bestätigen Sie die Einstellung.
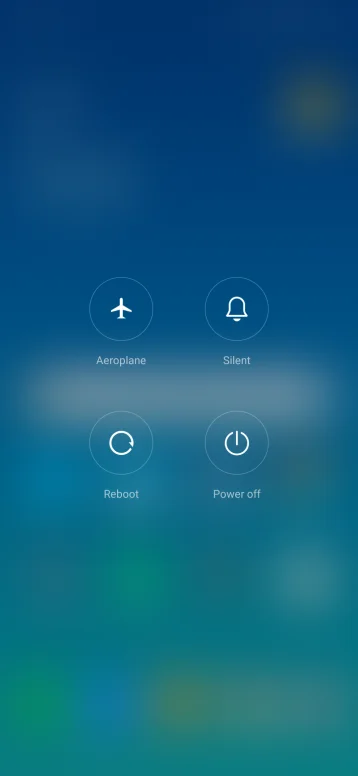
Auf diese Weise müssen Sie nicht auf die Taste "Power" drücken, wenn Sie fertig sind, sondern nur die Touchscreen-Ebene des Bildschirms führt den Vorgang aus.
Alternativen zum Ausschalten
Als Nächstes sehen wir uns weitere Szenarien an, wie Sie Ihr OPPO Find 5 X909 16GB (White) zwangsweise ausschalten können, wenn Sie beispielsweise Ihr Passwort vergessen haben oder das Gerät einen kaputten Bildschirm hat.
OPPO Find 5 X909 16GB (White) mit defektem Bildschirm ausschalten
Falls der Sensor des OPPO Find 5 X909 16GB (White) nicht funktioniert und Handy nicht auf Berührungen des Bildschirms reagiert, können Sie versuchen, das Gerät mit einem schwarzen Bildschirm über die Tasten auszuschalten. Es wird empfohlen, die Einschalttaste und die Leiser-Taste so lange zu drücken, bis das Display erlischt. Das dauert in der Regel 10-15 Sekunden und das Handy schaltet sich ohne den Sensor aus.
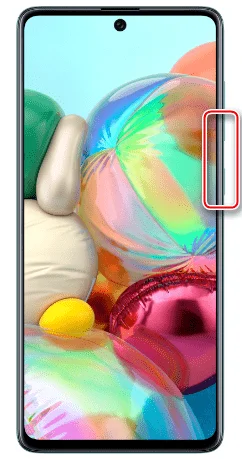
Wie man das OPPO Find 5 X909 16GB (White) ohne Passwort ausschaltet
Wenn Sie Ihr Passwort vergessen haben, können Sie das Handy auf die übliche Weise ausschalten, indem Sie die Einschalttaste drücken und die Option "Ausschalten" wählen. Es stimmt, dass sich einige Besitzer des OPPO Find 5 X909 16GB (White) über das Fehlen eines Pop-up-Menüs auf dem gesperrten Bildschirm beschweren. In einem solchen Fall empfiehlt es sich, ein passwortfreies Herunterfahren über den Wiederherstellungsmodus zu erzwingen:
- Starten Sie das System neu, wie oben beschrieben.
- Drücken Sie Lautstärketaste nach oben und Einschalttaste
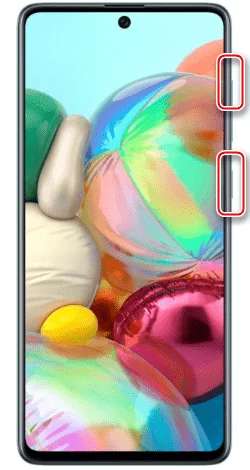
- Wenn Sie alles richtig gemacht haben, gelangen Sie in den Wiederherstellungsmodus, wo Sie die Option "Ausschalten" auswählen müssen. Verwenden Sie den Lautstärkeregler, um zwischen den Menüpunkten zu wechseln, und die Einschalttaste, um Aktionen zu bestätigen.
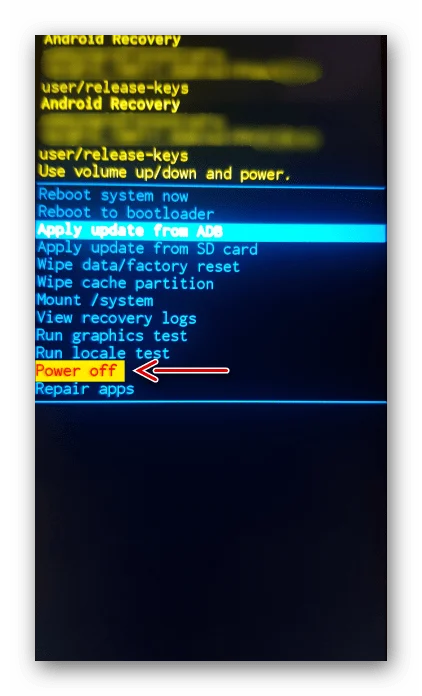
- Wenn Sie Ihr Handy entsperren möchten, gehen Sie auf "System jetzt neu starten" und bestätigen Sie das Zurücksetzen.
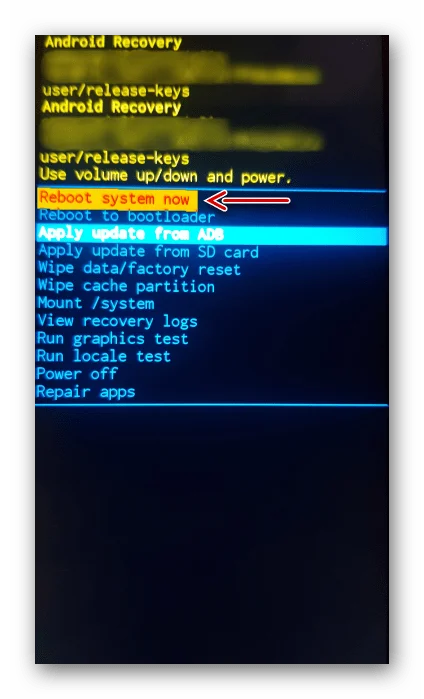
Machen Sie den letzten Schritt nur, wenn Sie bereit sind, persönliche Daten zu verlieren, um wieder Zugang zum Hauptmenü zu erhalten. Wenn Sie das Handy nur ausschalten möchten, führen Sie die Schritte 1 bis 3 aus.
Teile diese Seite mit deinen Freunden:Siehe auch:
So flashen OPPO Find 5 X909 16GB (White)
So rooten Sie das OPPO Find 5 X909 16GB (White)
Hard-Reset für OPPO Find 5 X909 16GB (White)
OPPO Find 5 X909 16GB (White) starten neu
So entsperren Sie das OPPO Find 5 X909 16GB (White)
Was tun, wenn OPPO Find 5 X909 16GB (White) lässt sich nicht einschalten
Was tun, wenn OPPO Find 5 X909 16GB (White) lädt nicht
Was tun, wenn sich das OPPO Find 5 X909 16GB (White) nicht über USB mit dem PC verbinden lässt
So machen Sie einen Screenshot auf OPPO Find 5 X909 16GB (White)
So setzen Sie FRP zurück auf OPPO Find 5 X909 16GB (White)
Wie aktivieren Sie das Gespräch aufnehmen auf dem OPPO Find 5 X909 16GB (White)
So aktualisieren Sie OPPO Find 5 X909 16GB (White)
So verbinden Sie sich OPPO Find 5 X909 16GB (White) zum Fernsehen
So leeren Sie den Cache auf OPPO Find 5 X909 16GB (White)
So sichern Sie OPPO Find 5 X909 16GB (White)
So deaktivieren Sie Anzeigen auf dem OPPO Find 5 X909 16GB (White)
So löschen Sie den Speicher auf OPPO Find 5 X909 16GB (White)
So erhöhen Sie die Schriftart auf dem OPPO Find 5 X909 16GB (White)
So teilen Sie das Internet auf dem OPPO Find 5 X909 16GB (White)
So übertragen Sie Daten auf das OPPO Find 5 X909 16GB (White)
So entsperren Sie den Bootloader auf dem OPPO Find 5 X909 16GB (White)
So stellen Sie ein Foto wieder her OPPO Find 5 X909 16GB (White)
So zeichnen Sie den Bildschirm auf OPPO Find 5 X909 16GB (White)
So finden Sie die Blacklist im OPPO Find 5 X909 16GB (White)
So richten Sie den Fingerabdruck ein OPPO Find 5 X909 16GB (White)
So blockieren Sie Nummern auf dem OPPO Find 5 X909 16GB (White)
So aktivieren Sie die automatische Bildschirmdrehung auf dem OPPO Find 5 X909 16GB (White)
Wie stellt man einen Wecker auf dem OPPO Find 5 X909 16GB (White)
Wie kann man den Klingelton auf dem OPPO Find 5 X909 16GB (White) ändern
Wie kann man den Akkustand auf dem OPPO Find 5 X909 16GB (White) einstellen
Wie kann man Benachrichtigungen auf dem OPPO Find 5 X909 16GB (White) deaktivieren
Wie kann man Google Assistant auf dem OPPO Find 5 X909 16GB (White) deaktivieren
Wie kann man den Sperrdisplay auf dem OPPO Find 5 X909 16GB (White) deaktivieren
Wie kann man unerwünschte Apps auf dem OPPO Find 5 X909 16GB (White) löschen
Wie kann man gelöschte Kontakte auf Ihrem OPPO Find 5 X909 16GB (White) wiederherstellen
Wo befindet sich der Papierkorb auf dem OPPO Find 5 X909 16GB (White)
Wie kann man WhatsApp auf dem OPPO Find 5 X909 16GB (White) installieren
Wie kann man ein Foto einem Kontakt auf dem OPPO Find 5 X909 16GB (White) hinzufügen
Wie kann man einen QR-Code mit dem OPPO Find 5 X909 16GB (White) scannen
Wie kann man OPPO Find 5 X909 16GB (White) mit einem Computer verbinden
Wie kann man eine Speicherkarte auf dem OPPO Find 5 X909 16GB (White) installieren
Wie kann man den Play Store auf dem OPPO Find 5 X909 16GB (White) aktualisieren
Wie kann man Google Camera auf dem OPPO Find 5 X909 16GB (White) installieren
Wie kann man USB-Debugging auf dem OPPO Find 5 X909 16GB (White) aktivieren
Wie kann man sein OPPO Find 5 X909 16GB (White) aufladen
OPPO Find 5 X909 16GB (White) kamera einstellungen
Wie kann man ein OPPO Find 5 X909 16GB (White) Handy orten
Wie kann man ein Passwort auf dem OPPO Find 5 X909 16GB (White) einrichten
Wie kann man 5G auf dem OPPO Find 5 X909 16GB (White) aktivieren
Wie kann man ein VPN auf Ihrem OPPO Find 5 X909 16GB (White) aktivieren
Wie kann man eine App auf dem OPPO Find 5 X909 16GB (White) installieren
Wie kann man eine SIM-Karte in das OPPO Find 5 X909 16GB (White) einlegen
Wie kann man NFC auf dem OPPO Find 5 X909 16GB (White) aktivieren und einrichten
Wie kann man die Uhrzeit auf dem OPPO Find 5 X909 16GB (White) einstellen
Wie kann man Kopfhörer mit dem OPPO Find 5 X909 16GB (White) verbinden
Wie kann man den Browserverlauf auf dem OPPO Find 5 X909 16GB (White) löschen
Wie kann man das OPPO Find 5 X909 16GB (White) auseinandernehmen
Wie kann man eine App auf dem OPPO Find 5 X909 16GB (White) ausblenden
Wie kann man YouTube-Videos auf Ihr OPPO Find 5 X909 16GB (White) herunterladen
Wie kann man einen Kontakt auf Ihrem OPPO Find 5 X909 16GB (White) freischalten
Wie kann man den Taschenlampe auf dem OPPO Find 5 X909 16GB (White) aktivieren
Wie kann man den Bildschirm des OPPO Find 5 X909 16GB (White) in 2 Teile teilen
Wie kann man die Kamera auf dem OPPO Find 5 X909 16GB (White) stummschalten aus
Wie kann man Videos auf dem OPPO Find 5 X909 16GB (White) nachbearbeiten
Wie kann man überprüfen, wie viel Arbeitsspeicher Ihr OPPO Find 5 X909 16GB (White) hat
Wie kann man das Google-Konto auf dem OPPO Find 5 X909 16GB (White) umgehen
Wie kann man den schwarzen Bildschirm auf Ihrem OPPO Find 5 X909 16GB (White) wiederherstellen
Wie kann man die Sprache auf dem OPPO Find 5 X909 16GB (White) ändern
Wie kann man das Engineering-Menü auf dem OPPO Find 5 X909 16GB (White) öffnen
Wie kann man auf dem OPPO Find 5 X909 16GB (White) in den Recovery Modus wechseln
Wie kann man den Sprachrecorder auf dem OPPO Find 5 X909 16GB (White) finden und aktivieren
Wie führt man Videoanrufe mit dem OPPO Find 5 X909 16GB (White)
Warum wird beim OPPO Find 5 X909 16GB (White) die SIM-Karte nicht angezeigt
Wie überträgt man Kontakte auf Ihr OPPO Find 5 X909 16GB (White)
Wie wird der Ruhemodus auf meinem OPPO Find 5 X909 16GB (White) aktiviert/deaktiviert
Wie wird der Anrufbeantworter auf meinem OPPO Find 5 X909 16GB (White) aktiviert/deaktiviert
Wie richtet man die Gesichtserkennung auf dem OPPO Find 5 X909 16GB (White) ein
Wie richtet man Voicemail auf dem OPPO Find 5 X909 16GB (White) ein
Wie kann man die Voicemail auf dem OPPO Find 5 X909 16GB (White) abhören
Wie findet man den IMEI-Code des OPPO Find 5 X909 16GB (White) heraus
Aktivierung der Schnellladefunktion auf dem OPPO Find 5 X909 16GB (White)
Wie wird der Akku eines OPPO Find 5 X909 16GB (White) ausgetauscht
Wie wird die App auf dem OPPO Find 5 X909 16GB (White) aktualisiert
Warum wird OPPO Find 5 X909 16GB (White) so schnell leer
Wie kann man ein Passwort für die App auf dem OPPO Find 5 X909 16GB (White) festlegen
Formatierung des OPPO Find 5 X909 16GB (White)
Wie kann man TWRP auf dem OPPO Find 5 X909 16GB (White) installieren
Einrichtung der Rufumleitungen auf dem OPPO Find 5 X909 16GB (White)
Wie kann man auf dem OPPO Find 5 X909 16GB (White) den Papierkorb löschen
Wo findet man die Zwischenablage im OPPO Find 5 X909 16GB (White)
Wie kann man sein andere Telefone ausschalten
