Wie überträgt man Kontakte auf Ihr Huawei Honor 30 Lite (Youth Edition)
Einer der praktischsten Unterschiede zwischen einem Handy und einem Festnetztelefon ist das integrierte Telefonbuch. Dank dieser Innovation konnten Millionen von Menschen auf ihre Laptops verzichten. Doch nun stellt sich die Frage, wie die Kontakte auf das Huawei Honor 30 Lite (Youth Edition) übertragen werden können.
Warum sollte man die Kontakte auf das Huawei Honor 30 Lite (Youth Edition) übertragen
Das Problem bei der Portierung liegt im Bereich der Zahlenspeicherung. Tatsache ist, dass der durchschnittliche Benutzer bei Android nur mit der grafischen Ebene zu tun hat. Alle Softwareelemente, Codes und andere komplexe Details sind tief im Inneren des Geräts versteckt. Dadurch ist das Smartphone so einfach wie möglich zu bedienen - mit wenigen Klicks können Anrufe getätigt und Nachrichten verschickt werden.
Die Portierung ist jedoch wesentlich komplizierter. Die Daten können auf:
- SIM-Karte;
- Der physikalische Speicher des Geräts;
- Cloud-Speicher von Google, Yandex, MI, Vivo usw.
Und die Portierung dient nur dazu, dass der Nutzer sie in aller Ruhe nutzen kann. Wenn er zum Beispiel ein neues Telefon kauft und eine SIM-Karte mit gespeicherten Nummern einlegt, hat er sofort eine Liste dieser Nummern. Und durch die Synchronisierung des Kontos auf zwei verschiedenen Geräten kann der Nutzer auf beiden Smartphones gleichzeitig auf das Telefonbuch zugreifen.
Welche Möglichkeiten gibt es, Kontakte zu vermitteln
- über ein Google-Konto;
- über eine SIM-Karte;
- über ein externes Speichergerät;
- über Apps von Drittanbietern;
- über Bluetooth;
- über Cloud-Speicher.
Kontakte von einem Google-Konto übertragen lassen
- Drücken Sie auf die drei Punkte in der oberen rechten Ecke, "Einstellungen".
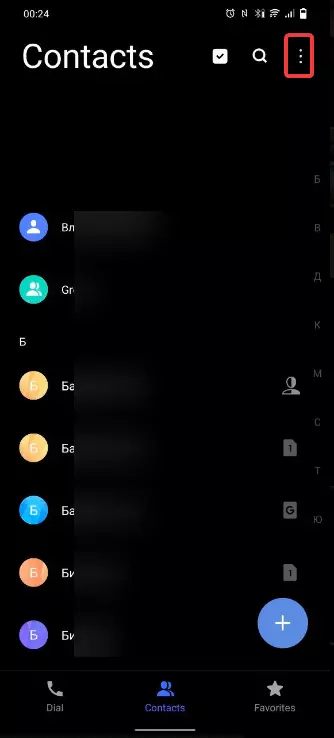
- Auf "Kopieren" klicken.
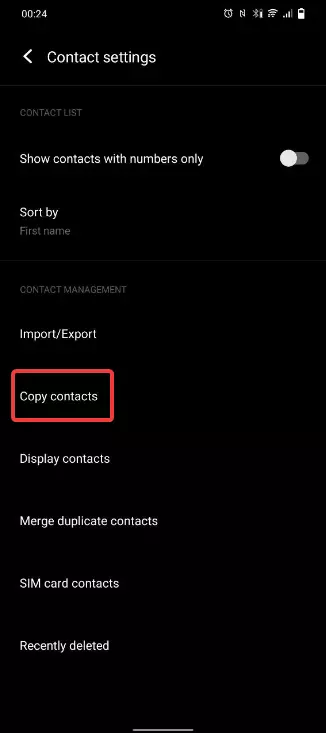
- Klicken Sie auf Kopieren von "Ihre E-Mail Adresse".
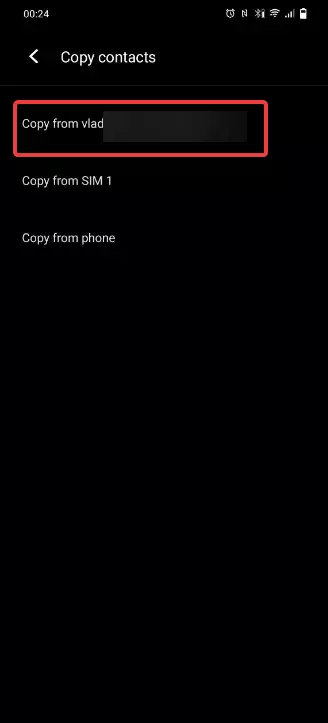
- Wählen Sie die Nummern aus, die Sie auf das Gerät übertragen möchten. Klicken Sie einfach einmal auf die gewünschte Nummer, und ein Häkchen erscheint daneben.
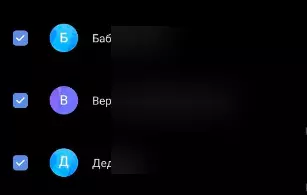
- Drücken Sie die Schaltfläche "Kopieren" ganz unten in der Mitte.
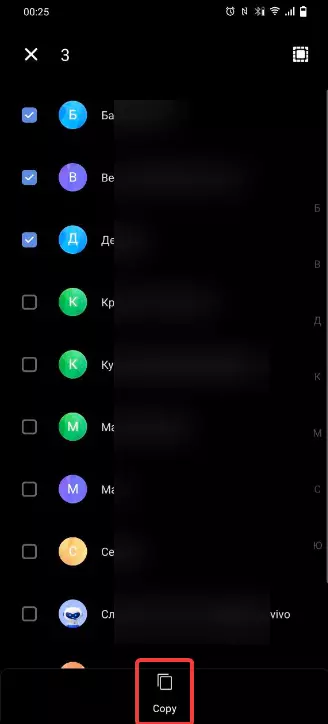
Kontakte in Ihrem Google-Konto sichern
- Gehen Sie zu den Einstellungen.
- Suchen Sie den Punkt "System".
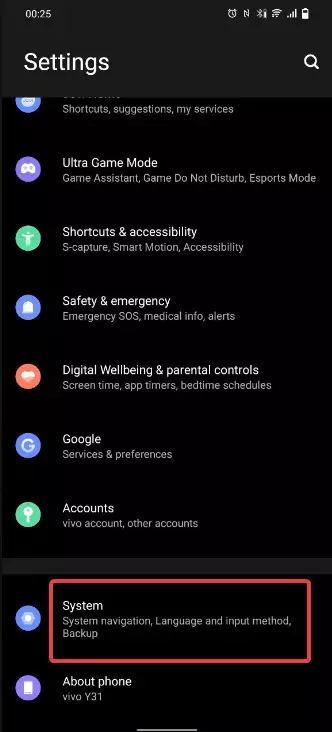
- "Datensicherungen".
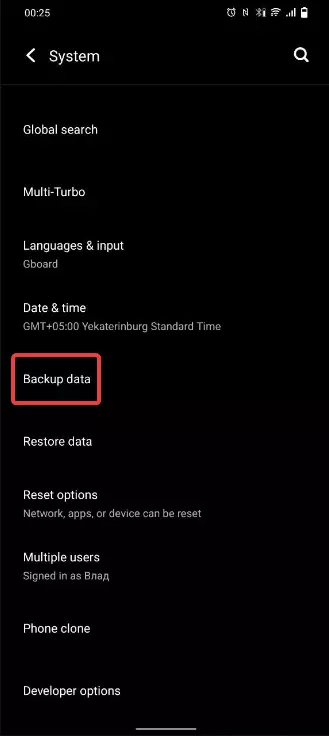
- "Google Server".
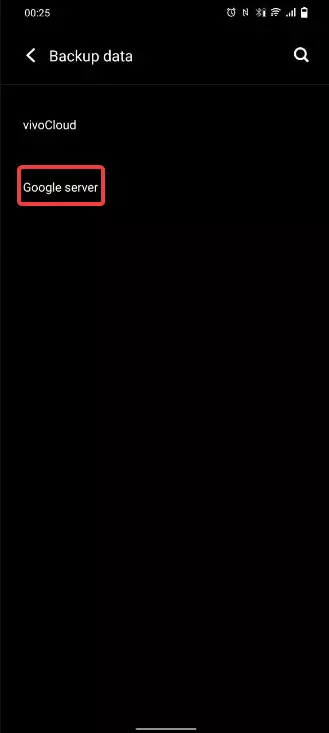
- Kippschalter in Stellung "Ein" schalten.
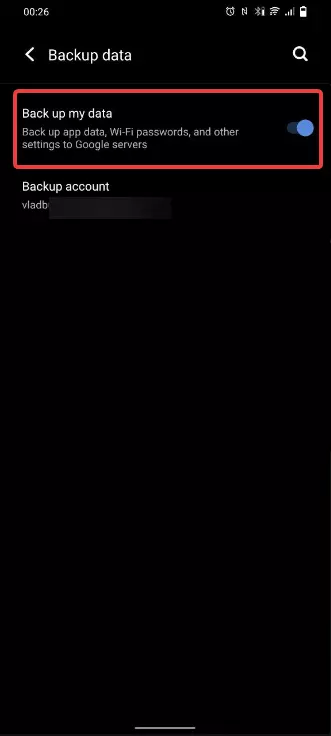
Wiederherstellung von Kontakten auf einem neuen Handy
Alle Daten werden standardmäßig wiederhergestellt, sobald Sie sich mit Ihrem Google-Konto angemeldet haben. Wenn Sie sich bereits angemeldet haben, die Daten aber noch nicht angezeigt werden, gehen Sie wie folgt vor:
- Gehen Sie zu Einstellungen.
- Wählen Sie Google.
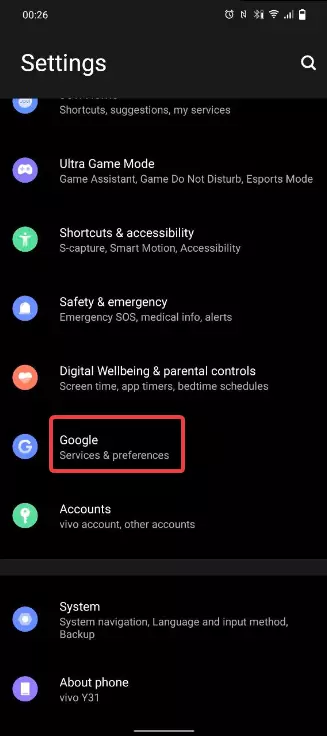
- "Einstellen und Zurücksetzen".
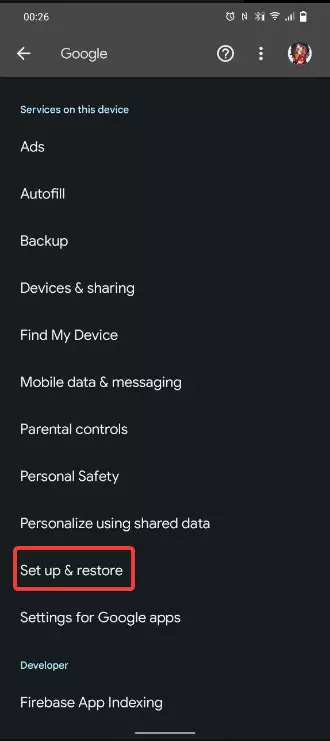
- "Wiederherstellung".
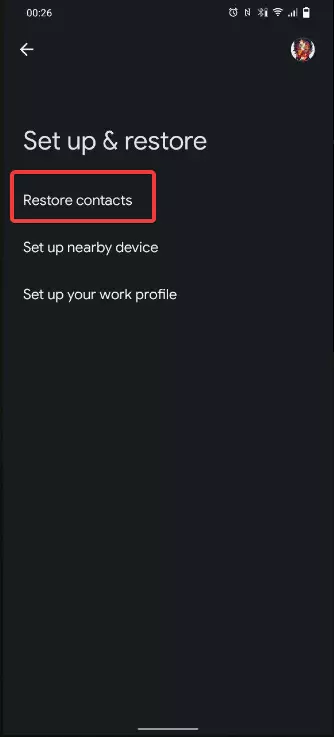
- Drücken Sie auf "Wiederherstellen".
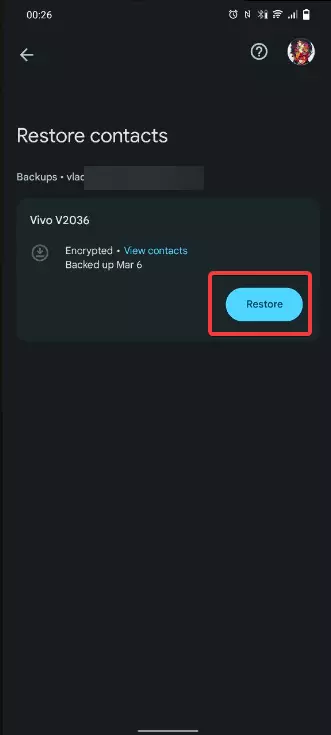
Übertragung von Kontakten mit Hilfe einer Anwendung zur Datenübertragung
Wir raten dringend davon ab, diese Methode zu verwenden. Wir können nicht behaupten, dass alle diese Anwendungen Ihre Daten stehlen. Wir können aber auch nicht garantieren, dass dies nicht geschieht. Das Standard-Toolkit ist durchaus in der Lage, alle Zahlen dorthin zu übertragen, wo Sie sie benötigen.
Auswahl einer App
Wenn Sie sich für eine App eines Drittanbieters entscheiden, wählen Sie nur Software mit guten Bewertungen und von vertrauenswürdigen Herstellern. Ein Beispiel dafür ist die Kontakte-App von Google.
Kontakte mit einer App übertragen
Es ist nicht möglich, eine allgemeine Anleitung zu erstellen - alle Apps haben unterschiedliche Schnittstellen und Funktionen. Wir empfehlen daher, in den Kommentaren nach Tipps zu suchen oder die Anleitungen der Entwickler zu lesen. Wahrscheinlich wissen die Entwickler, wofür die Leute ihre Apps herunterladen und fügen eine kurze Anleitung direkt in die "Screenshots der Benutzeroberfläche" ein.
Übertragung von Kontakten auf das Huawei Honor 30 Lite (Youth Edition) unter Verwendung einer SIM-Karte
Die bequemste Methode, da die SIM-Karte in die meisten Smartphones eingesetzt werden kann. Die einzige Einschränkung besteht darin, die Größe des SIM-Steckplatzes vorher zu überprüfen.
Import von Kontakten von der SIM-Karte
- Drücken Sie die drei Punkte in der oberen rechten Ecke und wählen Sie "Einstellungen".
- Klicken Sie auf "Kopieren".
- Klicken Sie auf "Kopieren von der SIM".
- Wählen Sie die gewünschten Daten aus.
- Drücken Sie "Kopieren".
Export von Kontakten auf eine SIM-Karte
- Klicken Sie auf die drei Punkte in der oberen rechten Ecke und wählen Sie "Einstellungen".
- Klicken Sie auf "SIM Kontakte".
- Drücken Sie die drei Punkte in der oberen rechten Ecke und wählen Sie "Vom Telefon importieren".
- Wählen Sie die gewünschten Daten aus.
- Drücken Sie auf "Auf SIM importieren".
Übertragung von Kontakten über Bluetooth
Telefone über Bluetooth verbinden
- Zu Einstellungen gehen.
- Suchen Sie nach "Bluetooth und Geräte".
- Bluetooth" drücken, der Kippschalter muss eingeschaltet sein.
- Drücken Sie "Gerät hinzufügen". Smartphones werden mit dem Hörersymbol markiert.
Übertragung von Kontakten über Bluetooth
- Wählen Sie die gewünschten Zahlen aus.
- Drücken Sie auf die drei Punkte in der oberen rechten Ecke. Drücken Sie "Teilen".
- Klicken Sie auf "Als Text". Sie können auch "Als Anlage" wählen, aber die erste Methode ist bequemer.
- "Bluetooth" auswählen.
- Wählen Sie die verfügbaren Geräte aus.
Übertragung von Kontakten über einen Cloud-Speicher
Diese Methode wird nicht empfohlen, da sie keine Vorteile bietet und sich insgesamt nicht von der Portierung über ein Google-Konto unterscheidet. Der einzige Unterschied ist der Name des Cloud-Dienstes auf dem jeweiligen Gerät. Auf Vivo-Smartphones heißt er beispielsweise vivoCloud, auf Xiaomi-Smartphones MiCloud usw.
Cloud-Speicher zur Sicherung von Kontakten nutzen
- Gehen Sie zu den Einstellungen.
- Suchen Sie den Punkt "System".
- Wählen Sie "Datensicherungen" aus.
- Wählen Sie nicht "Google Server", sondern die oberste Option (sie variiert je nach Handy).
- Drücken Sie "Kontakte".
- Drücken Sie "Kopieren".
Kontakte auf dem Huawei Honor 30 Lite (Youth Edition) aus dem Cloud-Speicher wiederherstellen
- Gehen Sie zu den Einstellungen.
- Suchen Sie den Punkt "System".
- Wählen Sie "Datensicherungen" aus.
- Wählen Sie nicht "Google Server", sondern die oberste Option (sie variiert je nach Handy).
- Drücken Sie "Kontakte".
- Drücken Sie "Wiederherstellen".
Empfehlung zur Datensicherheit
Es ist ratsam zu akzeptieren, dass sie nicht völlig sicher sind. Das Einzige, was Sie tun können, ist, die Lizenzvereinbarung zu lesen und, wenn Sie damit nicht zufrieden sind, Ihre Daten nicht in verschiedenen Diensten zu speichern. Denken Sie daran, dass Sie Ihre Daten immer mit einer SIM-Karte sichern können - das ist um ein Vielfaches sicherer, als sie in der Cloud zu speichern.
Share this page with your friends:See also:
So flashen Huawei Honor 30 Lite (Youth Edition)
So rooten Sie das Huawei Honor 30 Lite (Youth Edition)
Hard-Reset für Huawei Honor 30 Lite (Youth Edition)
Huawei Honor 30 Lite (Youth Edition) starten neu
So entsperren Sie das Huawei Honor 30 Lite (Youth Edition)
Was tun, wenn Huawei Honor 30 Lite (Youth Edition) lässt sich nicht einschalten
Was tun, wenn Huawei Honor 30 Lite (Youth Edition) lädt nicht
Was tun, wenn sich das Huawei Honor 30 Lite (Youth Edition) nicht über USB mit dem PC verbinden lässt
So machen Sie einen Screenshot auf Huawei Honor 30 Lite (Youth Edition)
So setzen Sie FRP zurück auf Huawei Honor 30 Lite (Youth Edition)
Wie aktivieren Sie das Gespräch aufnehmen auf dem Huawei Honor 30 Lite (Youth Edition)
So aktualisieren Sie Huawei Honor 30 Lite (Youth Edition)
So verbinden Sie sich Huawei Honor 30 Lite (Youth Edition) zum Fernsehen
So leeren Sie den Cache auf Huawei Honor 30 Lite (Youth Edition)
So sichern Sie Huawei Honor 30 Lite (Youth Edition)
So deaktivieren Sie Anzeigen auf dem Huawei Honor 30 Lite (Youth Edition)
So löschen Sie den Speicher auf Huawei Honor 30 Lite (Youth Edition)
So erhöhen Sie die Schriftart auf dem Huawei Honor 30 Lite (Youth Edition)
So teilen Sie das Internet auf dem Huawei Honor 30 Lite (Youth Edition)
So übertragen Sie Daten auf das Huawei Honor 30 Lite (Youth Edition)
So entsperren Sie den Bootloader auf Huawei Honor 30 Lite (Youth Edition)
So stellen Sie ein Foto wieder her Huawei Honor 30 Lite (Youth Edition)
So zeichnen Sie den Bildschirm auf Huawei Honor 30 Lite (Youth Edition)
So finden Sie die schwarze Liste in Huawei Honor 30 Lite (Youth Edition)
So richten Sie den Fingerabdruck ein Huawei Honor 30 Lite (Youth Edition)
So blockieren Sie die Nummer auf Huawei Honor 30 Lite (Youth Edition)
So aktivieren Sie die automatische Drehung ein Huawei Honor 30 Lite (Youth Edition)
Wie stellt man einen Wecker auf dem Huawei Honor 30 Lite (Youth Edition)
Wie kann man den Klingelton auf dem Huawei Honor 30 Lite (Youth Edition) ändern
Wie kann man den Akkustand auf dem Huawei Honor 30 Lite (Youth Edition) einstellen
Wie kann man Benachrichtigungen auf dem Huawei Honor 30 Lite (Youth Edition) deaktivieren
Wie kann man Google Assistant auf dem Huawei Honor 30 Lite (Youth Edition) deaktivieren
Wie kann man den Sperrdisplay auf dem Huawei Honor 30 Lite (Youth Edition) deaktivieren
Wie kann man unerwünschte Apps auf dem Huawei Honor 30 Lite (Youth Edition) löschen
Wie kann man gelöschte Kontakte auf Ihrem Huawei Honor 30 Lite (Youth Edition) wiederherstellen
Wo befindet sich der Papierkorb auf dem Huawei Honor 30 Lite (Youth Edition)
Wie kann man WhatsApp auf dem Huawei Honor 30 Lite (Youth Edition) installieren
Wie kann man ein Foto einem Kontakt auf dem Huawei Honor 30 Lite (Youth Edition) hinzufügen
Wie kann man einen QR-Code mit dem Huawei Honor 30 Lite (Youth Edition) scannen
Wie kann man Huawei Honor 30 Lite (Youth Edition) mit einem Computer verbinden
Wie kann man eine Speicherkarte auf dem Huawei Honor 30 Lite (Youth Edition) installieren
Wie kann man den Play Store auf dem Huawei Honor 30 Lite (Youth Edition) aktualisieren
Wie kann man Google Camera auf dem Huawei Honor 30 Lite (Youth Edition) installieren
Wie kann man USB-Debugging auf dem Huawei Honor 30 Lite (Youth Edition) aktivieren
Wie kann man sein Huawei Honor 30 Lite (Youth Edition) ausschalten
Wie kann man sein Huawei Honor 30 Lite (Youth Edition) aufladen
Huawei Honor 30 Lite (Youth Edition) kamera einstellungen
Wie kann man ein Huawei Honor 30 Lite (Youth Edition) Handy orten
Wie kann man ein Passwort auf dem Huawei Honor 30 Lite (Youth Edition) einrichten
Wie kann man 5G auf dem Huawei Honor 30 Lite (Youth Edition) aktivieren
Wie kann man ein VPN auf Ihrem Huawei Honor 30 Lite (Youth Edition) aktivieren
Wie kann man eine App auf dem Huawei Honor 30 Lite (Youth Edition) installieren
Wie kann man eine SIM-Karte in das Huawei Honor 30 Lite (Youth Edition) einlegen
Wie kann man NFC auf dem Huawei Honor 30 Lite (Youth Edition) aktivieren und einrichten
Wie kann man die Uhrzeit auf dem Huawei Honor 30 Lite (Youth Edition) einstellen
Wie kann man Kopfhörer mit dem Huawei Honor 30 Lite (Youth Edition) verbinden
Wie kann man den Browserverlauf auf dem Huawei Honor 30 Lite (Youth Edition) löschen
Wie kann man das Huawei Honor 30 Lite (Youth Edition) auseinandernehmen
Wie kann man eine App auf dem Huawei Honor 30 Lite (Youth Edition) ausblenden
Wie kann man YouTube-Videos auf Ihr Huawei Honor 30 Lite (Youth Edition) herunterladen
Wie kann man einen Kontakt auf Ihrem Huawei Honor 30 Lite (Youth Edition) freischalten
Wie kann man den Taschenlampe auf dem Huawei Honor 30 Lite (Youth Edition) aktivieren
Wie kann man den Bildschirm des Huawei Honor 30 Lite (Youth Edition) in 2 Teile teilen
Wie kann man die Kamera auf dem Huawei Honor 30 Lite (Youth Edition) stummschalten aus
Wie kann man Videos auf dem Huawei Honor 30 Lite (Youth Edition) nachbearbeiten
Wie kann man überprüfen, wie viel Arbeitsspeicher Ihr Huawei Honor 30 Lite (Youth Edition) hat
Wie kann man das Google-Konto auf dem Huawei Honor 30 Lite (Youth Edition) umgehen
Wie kann man den schwarzen Bildschirm auf Ihrem Huawei Honor 30 Lite (Youth Edition) wiederherstellen
Wie kann man die Sprache auf dem Huawei Honor 30 Lite (Youth Edition) ändern
Wie kann man das Engineering-Menü auf dem Huawei Honor 30 Lite (Youth Edition) öffnen
Wie kann man auf dem Huawei Honor 30 Lite (Youth Edition) in den Recovery Modus wechseln
Wie kann man den Sprachrecorder auf dem Huawei Honor 30 Lite (Youth Edition) finden und aktivieren
Wie führt man Videoanrufe mit dem Huawei Honor 30 Lite (Youth Edition)
Warum wird beim Huawei Honor 30 Lite (Youth Edition) die SIM-Karte nicht angezeigt
Wie wird der Ruhemodus auf meinem Huawei Honor 30 Lite (Youth Edition) aktiviert/deaktiviert
Wie wird der Anrufbeantworter auf meinem Huawei Honor 30 Lite (Youth Edition) aktiviert/deaktiviert
Wie richtet man die Gesichtserkennung auf dem Huawei Honor 30 Lite (Youth Edition) ein
Wie richtet man Voicemail auf dem Huawei Honor 30 Lite (Youth Edition) ein
Wie kann man die Voicemail auf dem Huawei Honor 30 Lite (Youth Edition) abhören
Wie findet man den IMEI-Code des Huawei Honor 30 Lite (Youth Edition) heraus
Aktivierung der Schnellladefunktion auf dem Huawei Honor 30 Lite (Youth Edition)
Wie wird der Akku eines Huawei Honor 30 Lite (Youth Edition) ausgetauscht
Wie wird die App auf dem Huawei Honor 30 Lite (Youth Edition) aktualisiert
Warum wird Huawei Honor 30 Lite (Youth Edition) so schnell leer
Wie kann man ein Passwort für die App auf dem Huawei Honor 30 Lite (Youth Edition) festlegen
Formatierung des Huawei Honor 30 Lite (Youth Edition)
Wie kann man TWRP auf dem Huawei Honor 30 Lite (Youth Edition) installieren
Einrichtung der Rufumleitungen auf dem Huawei Honor 30 Lite (Youth Edition)
Wie kann man auf dem Huawei Honor 30 Lite (Youth Edition) den Papierkorb löschen
Wo findet man die Zwischenablage im Huawei Honor 30 Lite (Youth Edition)
Wie überträgt man Kontakte auf andere Telefone
.webp)