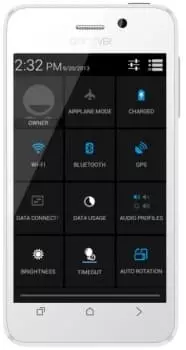So übertragen Sie Daten auf das GoClever QUANTUM 4 (White)
Jeder neue GoClever QUANTUM 4 (White)-Besitzer kümmert sich um die Übertragung von Dateien von seinem vorherigen System. Schließlich möchte niemand gespeicherte Dateien von einem alten Smartphone verlieren. Die Entwickler des aktuellen Modells stellen verschiedene Möglichkeiten zur Verfügung, um Daten auf das GoClever QUANTUM 4 (White) zu übertragen. Jede davon ist für verschiedene Nutzungsszenarien geeignet.
Alle Daten übertragen
GoClever QUANTUM 4 (White)-Besitzer speichern in der Regel nicht nur Fotos, Musik, Dateien, Kontakte und andere Daten auf ihren alten Geräten. Daher können alle Daten auf zwei Arten gleichzeitig übertragen werden.
Wenn Sie das Telefon zum ersten Mal einschalten
Wie die meisten Geräte auf dem Markt basiert auch das GoClever QUANTUM 4 (White) auf dem Android-Betriebssystem. Das Betriebssystem bietet eine Integration der Google-Dienste, die es Ihnen ermöglicht, Daten zu übertragen, wenn Sie Ihr neues Gerät zum ersten Mal einschalten:
- Schalten Sie das GoClever QUANTUM 4 (White) ein und legen Sie Ihr altes Smartphone in die Nähe.
- Wählen Sie bei der Ersteinrichtung Ihres Telefons ein WLAN-Netzwerk aus (es muss mit dem des anderen Geräts übereinstimmen).
- Geben Sie die Google-Kontoinformationen ein, die auf dem vorherigen Gerät verwendet wurden.
- Vergewissern Sie sich, dass Ihr altes Gerät vom GoClever QUANTUM 4 (White) ordnungsgemäß gefunden wurde; wählen Sie die zu übertragenden Daten aus und drücken Sie dann auf Weiter.
- Warten Sie, bis der Vorgang abgeschlossen ist, und akzeptieren Sie die Google-Nutzungsbedingungen.
Während der Ersteinrichtung können Multimediadateien auf das neue Telefon übertragen werden, und der Download von Apps beginnt, nachdem der Startbildschirm aufgerufen wurde. Nach dem Einschalten des Geräts sollte das GoClever QUANTUM 4 (White) nicht überlastet werden, und der Benutzer sollte 10 bis 15 Minuten für die gesamte Datenübertragung einplanen.
Google Synchronisierung
Während der Ersteinrichtung können Multimediadateien auf das neue Telefon übertragen werden, und der Download von Apps beginnt, nachdem der Startbildschirm aufgerufen wurde. Nach dem Einschalten des Geräts sollte das GoClever QUANTUM 4 (White) nicht überlastet werden, und der Benutzer sollte 10 bis 15 Minuten für die gesamte Datenübertragung einplanen.
Der nächste Schritt besteht darin, die Synchronisierung auf dem GoClever QUANTUM 4 (White) einzurichten:
- Öffnen Sie Ihre Telefoneinstellungen.
- Wählen Sie den Abschnitt "Konten" und klicken Sie auf "Konto hinzufügen".
- Geben Sie Ihre Google-Kontoinformationen von Ihrem vorherigen Gerät ein.
- Öffnen Sie die Kontoeinstellungen und rufen Sie den Dialog auf.
- Bestätigen Sie die Synchronisierung.
Alle auf dem vorherigen Smartphone gespeicherten Daten werden automatisch auf das GoClever QUANTUM 4 (White) hochgeladen. Wenn Sie diese Daten zuvor mit Google Services synchronisiert haben, haben Sie Zugriff auf alle Dateien und Ihre Kontaktliste.
Speicherkarte
Die Übertragung der Daten dauert nur einen Moment, wenn Ihr altes Telefon MicroSD-Karten unterstützt, so wie das GoClever QUANTUM 4 (White). Natürlich wird diese Methode für Sie arbeiten, wenn Sie alle Informationen auf einem externen Laufwerk zuvor gespeichert haben. Legen Sie die Karte einfach in das GoClever QUANTUM 4 (White) ein und alle Dateien werden im Datei-Explorer angezeigt.
PC
Nicht die beste, aber dennoch eine geeignete Methode zur Übertragung von Dateien. Zunächst einmal müssen Sie eine Verbindung zwischen dem alten Gerät und Ihrem Computer herstellen. Die bevorzugte Option ist USB.
Das Telefon muss in der Anwendung "Dieser PC" erscheinen und der Benutzer muss den Inhalt des internen Speichers des Geräts in einen beliebigen Ordner des PCs kopieren. Dann wird es für das GoClever QUANTUM 4 (White) möglich, diese Dateien vom PC auf das Smartphone zu übertragen.
Teilweise Übertragung
Daten von einem anderen Telefon können auch teilweise auf das GoClever QUANTUM 4 (White) übertragen werden. Dies ist sinnvoll, wenn das neue Gerät die Daten bereits hat und nur Kontakte, Notizen oder Dateien hinzugefügt werden müssen.
Kontakte
Wenn der Benutzer Multimediadateien mit einer Speicherkarte auf das GoClever QUANTUM 4 (White) übertragen hat, muss er nur die Liste der Kontakte hinzufügen. Öffnen Sie dazu die gleichnamige Anwendung auf Ihrem alten Gerät, gehen Sie zu Einstellungen und wählen Sie Importieren.
Kontakte können auf verschiedene Arten übertragen werden. Sie werden z. B. vollständig auf die SIM-Karte übertragen und automatisch auf ein neues Telefon geladen. Sie können sie auch per Synchronisierung auf Ihr bestehendes Google-Konto übertragen. Wird diese Methode verwendet, muss das GoClever QUANTUM 4 (White) lediglich die Synchronisation konfigurieren, wie zuvor bei der vollständigen Datenübertragung gezeigt.
Multimedia
Wenn Sie Fotos, Musik und Videos von einem Telefon auf ein anderes übertragen möchten, gibt es viele Möglichkeiten, diesen Vorgang durchzuführen:
- über eine microSD-Karte;
- Bluetooth;
- WLAN (über Apps von Drittanbietern wie SHAREit);
- Messenger.
Eine spezielle Software ist die bevorzugte Option. Sie können alle Daten auf einmal oder nur einige einzelne Dateien senden.
Spiele und Anwendungen
Da der App-Store Play Store auf dem GoClever QUANTUM 4 (White) verfügbar ist, ist Google Synchronisierung der beste Weg, um Software zu übertragen. Sie müssen sich nur auf Ihrem neuen Smartphone mit dem Konto anmelden, das Sie auch auf dem alten Gerät verwendet haben. Spiele und Apps werden dann automatisch heruntergeladen. Sie können die Hilfe der ES Explorer-Anwendung in Anspruch nehmen, wenn diese Methode für Sie nicht geeignet ist. Sie können Bluetooth und WLAN verwenden, um Software zu übertragen.
Teile diese Seite mit deinen Freunden:Siehe auch:
So flashen GoClever QUANTUM 4 (White)
So rooten Sie das GoClever QUANTUM 4 (White)
Hard-Reset für GoClever QUANTUM 4 (White)
GoClever QUANTUM 4 (White) starten neu
So entsperren Sie das GoClever QUANTUM 4 (White)
Was tun, wenn GoClever QUANTUM 4 (White) lässt sich nicht einschalten
Was tun, wenn GoClever QUANTUM 4 (White) lädt nicht
Was tun, wenn sich das GoClever QUANTUM 4 (White) nicht über USB mit dem PC verbinden lässt
So machen Sie einen Screenshot auf GoClever QUANTUM 4 (White)
So setzen Sie FRP zurück auf GoClever QUANTUM 4 (White)
Wie aktivieren Sie das Gespräch aufnehmen auf dem GoClever QUANTUM 4 (White)
So aktualisieren Sie GoClever QUANTUM 4 (White)
So verbinden Sie sich GoClever QUANTUM 4 (White) zum Fernsehen
So leeren Sie den Cache auf GoClever QUANTUM 4 (White)
So sichern Sie GoClever QUANTUM 4 (White)
So deaktivieren Sie Anzeigen auf dem GoClever QUANTUM 4 (White)
So löschen Sie den Speicher auf GoClever QUANTUM 4 (White)
So erhöhen Sie die Schriftart auf dem GoClever QUANTUM 4 (White)
So teilen Sie das Internet auf dem GoClever QUANTUM 4 (White)
So entsperren Sie den Bootloader auf dem GoClever QUANTUM 4 (White)
So stellen Sie ein Foto wieder her GoClever QUANTUM 4 (White)
So zeichnen Sie den Bildschirm auf GoClever QUANTUM 4 (White)
So finden Sie die Blacklist im GoClever QUANTUM 4 (White)
So richten Sie den Fingerabdruck ein GoClever QUANTUM 4 (White)
So blockieren Sie Nummern auf dem GoClever QUANTUM 4 (White)
So aktivieren Sie die automatische Bildschirmdrehung auf dem GoClever QUANTUM 4 (White)
Wie stellt man einen Wecker auf dem GoClever QUANTUM 4 (White)
Wie kann man den Klingelton auf dem GoClever QUANTUM 4 (White) ändern
Wie kann man den Akkustand auf dem GoClever QUANTUM 4 (White) einstellen
Wie kann man Benachrichtigungen auf dem GoClever QUANTUM 4 (White) deaktivieren
Wie kann man Google Assistant auf dem GoClever QUANTUM 4 (White) deaktivieren
Wie kann man den Sperrdisplay auf dem GoClever QUANTUM 4 (White) deaktivieren
Wie kann man unerwünschte Apps auf dem GoClever QUANTUM 4 (White) löschen
Wie kann man gelöschte Kontakte auf Ihrem GoClever QUANTUM 4 (White) wiederherstellen
Wo befindet sich der Papierkorb auf dem GoClever QUANTUM 4 (White)
Wie kann man WhatsApp auf dem GoClever QUANTUM 4 (White) installieren
Wie kann man ein Foto einem Kontakt auf dem GoClever QUANTUM 4 (White) hinzufügen
Wie kann man einen QR-Code mit dem GoClever QUANTUM 4 (White) scannen
Wie kann man GoClever QUANTUM 4 (White) mit einem Computer verbinden
Wie kann man eine Speicherkarte auf dem GoClever QUANTUM 4 (White) installieren
Wie kann man den Play Store auf dem GoClever QUANTUM 4 (White) aktualisieren
Wie kann man Google Camera auf dem GoClever QUANTUM 4 (White) installieren
Wie kann man USB-Debugging auf dem GoClever QUANTUM 4 (White) aktivieren
Wie kann man sein GoClever QUANTUM 4 (White) ausschalten
Wie kann man sein GoClever QUANTUM 4 (White) aufladen
GoClever QUANTUM 4 (White) kamera einstellungen
Wie kann man ein GoClever QUANTUM 4 (White) Handy orten
Wie kann man ein Passwort auf dem GoClever QUANTUM 4 (White) einrichten
Wie kann man 5G auf dem GoClever QUANTUM 4 (White) aktivieren
Wie kann man ein VPN auf Ihrem GoClever QUANTUM 4 (White) aktivieren
Wie kann man eine App auf dem GoClever QUANTUM 4 (White) installieren
Wie kann man eine SIM-Karte in das GoClever QUANTUM 4 (White) einlegen
Wie kann man NFC auf dem GoClever QUANTUM 4 (White) aktivieren und einrichten
Wie kann man die Uhrzeit auf dem GoClever QUANTUM 4 (White) einstellen
Wie kann man Kopfhörer mit dem GoClever QUANTUM 4 (White) verbinden
Wie kann man den Browserverlauf auf dem GoClever QUANTUM 4 (White) löschen
Wie kann man das GoClever QUANTUM 4 (White) auseinandernehmen
Wie kann man eine App auf dem GoClever QUANTUM 4 (White) ausblenden
Wie kann man YouTube-Videos auf Ihr GoClever QUANTUM 4 (White) herunterladen
Wie kann man einen Kontakt auf Ihrem GoClever QUANTUM 4 (White) freischalten
Wie kann man den Taschenlampe auf dem GoClever QUANTUM 4 (White) aktivieren
Wie kann man den Bildschirm des GoClever QUANTUM 4 (White) in 2 Teile teilen
Wie kann man die Kamera auf dem GoClever QUANTUM 4 (White) stummschalten aus
Wie kann man Videos auf dem GoClever QUANTUM 4 (White) nachbearbeiten
Wie kann man überprüfen, wie viel Arbeitsspeicher Ihr GoClever QUANTUM 4 (White) hat
Wie kann man das Google-Konto auf dem GoClever QUANTUM 4 (White) umgehen
Wie kann man den schwarzen Bildschirm auf Ihrem GoClever QUANTUM 4 (White) wiederherstellen
Wie kann man die Sprache auf dem GoClever QUANTUM 4 (White) ändern
Wie kann man das Engineering-Menü auf dem GoClever QUANTUM 4 (White) öffnen
Wie kann man auf dem GoClever QUANTUM 4 (White) in den Recovery Modus wechseln
Wie kann man den Sprachrecorder auf dem GoClever QUANTUM 4 (White) finden und aktivieren
Wie führt man Videoanrufe mit dem GoClever QUANTUM 4 (White)
Warum wird beim GoClever QUANTUM 4 (White) die SIM-Karte nicht angezeigt
Wie überträgt man Kontakte auf Ihr GoClever QUANTUM 4 (White)
Wie wird der Ruhemodus auf meinem GoClever QUANTUM 4 (White) aktiviert/deaktiviert
Wie wird der Anrufbeantworter auf meinem GoClever QUANTUM 4 (White) aktiviert/deaktiviert
Wie richtet man die Gesichtserkennung auf dem GoClever QUANTUM 4 (White) ein
Wie richtet man Voicemail auf dem GoClever QUANTUM 4 (White) ein
Wie kann man die Voicemail auf dem GoClever QUANTUM 4 (White) abhören
Wie findet man den IMEI-Code des GoClever QUANTUM 4 (White) heraus
Aktivierung der Schnellladefunktion auf dem GoClever QUANTUM 4 (White)
Wie wird der Akku eines GoClever QUANTUM 4 (White) ausgetauscht
Wie wird die App auf dem GoClever QUANTUM 4 (White) aktualisiert
Warum wird GoClever QUANTUM 4 (White) so schnell leer
Wie kann man ein Passwort für die App auf dem GoClever QUANTUM 4 (White) festlegen
Formatierung des GoClever QUANTUM 4 (White)
Wie kann man TWRP auf dem GoClever QUANTUM 4 (White) installieren
Einrichtung der Rufumleitungen auf dem GoClever QUANTUM 4 (White)
Wie kann man auf dem GoClever QUANTUM 4 (White) den Papierkorb löschen
Wo findet man die Zwischenablage im GoClever QUANTUM 4 (White)
So übertragen Sie Daten auf das andere Telefone