Wie kann man die Uhrzeit auf dem Samsung N9005 Galaxy Note 3 (Pink) einstellen
Jedes Handy ist ein multifunktionales Gerät, das unter anderem dazu dient, die Uhrzeit abzulesen. Der Besitzer kann die Uhr auf dem Desktop, dem Sperrbildschirm und der Statusleiste sehen. Allerdings können die angegebenen Werte von den korrekten Werten abweichen und dann müssen Sie die Zeit auf dem Samsung N9005 Galaxy Note 3 (Pink) selbst einstellen.
Wie stellt man das Datum und die Uhrzeit auf Android ein?
Sie können die Uhrzeit auf dem Samsung N9005 Galaxy Note 3 (Pink) über das Einstellungsmenü ändern. Die Datums- und Zeiteinstellungen sind einfach und Sie werden den richtigen Menüpunkt leicht finden, wenn Sie den Anweisungen folgen:
- Öffnen Sie die Telefoneinstellungen.
- Gehen Sie auf "Extras" und dann auf "Datum und Uhrzeit".
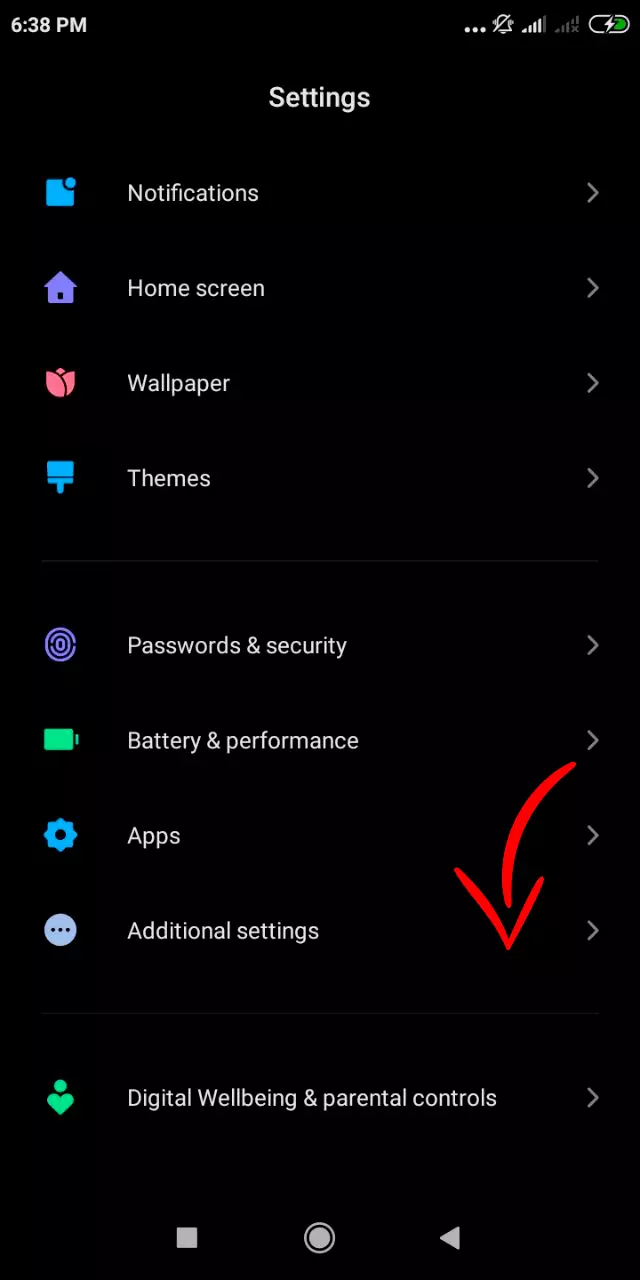
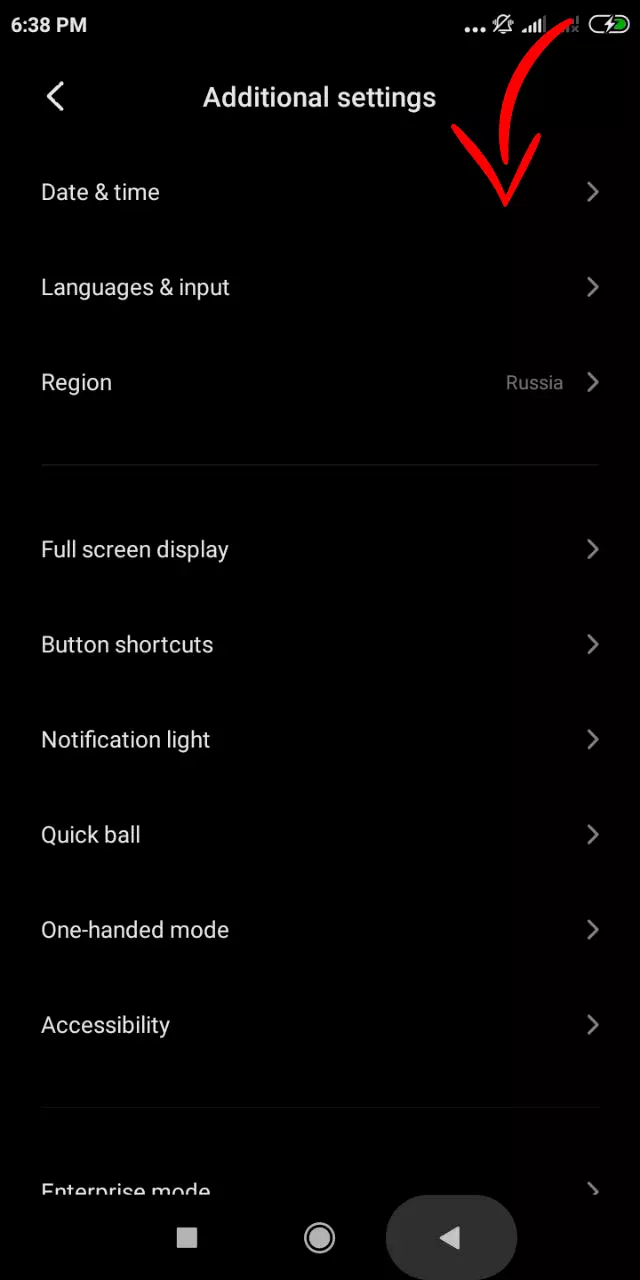
- Öffnen Sie die Registerkarte "Zeit" und stellen Sie die gewünschten Werte ein. Sie können das Standarddatum auch auf der gleichnamigen Registerkarte ändern.
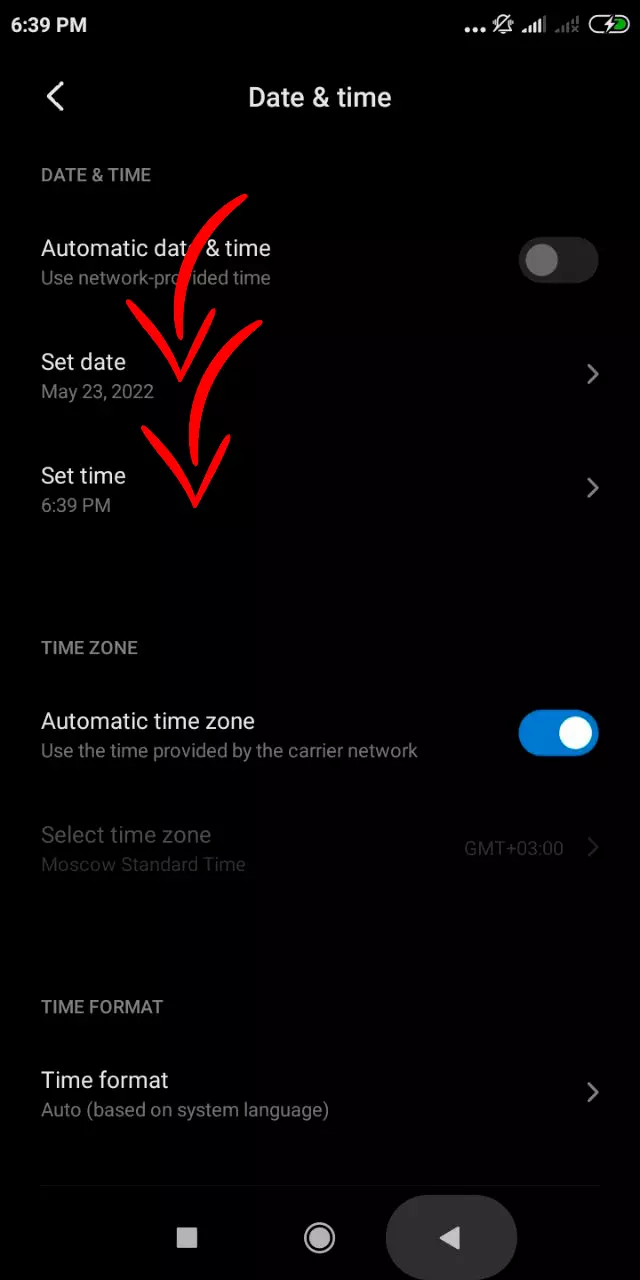
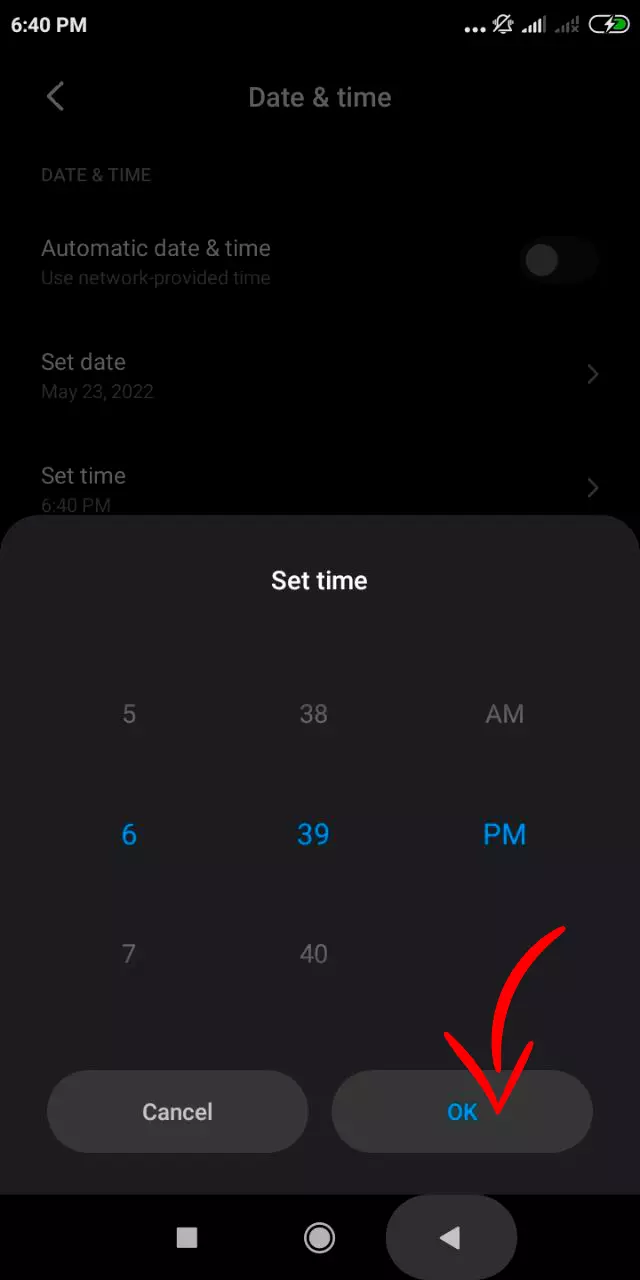
Außerdem kann je nach Android-Version die Uhr-App auf dem Samsung N9005 Galaxy Note 3 (Pink) vorinstalliert sein. Wie bei den Geräteeinstellungen lassen sich auch hier Datum und Uhrzeit einstellen:
- Starten Sie Ihre Uhr.
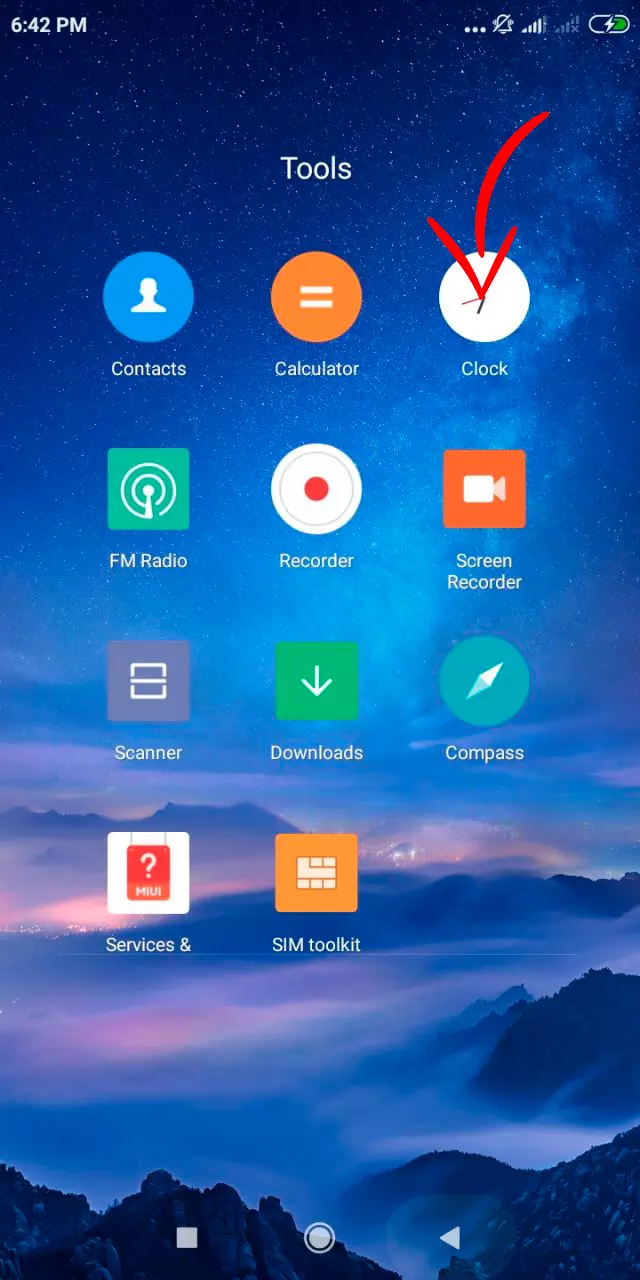
- Drücken Sie die Drei-Punkte-Taste.
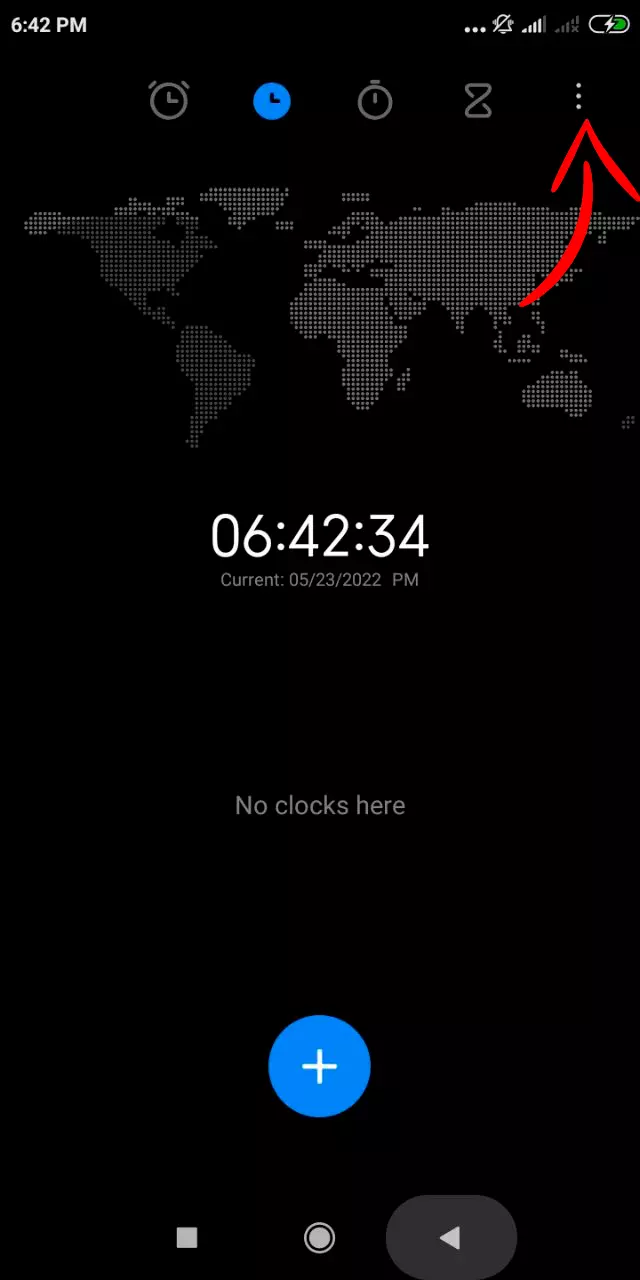
- Öffnen Sie die Registerkarte "Datums- und Zeiteinstellungen".
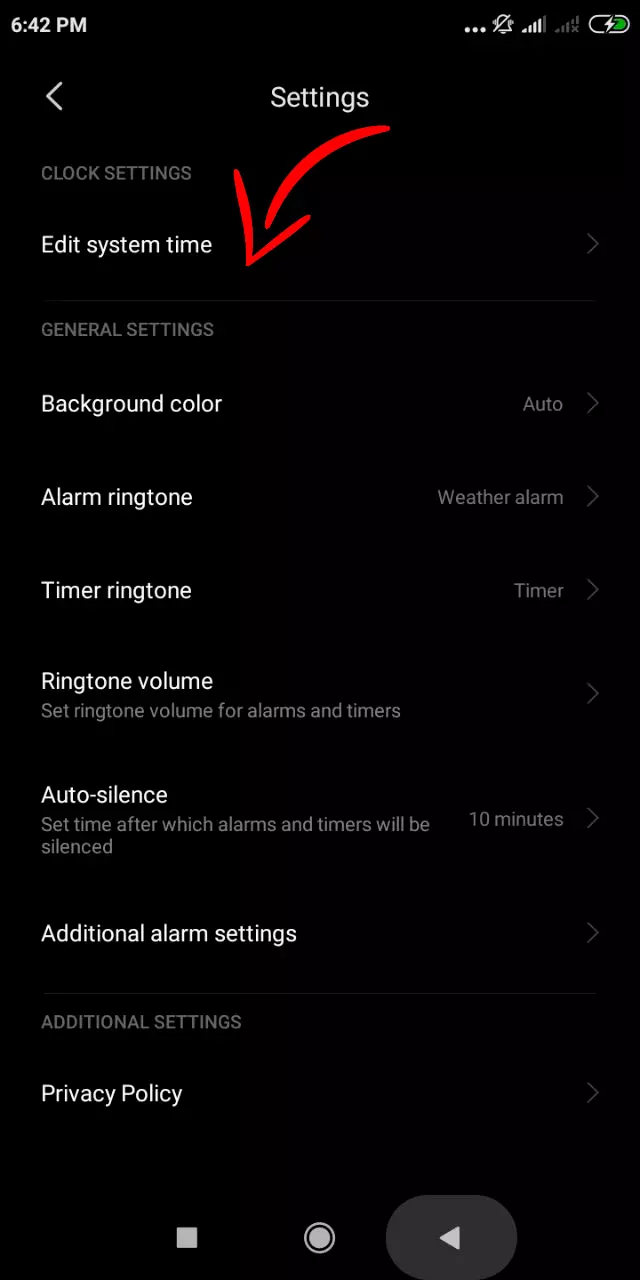
- Registrierung der neuen Parameter.
Die vom Benutzer angegebenen Werte werden automatisch gespeichert und bedürfen keiner weiteren Bestätigung. Die neuen Daten beginnen sowohl in der Statuszeile als auch an anderer Stelle auf der Uhr zu erscheinen.
Zusätzliche Einstellungen für Datum und Uhrzeit
Zusätzlich zu den unmittelbaren Datums- und Zeiteinstellungen können Sie weitere Einstellungen ändern, die sich indirekt auf die Funktion auswirken. Dazu gehören das Datums- und Zeitformat sowie die Auswahl der Zeitzone. Die wichtigste Einstellung, die es zu beachten gilt, ist jedoch die automatische Zeiteinstellung. Wenn Sie diese Option aktivieren, vermeiden Sie Probleme mit einer falsch ausgerichteten Uhr, und die Messwerte sind immer auf dem neuesten Stand.
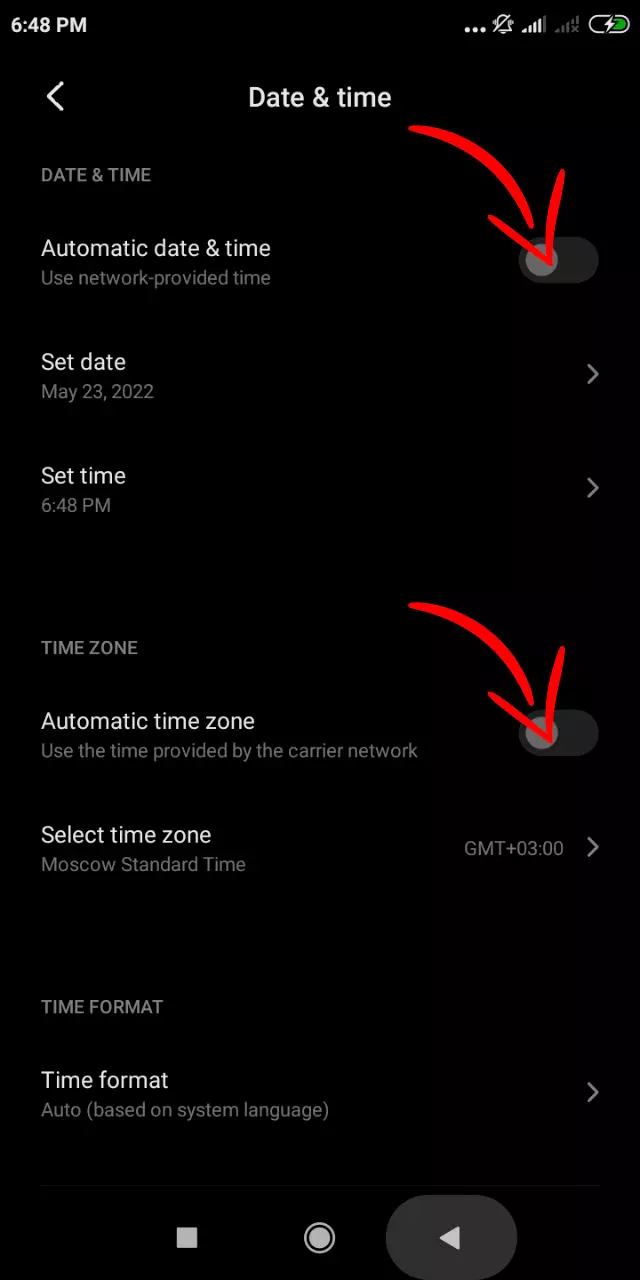
Es ist jedoch bekannt, dass das Gegenteil eintritt, wenn nach dem Umschalten des Schiebereglers "Netzzeit" die Uhr um mehrere Stunden nachgeht. Diese Situation ist auf eine falsche Zeitzone oder eine Fehlfunktion des Betriebssystems zurückzuführen. Das Problem kann durch manuelles Einstellen der Uhrzeit gemäß den Anweisungen im vorherigen Abschnitt behoben werden.
Einstellung der Uhr auf dem Startbildschirm
Wenn Sie an das Datum und die Uhrzeit denken, kommen Sie nicht umhin, die Uhr auf Ihrem Startbildschirm zu installieren, damit sie immer sichtbar ist und nicht in der Statusleiste versteckt wird. Gehen Sie wie folgt vor, um die Uhrzeit auf dem Display Ihres Telefons einzustellen
- Halten Sie Ihren Finger auf einen freien Bereich des Startbildschirms.
- Öffnen Sie die Registerkarte "Widgets".
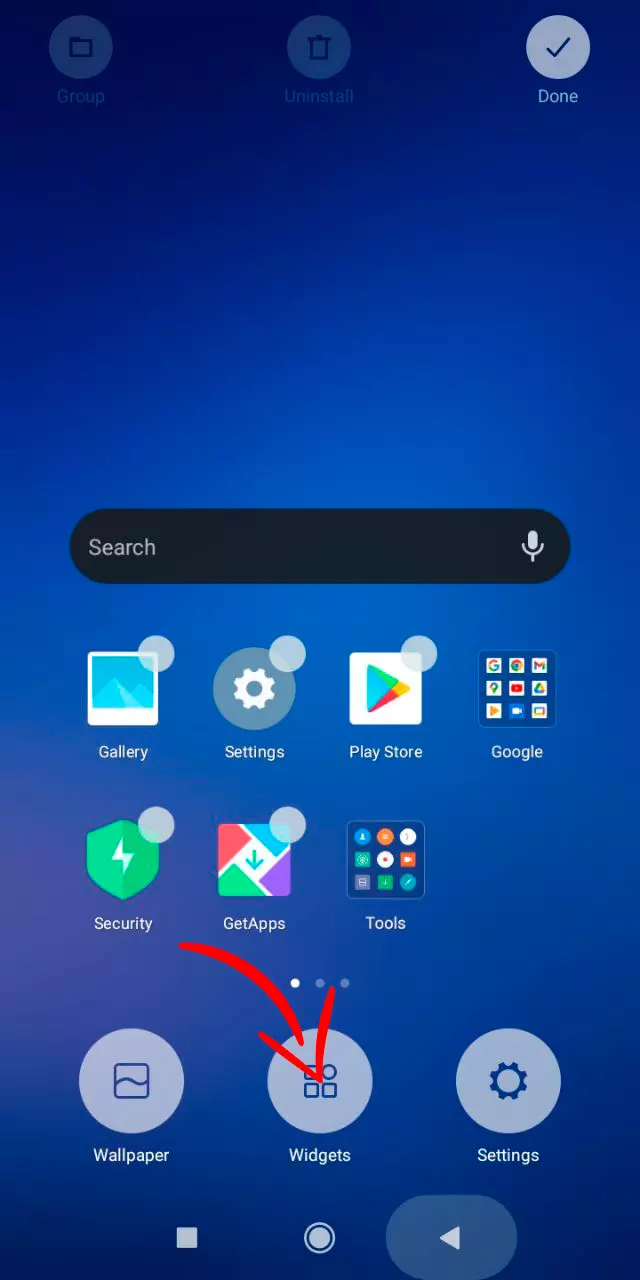
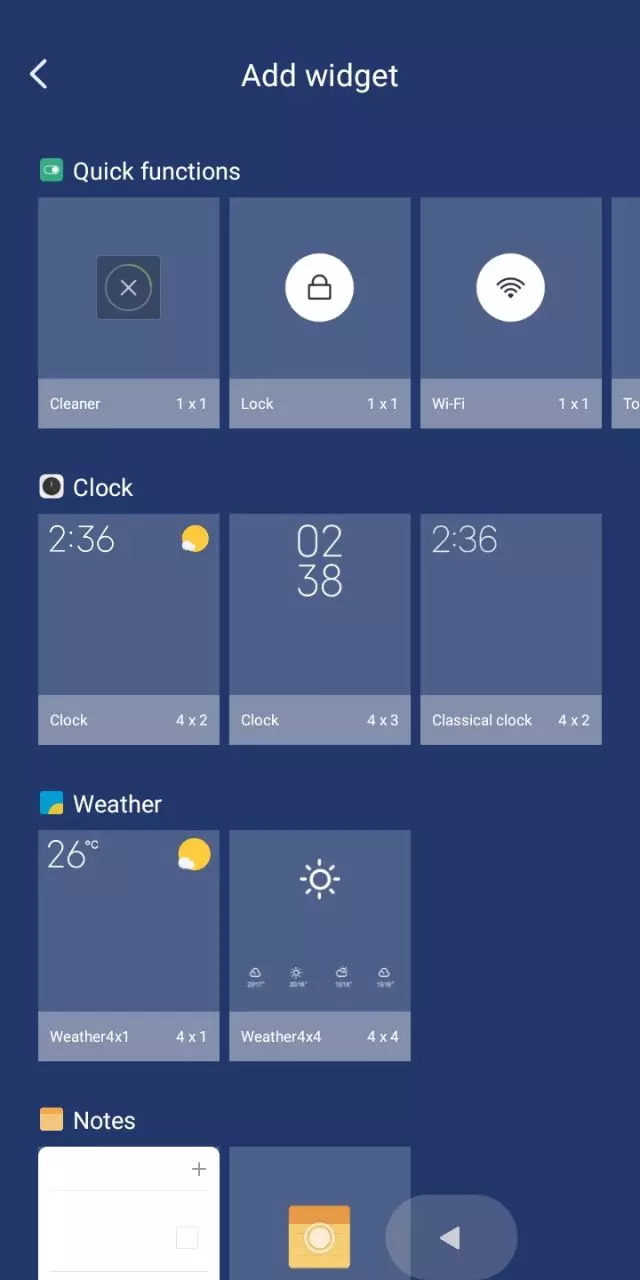
- Setzen Sie das Widget an die gewünschte Stelle.
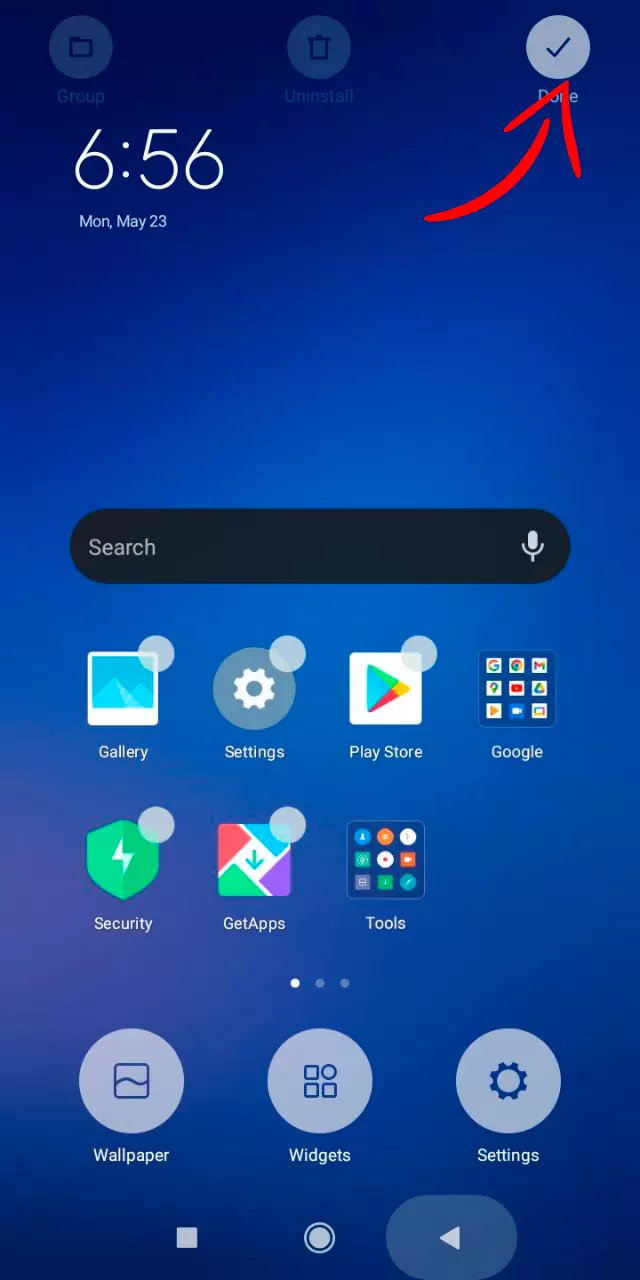
Die Uhr wird nun nicht nur in der Statusleiste, sondern auch auf dem Startbildschirm angezeigt. Wenn Sie auf das Widget tippen, können Sie automatisch auf die Zeiteinstellungen zugreifen, wenn Sie sie später ändern möchten.
Teilen Sie diese Seite mit Ihren Freunden:Siehe auch:
So flashen Samsung N9005 Galaxy Note 3 (Pink)
So rooten Sie das Samsung N9005 Galaxy Note 3 (Pink)
Hard-Reset für Samsung N9005 Galaxy Note 3 (Pink)
Samsung N9005 Galaxy Note 3 (Pink) starten neu
So entsperren Sie das Samsung N9005 Galaxy Note 3 (Pink)
Was tun, wenn Samsung N9005 Galaxy Note 3 (Pink) lässt sich nicht einschalten
Was tun, wenn Samsung N9005 Galaxy Note 3 (Pink) lädt nicht
Was tun, wenn sich das Samsung N9005 Galaxy Note 3 (Pink) nicht über USB mit dem PC verbinden lässt
So machen Sie einen Screenshot auf Samsung N9005 Galaxy Note 3 (Pink)
So setzen Sie FRP zurück auf Samsung N9005 Galaxy Note 3 (Pink)
Wie aktivieren Sie das Gespräch aufnehmen auf dem Samsung N9005 Galaxy Note 3 (Pink)
So aktualisieren Sie Samsung N9005 Galaxy Note 3 (Pink)
So verbinden Sie sich Samsung N9005 Galaxy Note 3 (Pink) zum Fernsehen
So leeren Sie den Cache auf Samsung N9005 Galaxy Note 3 (Pink)
So sichern Sie Samsung N9005 Galaxy Note 3 (Pink)
So deaktivieren Sie Anzeigen auf dem Samsung N9005 Galaxy Note 3 (Pink)
So löschen Sie den Speicher auf Samsung N9005 Galaxy Note 3 (Pink)
So erhöhen Sie die Schriftart auf dem Samsung N9005 Galaxy Note 3 (Pink)
So teilen Sie das Internet auf dem Samsung N9005 Galaxy Note 3 (Pink)
So übertragen Sie Daten auf das Samsung N9005 Galaxy Note 3 (Pink)
So entsperren Sie den Bootloader auf dem Samsung N9005 Galaxy Note 3 (Pink)
So stellen Sie ein Foto wieder her Samsung N9005 Galaxy Note 3 (Pink)
So zeichnen Sie den Bildschirm auf Samsung N9005 Galaxy Note 3 (Pink)
So finden Sie die Blacklist im Samsung N9005 Galaxy Note 3 (Pink)
So richten Sie den Fingerabdruck ein Samsung N9005 Galaxy Note 3 (Pink)
So blockieren Sie Nummern auf dem Samsung N9005 Galaxy Note 3 (Pink)
So aktivieren Sie die automatische Bildschirmdrehung auf dem Samsung N9005 Galaxy Note 3 (Pink)
Wie stellt man einen Wecker auf dem Samsung N9005 Galaxy Note 3 (Pink)
Wie kann man den Klingelton auf dem Samsung N9005 Galaxy Note 3 (Pink) ändern
Wie kann man den Akkustand auf dem Samsung N9005 Galaxy Note 3 (Pink) einstellen
Wie kann man Benachrichtigungen auf dem Samsung N9005 Galaxy Note 3 (Pink) deaktivieren
Wie kann man Google Assistant auf dem Samsung N9005 Galaxy Note 3 (Pink) deaktivieren
Wie kann man den Sperrdisplay auf dem Samsung N9005 Galaxy Note 3 (Pink) deaktivieren
Wie kann man unerwünschte Apps auf dem Samsung N9005 Galaxy Note 3 (Pink) löschen
Wie kann man gelöschte Kontakte auf Ihrem Samsung N9005 Galaxy Note 3 (Pink) wiederherstellen
Wo befindet sich der Papierkorb auf dem Samsung N9005 Galaxy Note 3 (Pink)
Wie kann man WhatsApp auf dem Samsung N9005 Galaxy Note 3 (Pink) installieren
Wie kann man ein Foto einem Kontakt auf dem Samsung N9005 Galaxy Note 3 (Pink) hinzufügen
Wie kann man einen QR-Code mit dem Samsung N9005 Galaxy Note 3 (Pink) scannen
Wie kann man Samsung N9005 Galaxy Note 3 (Pink) mit einem Computer verbinden
Wie kann man eine Speicherkarte auf dem Samsung N9005 Galaxy Note 3 (Pink) installieren
Wie kann man den Play Store auf dem Samsung N9005 Galaxy Note 3 (Pink) aktualisieren
Wie kann man Google Camera auf dem Samsung N9005 Galaxy Note 3 (Pink) installieren
Wie kann man USB-Debugging auf dem Samsung N9005 Galaxy Note 3 (Pink) aktivieren
Wie kann man sein Samsung N9005 Galaxy Note 3 (Pink) ausschalten
Wie kann man sein Samsung N9005 Galaxy Note 3 (Pink) aufladen
Samsung N9005 Galaxy Note 3 (Pink) kamera einstellungen
Wie kann man ein Samsung N9005 Galaxy Note 3 (Pink) Handy orten
Wie kann man ein Passwort auf dem Samsung N9005 Galaxy Note 3 (Pink) einrichten
Wie kann man 5G auf dem Samsung N9005 Galaxy Note 3 (Pink) aktivieren
Wie kann man ein VPN auf Ihrem Samsung N9005 Galaxy Note 3 (Pink) aktivieren
Wie kann man eine App auf dem Samsung N9005 Galaxy Note 3 (Pink) installieren
Wie kann man eine SIM-Karte in das Samsung N9005 Galaxy Note 3 (Pink) einlegen
Wie kann man NFC auf dem Samsung N9005 Galaxy Note 3 (Pink) aktivieren und einrichten
Wie kann man Kopfhörer mit dem Samsung N9005 Galaxy Note 3 (Pink) verbinden
Wie kann man den Browserverlauf auf dem Samsung N9005 Galaxy Note 3 (Pink) löschen
Wie kann man das Samsung N9005 Galaxy Note 3 (Pink) auseinandernehmen
Wie kann man eine App auf dem Samsung N9005 Galaxy Note 3 (Pink) ausblenden
Wie kann man YouTube-Videos auf Ihr Samsung N9005 Galaxy Note 3 (Pink) herunterladen
Wie kann man einen Kontakt auf Ihrem Samsung N9005 Galaxy Note 3 (Pink) freischalten
Wie kann man den Taschenlampe auf dem Samsung N9005 Galaxy Note 3 (Pink) aktivieren
Wie kann man den Bildschirm des Samsung N9005 Galaxy Note 3 (Pink) in 2 Teile teilen
Wie kann man die Kamera auf dem Samsung N9005 Galaxy Note 3 (Pink) stummschalten aus
Wie kann man Videos auf dem Samsung N9005 Galaxy Note 3 (Pink) nachbearbeiten
Wie kann man überprüfen, wie viel Arbeitsspeicher Ihr Samsung N9005 Galaxy Note 3 (Pink) hat
Wie kann man das Google-Konto auf dem Samsung N9005 Galaxy Note 3 (Pink) umgehen
Wie kann man den schwarzen Bildschirm auf Ihrem Samsung N9005 Galaxy Note 3 (Pink) wiederherstellen
Wie kann man die Sprache auf dem Samsung N9005 Galaxy Note 3 (Pink) ändern
Wie kann man das Engineering-Menü auf dem Samsung N9005 Galaxy Note 3 (Pink) öffnen
Wie kann man auf dem Samsung N9005 Galaxy Note 3 (Pink) in den Recovery Modus wechseln
Wie kann man den Sprachrecorder auf dem Samsung N9005 Galaxy Note 3 (Pink) finden und aktivieren
Wie führt man Videoanrufe mit dem Samsung N9005 Galaxy Note 3 (Pink)
Warum wird beim Samsung N9005 Galaxy Note 3 (Pink) die SIM-Karte nicht angezeigt
Wie überträgt man Kontakte auf Ihr Samsung N9005 Galaxy Note 3 (Pink)
Wie wird der Ruhemodus auf meinem Samsung N9005 Galaxy Note 3 (Pink) aktiviert/deaktiviert
Wie wird der Anrufbeantworter auf meinem Samsung N9005 Galaxy Note 3 (Pink) aktiviert/deaktiviert
Wie richtet man die Gesichtserkennung auf dem Samsung N9005 Galaxy Note 3 (Pink) ein
Wie richtet man Voicemail auf dem Samsung N9005 Galaxy Note 3 (Pink) ein
Wie kann man die Voicemail auf dem Samsung N9005 Galaxy Note 3 (Pink) abhören
Wie findet man den IMEI-Code des Samsung N9005 Galaxy Note 3 (Pink) heraus
Aktivierung der Schnellladefunktion auf dem Samsung N9005 Galaxy Note 3 (Pink)
Wie wird der Akku eines Samsung N9005 Galaxy Note 3 (Pink) ausgetauscht
Wie wird die App auf dem Samsung N9005 Galaxy Note 3 (Pink) aktualisiert
Warum wird Samsung N9005 Galaxy Note 3 (Pink) so schnell leer
Wie kann man ein Passwort für die App auf dem Samsung N9005 Galaxy Note 3 (Pink) festlegen
Formatierung des Samsung N9005 Galaxy Note 3 (Pink)
Wie kann man TWRP auf dem Samsung N9005 Galaxy Note 3 (Pink) installieren
Einrichtung der Rufumleitungen auf dem Samsung N9005 Galaxy Note 3 (Pink)
Wie kann man auf dem Samsung N9005 Galaxy Note 3 (Pink) den Papierkorb löschen
Wo findet man die Zwischenablage im Samsung N9005 Galaxy Note 3 (Pink)
Wie kann man die Uhrzeit auf dem anderen Telefon einstellen
