Wie richtet man Voicemail auf dem Samsung Galaxy Note 10.1 16GB N8013 Deep Grey ein

Voicemail ist ein automatischer Anrufbeantworter für Handys. Sie ist kostenlos und bei modernen Geräten standardmäßig aktiviert. Die Grundfunktionen sind jedoch für viele Menschen nicht geeignet. Es ist wichtig, Voicemail auf dem ZTE ZMAX richtig einzurichten.
Ein anschauliches Beispiel: Eine Person hat in ihrem Smartphone zwei SIM-Karten von verschiedenen Anbietern installiert. Mit den Grundeinstellungen funktioniert E-Mail nur auf der ersten SIM-Karte, die zweite wird ignoriert. Und es gibt viele solcher Fälle von falscher oder unvollständiger Arbeit: Eine andere Nummer wird angegeben, eine falsche Antwort ausgewählt, Benachrichtigungen kommen nicht an.
Einstellung in der Standardapp
Jeder Handyhersteller entwickelt seine eigenen Apps zum Telefonieren. Die Anleitung funktioniert jedoch auf 99% aller Geräte. Die Software ist standardisiert: Es werden die gleichen Tasten, Namen und Pfade verwendet.
Die Grundfunktionen werden geändert:
- Gehen Sie zu "Anrufe" (Hörersymbol).
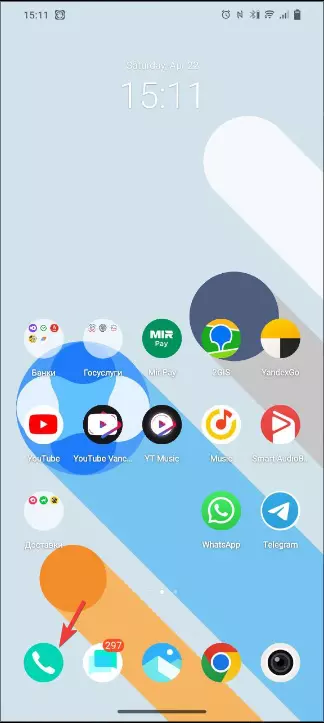
- Überprüfen Sie, ob der Bereich "Eingestellt" ist (nicht "Kontakte" oder "Favoriten").
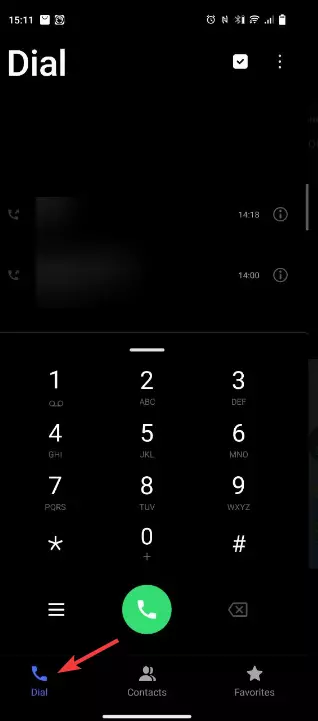
- Drücken Sie auf die drei Punkte in der oberen rechten Ecke.
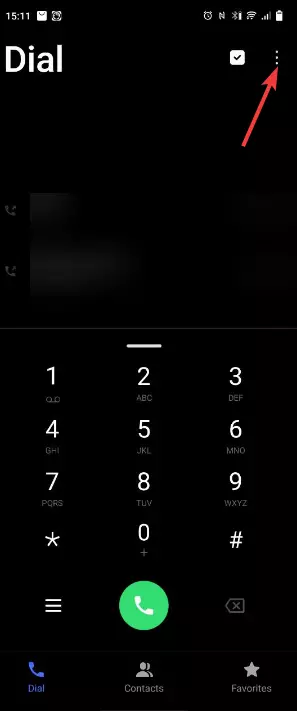
- Drücken Sie auf "Anrufeinstellungen".
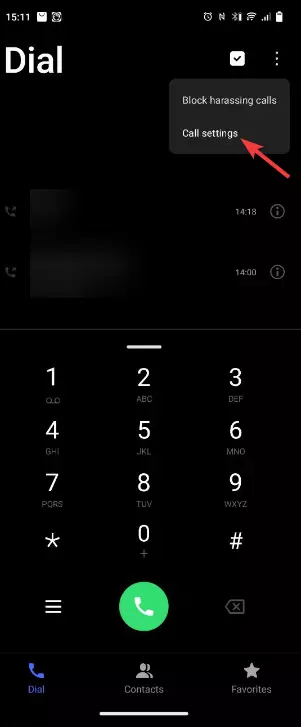
- Streichen Sie nach unten und drücken Sie "Voicemail".
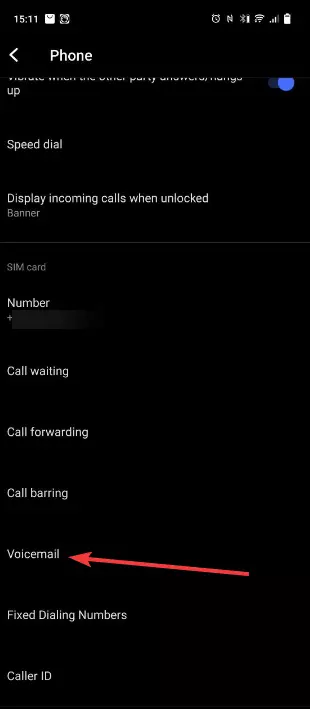
Hier sind zwei Menüs verfügbar:
- Service. Die Standardeinstellung ist "Ihr Dienstanbieter". Sie können aber auch zu einem Drittanbieter gehen und dort bereits Mails einrichten.
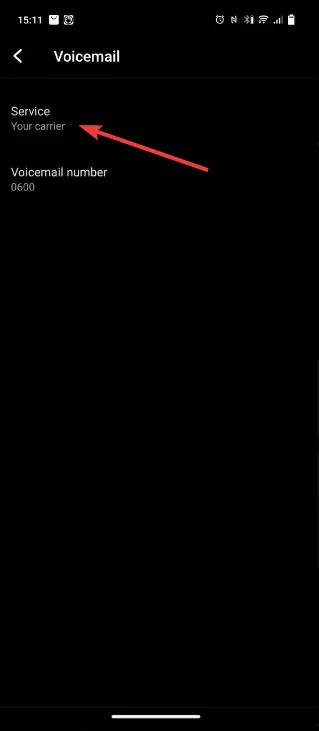
- Nummer. Sie kann jederzeit geändert werden, es wird jedoch davon abgeraten. Der Grund dafür ist, dass frühere Anrufe unter der alten Adresse gespeichert werden und nicht auf die neue Adresse übertragen werden.
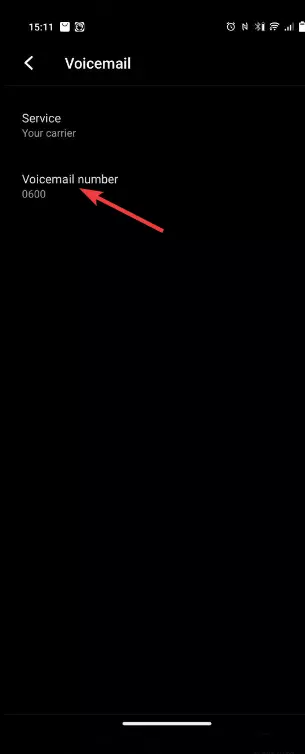 Zum Ändern:
Zum Ändern:
- Drücken Sie auf "Voicemail-Nummer".
- Geben Sie eine beliebige Nummer ein.
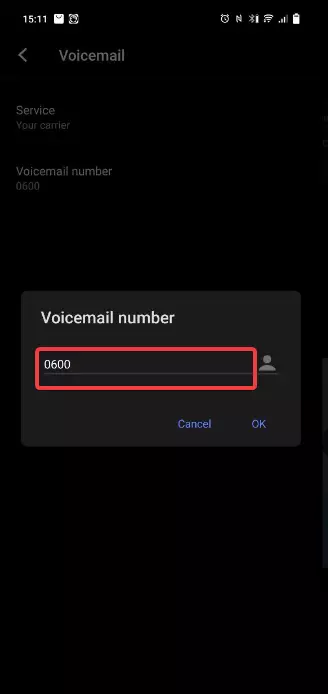
- Drücken Sie OK.
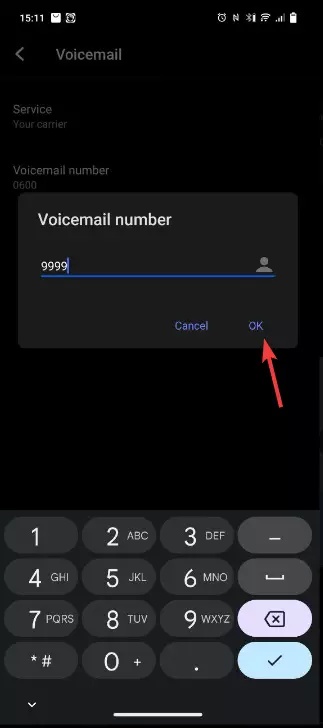
- Erfolgreich geändert - es erscheint "Nummer geändert".
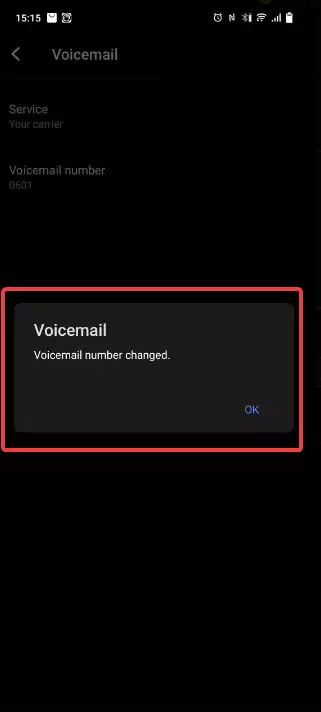
- Die Änderung wurde nicht umgesetzt - "Die Nummer wurde nicht geändert".
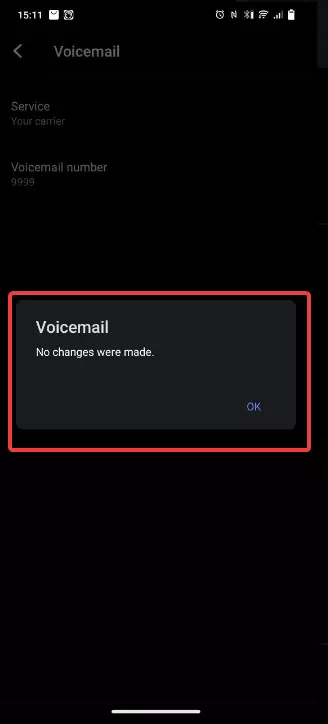
Einrichtung von Voicemail über Google Phone
Viele Nutzer verzichten auf die vom Hersteller des Handys erstellte Standard-App zugunsten von Google Phone, dem Entwickler des Betriebssystems Android. Dafür gibt es mehrere Gründe:
- funktioniert schneller;
- funktioniert ohne unnötige "Schichten";
- für Android so weit wie möglich optimiert.
Voicemail kann in der Software geändert werden, mit mehr Auswahlmöglichkeiten:
- Öffnen Sie "Handy".
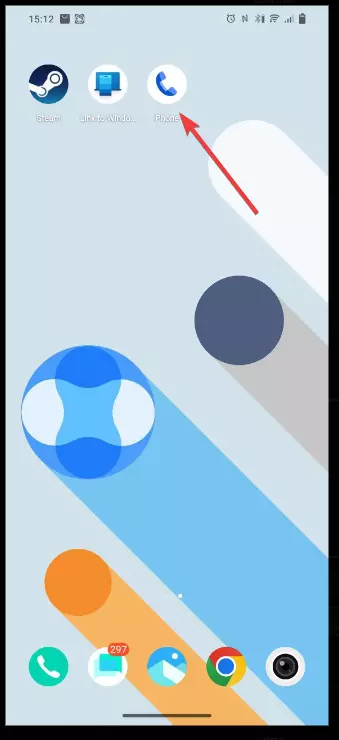
- Drücken Sie auf die drei Punkte in der oberen rechten Ecke.
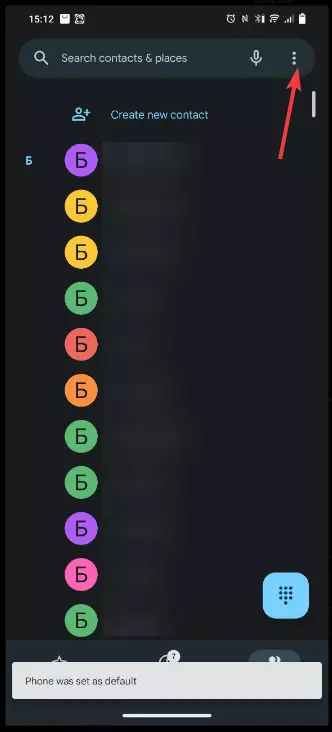
- Gehen Sie zu "Einstellungen".

- Voicemail.
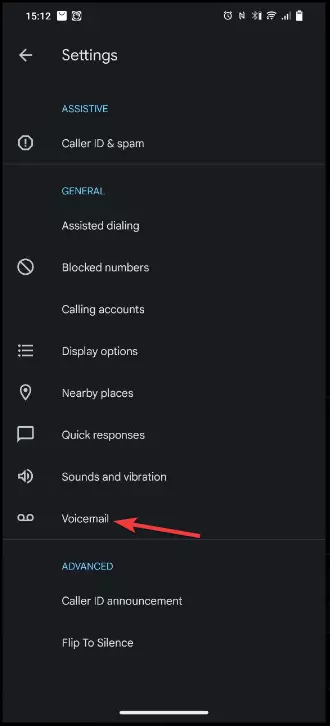
- Zwei Menüs, "Erweiterte Einstellungen" und "Benachrichtigungen", werden für die Verwaltung verwendet.
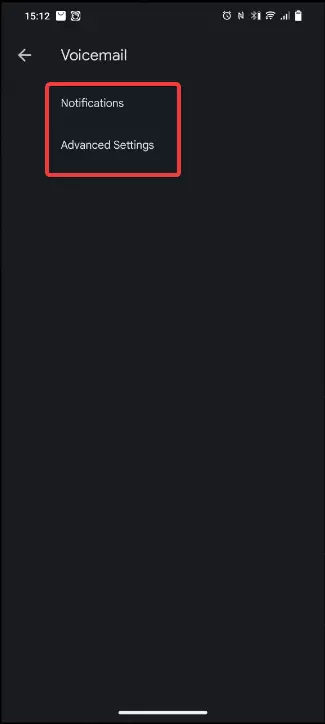
Im ersten Menü:
- Aktivieren Sie die Benachrichtigungen über eingehende Anrufe - aktivieren Sie den Kippschalter neben "Benachrichtigungen aktivieren".
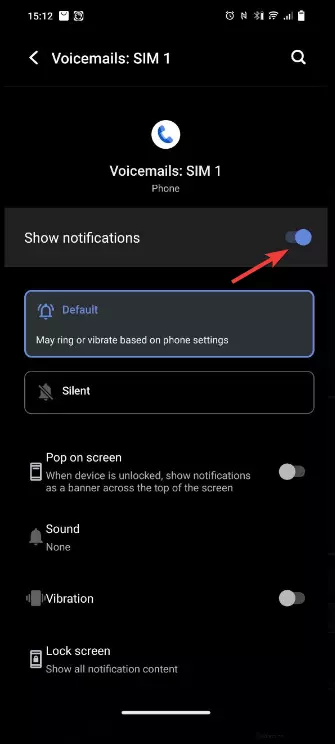
- Wählen Sie die Funktionsweise aus "Standard" und "Lautlos".
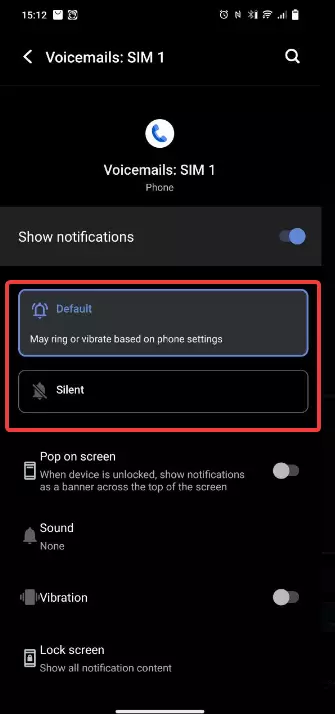
- Mit der Funktion "Pop-up-Fenster" wird am oberen Bildschirmrand eine Benachrichtigung angezeigt.
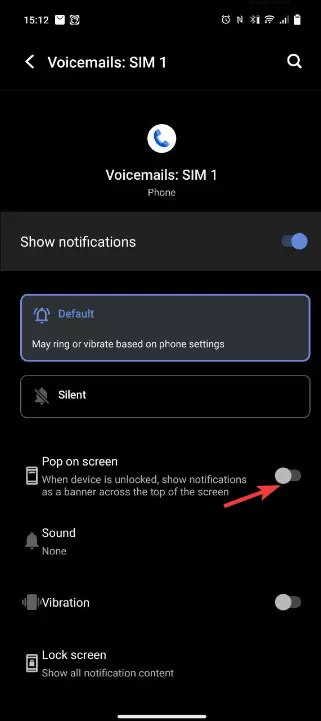
- Geben Sie im Abschnitt "Sound" den Sound an, der abgespielt werden soll, wenn die Meldung erscheint.
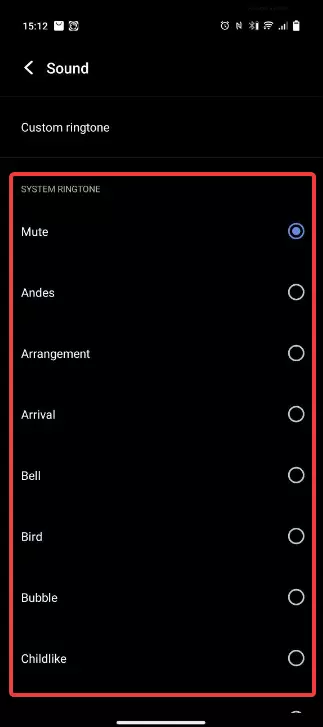
- Der Kippschalter gegenüber "Vibration" aktiviert oder deaktiviert die Vibration.
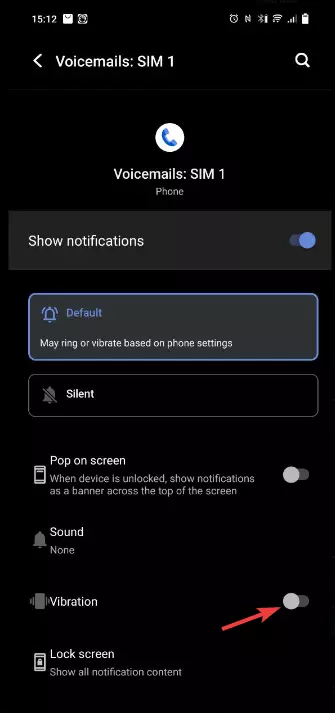
- Mit "Sperrbildschirm" können Sie den Anzeigemodus für Benachrichtigungen auswählen, die ohne Anmeldung angezeigt werden.
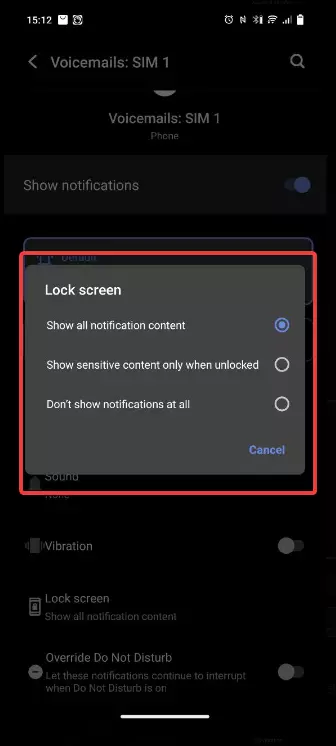
- Mit der Funktion "Benachrichtigungen im Modus "Ruhemodus"" können Benachrichtigungen auch im Modus "Ruhemodus" empfangen werden.
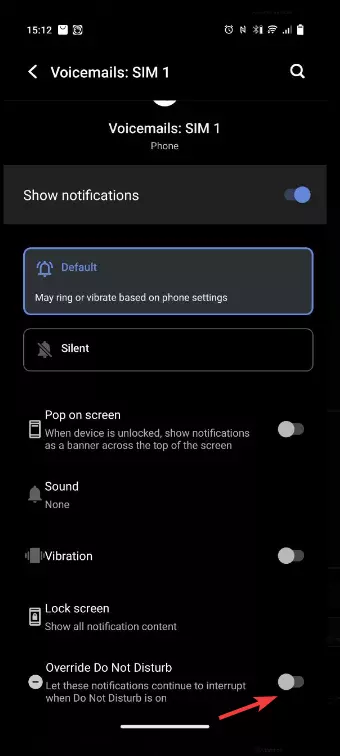
Unter "Erweiterte Einstellungen" stehen zwei Punkte zur Verfügung:
- Service. Nicht anders als die Standardanwendung.
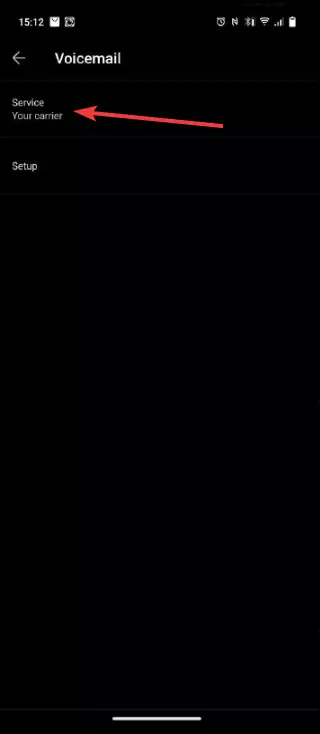
- Der Algorithmus zur Änderung der Nummer ist identisch mit dem der Standardanwendung.
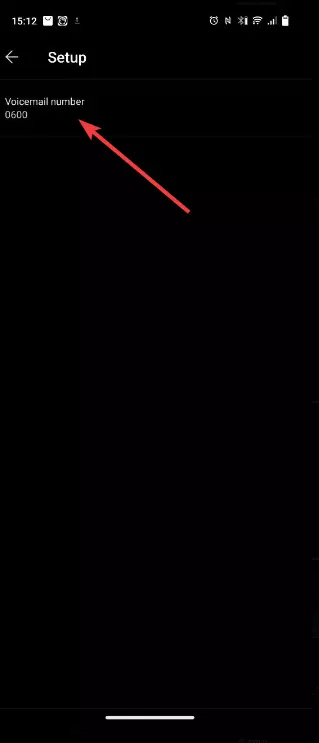
Siehe auch:
So flashen Samsung Galaxy Note 10.1 16GB N8013 Deep Grey
So rooten Sie das Samsung Galaxy Note 10.1 16GB N8013 Deep Grey
Hard-Reset für Samsung Galaxy Note 10.1 16GB N8013 Deep Grey
Samsung Galaxy Note 10.1 16GB N8013 Deep Grey starten neu
So entsperren Sie das Samsung Galaxy Note 10.1 16GB N8013 Deep Grey
Was tun, wenn Samsung Galaxy Note 10.1 16GB N8013 Deep Grey lässt sich nicht einschalten
Was tun, wenn Samsung Galaxy Note 10.1 16GB N8013 Deep Grey lädt nicht
Was tun, wenn sich das Samsung Galaxy Note 10.1 16GB N8013 Deep Grey nicht über USB mit dem PC verbinden lässt
So machen Sie einen Screenshot auf Samsung Galaxy Note 10.1 16GB N8013 Deep Grey
So setzen Sie FRP zurück auf Samsung Galaxy Note 10.1 16GB N8013 Deep Grey
Wie aktivieren Sie das Gespräch aufnehmen auf dem Samsung Galaxy Note 10.1 16GB N8013 Deep Grey
So aktualisieren Sie Samsung Galaxy Note 10.1 16GB N8013 Deep Grey
So verbinden Sie sich Samsung Galaxy Note 10.1 16GB N8013 Deep Grey zum Fernsehen
So leeren Sie den Cache auf Samsung Galaxy Note 10.1 16GB N8013 Deep Grey
So sichern Sie Samsung Galaxy Note 10.1 16GB N8013 Deep Grey
So deaktivieren Sie Anzeigen auf dem Samsung Galaxy Note 10.1 16GB N8013 Deep Grey
So löschen Sie den Speicher auf Samsung Galaxy Note 10.1 16GB N8013 Deep Grey
So erhöhen Sie die Schriftart auf dem Samsung Galaxy Note 10.1 16GB N8013 Deep Grey
So teilen Sie das Internet auf dem Samsung Galaxy Note 10.1 16GB N8013 Deep Grey
So übertragen Sie Daten auf das Samsung Galaxy Note 10.1 16GB N8013 Deep Grey
So entsperren Sie den Bootloader auf Samsung Galaxy Note 10.1 16GB N8013 Deep Grey
So stellen Sie ein Foto wieder her Samsung Galaxy Note 10.1 16GB N8013 Deep Grey
So zeichnen Sie den Bildschirm auf Samsung Galaxy Note 10.1 16GB N8013 Deep Grey
So finden Sie die schwarze Liste in Samsung Galaxy Note 10.1 16GB N8013 Deep Grey
So richten Sie den Fingerabdruck ein Samsung Galaxy Note 10.1 16GB N8013 Deep Grey
So blockieren Sie die Nummer auf Samsung Galaxy Note 10.1 16GB N8013 Deep Grey
So aktivieren Sie die automatische Drehung ein Samsung Galaxy Note 10.1 16GB N8013 Deep Grey
Wie stellt man einen Wecker auf dem Samsung Galaxy Note 10.1 16GB N8013 Deep Grey
Wie kann man den Klingelton auf dem Samsung Galaxy Note 10.1 16GB N8013 Deep Grey ändern
Wie kann man den Akkustand auf dem Samsung Galaxy Note 10.1 16GB N8013 Deep Grey einstellen
Wie kann man Benachrichtigungen auf dem Samsung Galaxy Note 10.1 16GB N8013 Deep Grey deaktivieren
Wie kann man Google Assistant auf dem Samsung Galaxy Note 10.1 16GB N8013 Deep Grey deaktivieren
Wie kann man den Sperrdisplay auf dem Samsung Galaxy Note 10.1 16GB N8013 Deep Grey deaktivieren
Wie kann man unerwünschte Apps auf dem Samsung Galaxy Note 10.1 16GB N8013 Deep Grey löschen
Wie kann man gelöschte Kontakte auf Ihrem Samsung Galaxy Note 10.1 16GB N8013 Deep Grey wiederherstellen
Wo befindet sich der Papierkorb auf dem Samsung Galaxy Note 10.1 16GB N8013 Deep Grey
Wie kann man WhatsApp auf dem Samsung Galaxy Note 10.1 16GB N8013 Deep Grey installieren
Wie kann man ein Foto einem Kontakt auf dem Samsung Galaxy Note 10.1 16GB N8013 Deep Grey hinzufügen
Wie kann man einen QR-Code mit dem Samsung Galaxy Note 10.1 16GB N8013 Deep Grey scannen
Wie kann man Samsung Galaxy Note 10.1 16GB N8013 Deep Grey mit einem Computer verbinden
Wie kann man eine Speicherkarte auf dem Samsung Galaxy Note 10.1 16GB N8013 Deep Grey installieren
Wie kann man den Play Store auf dem Samsung Galaxy Note 10.1 16GB N8013 Deep Grey aktualisieren
Wie kann man Google Camera auf dem Samsung Galaxy Note 10.1 16GB N8013 Deep Grey installieren
Wie kann man USB-Debugging auf dem Samsung Galaxy Note 10.1 16GB N8013 Deep Grey aktivieren
Wie kann man sein Samsung Galaxy Note 10.1 16GB N8013 Deep Grey ausschalten
Wie kann man sein Samsung Galaxy Note 10.1 16GB N8013 Deep Grey aufladen
Samsung Galaxy Note 10.1 16GB N8013 Deep Grey kamera einstellungen
Wie kann man ein Samsung Galaxy Note 10.1 16GB N8013 Deep Grey Handy orten
Wie kann man ein Passwort auf dem Samsung Galaxy Note 10.1 16GB N8013 Deep Grey einrichten
Wie kann man 5G auf dem Samsung Galaxy Note 10.1 16GB N8013 Deep Grey aktivieren
Wie kann man ein VPN auf Ihrem Samsung Galaxy Note 10.1 16GB N8013 Deep Grey aktivieren
Wie kann man eine App auf dem Samsung Galaxy Note 10.1 16GB N8013 Deep Grey installieren
Wie kann man eine SIM-Karte in das Samsung Galaxy Note 10.1 16GB N8013 Deep Grey einlegen
Wie kann man NFC auf dem Samsung Galaxy Note 10.1 16GB N8013 Deep Grey aktivieren und einrichten
Wie kann man die Uhrzeit auf dem Samsung Galaxy Note 10.1 16GB N8013 Deep Grey einstellen
Wie kann man Kopfhörer mit dem Samsung Galaxy Note 10.1 16GB N8013 Deep Grey verbinden
Wie kann man den Browserverlauf auf dem Samsung Galaxy Note 10.1 16GB N8013 Deep Grey löschen
Wie kann man das Samsung Galaxy Note 10.1 16GB N8013 Deep Grey auseinandernehmen
Wie kann man eine App auf dem Samsung Galaxy Note 10.1 16GB N8013 Deep Grey ausblenden
Wie kann man YouTube-Videos auf Ihr Samsung Galaxy Note 10.1 16GB N8013 Deep Grey herunterladen
Wie kann man einen Kontakt auf Ihrem Samsung Galaxy Note 10.1 16GB N8013 Deep Grey freischalten
Wie kann man den Taschenlampe auf dem Samsung Galaxy Note 10.1 16GB N8013 Deep Grey aktivieren
Wie kann man den Bildschirm des Samsung Galaxy Note 10.1 16GB N8013 Deep Grey in 2 Teile teilen
Wie kann man die Kamera auf dem Samsung Galaxy Note 10.1 16GB N8013 Deep Grey stummschalten aus
Wie kann man Videos auf dem Samsung Galaxy Note 10.1 16GB N8013 Deep Grey nachbearbeiten
Wie kann man überprüfen, wie viel Arbeitsspeicher Ihr Samsung Galaxy Note 10.1 16GB N8013 Deep Grey hat
Wie kann man das Google-Konto auf dem Samsung Galaxy Note 10.1 16GB N8013 Deep Grey umgehen
Wie kann man den schwarzen Bildschirm auf Ihrem Samsung Galaxy Note 10.1 16GB N8013 Deep Grey wiederherstellen
Wie kann man die Sprache auf dem Samsung Galaxy Note 10.1 16GB N8013 Deep Grey ändern
Wie kann man das Engineering-Menü auf dem Samsung Galaxy Note 10.1 16GB N8013 Deep Grey öffnen
Wie kann man auf dem Samsung Galaxy Note 10.1 16GB N8013 Deep Grey in den Recovery Modus wechseln
Wie kann man den Sprachrecorder auf dem Samsung Galaxy Note 10.1 16GB N8013 Deep Grey finden und aktivieren
Wie führt man Videoanrufe mit dem Samsung Galaxy Note 10.1 16GB N8013 Deep Grey
Warum wird beim Samsung Galaxy Note 10.1 16GB N8013 Deep Grey die SIM-Karte nicht angezeigt
Wie überträgt man Kontakte auf Ihr Samsung Galaxy Note 10.1 16GB N8013 Deep Grey
Wie wird der Ruhemodus auf meinem Samsung Galaxy Note 10.1 16GB N8013 Deep Grey aktiviert/deaktiviert
Wie wird der Anrufbeantworter auf meinem Samsung Galaxy Note 10.1 16GB N8013 Deep Grey aktiviert/deaktiviert
Wie richtet man die Gesichtserkennung auf dem Samsung Galaxy Note 10.1 16GB N8013 Deep Grey ein
Wie kann man die Voicemail auf dem Samsung Galaxy Note 10.1 16GB N8013 Deep Grey abhören
Wie findet man den IMEI-Code des Samsung Galaxy Note 10.1 16GB N8013 Deep Grey heraus
Aktivierung der Schnellladefunktion auf dem Samsung Galaxy Note 10.1 16GB N8013 Deep Grey
Wie wird der Akku eines Samsung Galaxy Note 10.1 16GB N8013 Deep Grey ausgetauscht
Wie wird die App auf dem Samsung Galaxy Note 10.1 16GB N8013 Deep Grey aktualisiert
Warum wird Samsung Galaxy Note 10.1 16GB N8013 Deep Grey so schnell leer
Wie kann man ein Passwort für die App auf dem Samsung Galaxy Note 10.1 16GB N8013 Deep Grey festlegen
Formatierung des Samsung Galaxy Note 10.1 16GB N8013 Deep Grey
Wie kann man TWRP auf dem Samsung Galaxy Note 10.1 16GB N8013 Deep Grey installieren
Einrichtung der Rufumleitungen auf dem Samsung Galaxy Note 10.1 16GB N8013 Deep Grey
Wie kann man auf dem Samsung Galaxy Note 10.1 16GB N8013 Deep Grey den Papierkorb löschen
Wo findet man die Zwischenablage im Samsung Galaxy Note 10.1 16GB N8013 Deep Grey
Wie richtet man Voicemail auf dem anderen Telefonen ein