Wie kann man eine Speicherkarte auf dem GoClever TAB R105BK installieren

Einer der größten Vorteile des GoClever TAB R105BK ist die Unterstützung von microSD-Speicherkarten. Mit dieser Funktion können Sie den internen Speicher mit einem externen Speichergerät erweitern. Die Installation einer SD-Karte auf dem GoClever TAB R105BK ist ziemlich einfach, aber einige Benutzer haben trotzdem Schwierigkeiten. Darüber hinaus ist es wichtig, die Karte nicht nur zu platzieren, sondern auch zu konfigurieren.
Installation einer Speicherkarte
Da die MicroSD-Karte sehr klein ist und das GoClever TAB R105BK keinen Steckplatz zu haben scheint, kann es schwierig sein, den Steckplatz zu finden. Es wird daher empfohlen, die Anweisungen zu befolgen:
- Prüfen Sie das Gerätegehäuse und suchen Sie das Fach. Es ist in der Regel an einem kleinen Loch in der Nähe zu erkennen (verwechseln Sie es nicht mit einem Mikrofon). Das Fach hebt sich auch durch seine Kanten leicht ab.

- GoClever TAB R105BK wird mit einer speziellen Büroklammer zum Entfernen des Faches geliefert. Sehen Sie nach, ob es noch in der Verpackung Ihres Handys ist. Wenn nicht, können Sie eine Nadel mit dem entsprechenden Durchmesser verwenden. Führen Sie die Büroklammer in das Loch ein, bis sie hörbar einrastet.
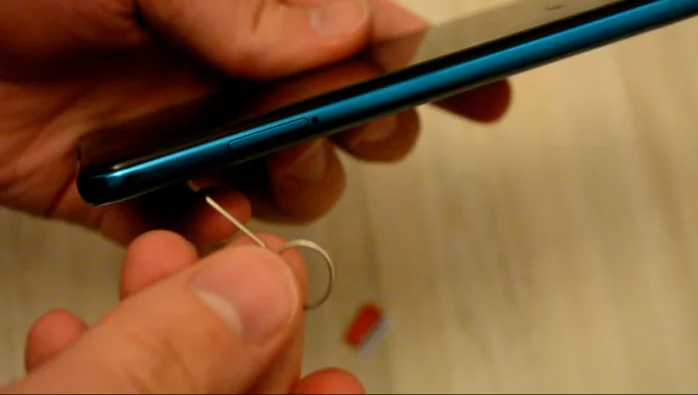
- Schlitz wird gleichzeitig mit dem Anklicken erweitert. Es wird nur 10-20% automatisch verlängert. Anschließend muss er vollständig herausgezogen werden.
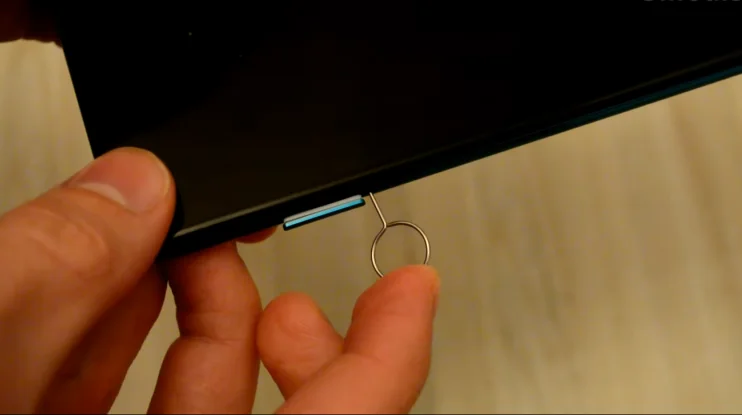
- Überprüfen Sie das Fach. Es sollte einen speziellen Bereich zum Einlegen einer microSD-Karte haben. Dieser ist in der Regel etwas größer als das SIM-Pad.

- Legen Sie die Speicherkarte mit der Chipseite nach unten entsprechend dem Design des Fachs in dieses Fach.
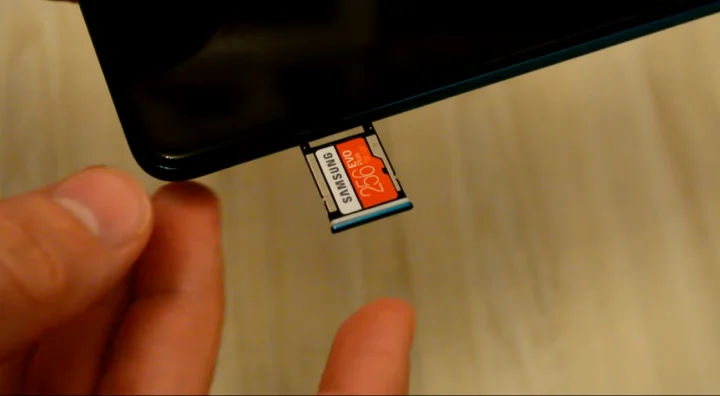
- Setzen Sie das Fach ein, bis es mit einem Klick einrastet.

Nachdem Sie diese Schritte ausgeführt haben, sollten Sie auf dem GoClever TAB R105BK eine Benachrichtigung über Installation des externen Laufwerks sehen. Nehmen Sie sich Zeit, um mit der App zu beginnen, denn es müssen auch Vorbereitungen getroffen werden.
Erforderliche Maßnahmen vor der Verwendung
Obwohl die Speicherkarte nach der Installation einsatzbereit ist, empfehlen wir, sie vor der Verwendung zu formatieren. Befolgen Sie die folgenden Anweisungen zum Formatieren der Karte:
- Öffnen Sie die Android-Einstellungen.
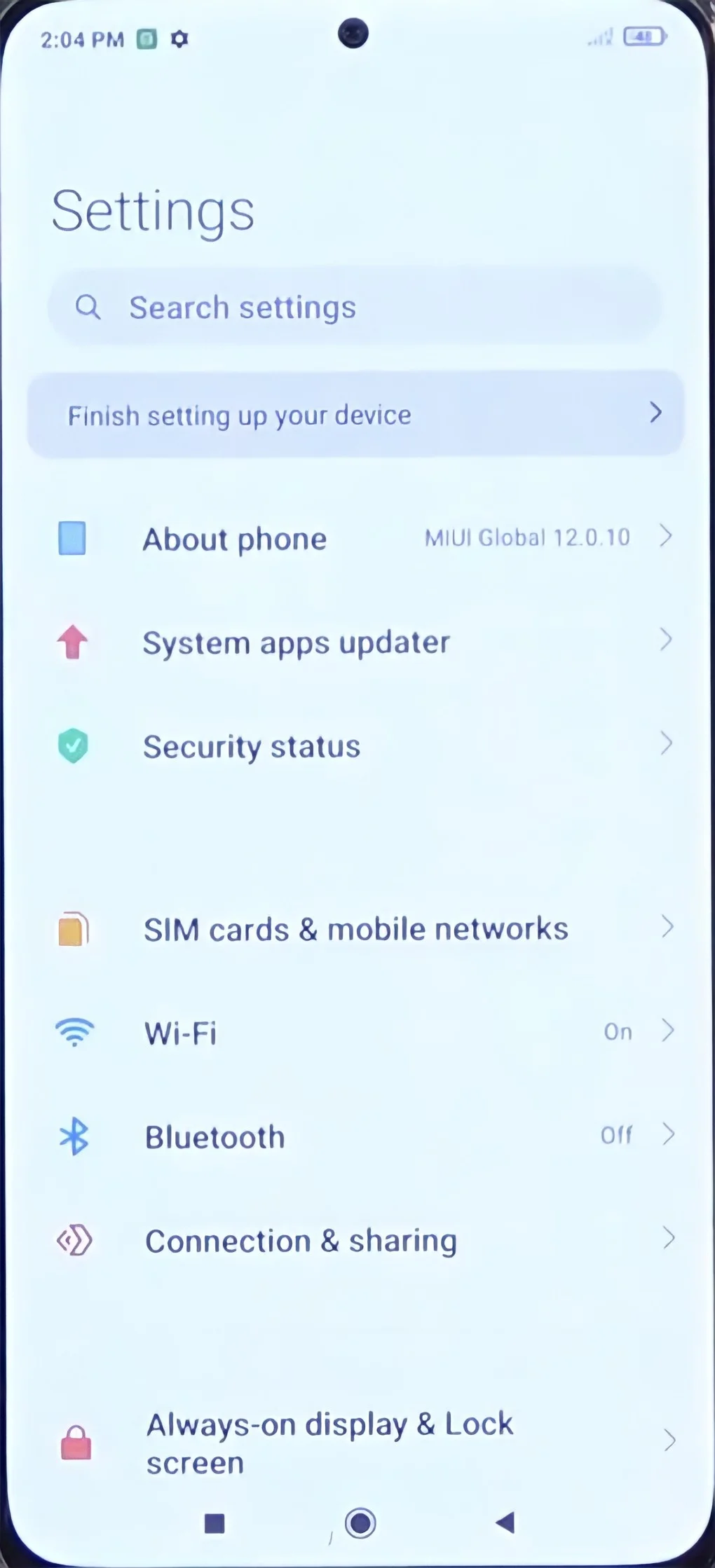
- Gehen Sie zu "Speicher".
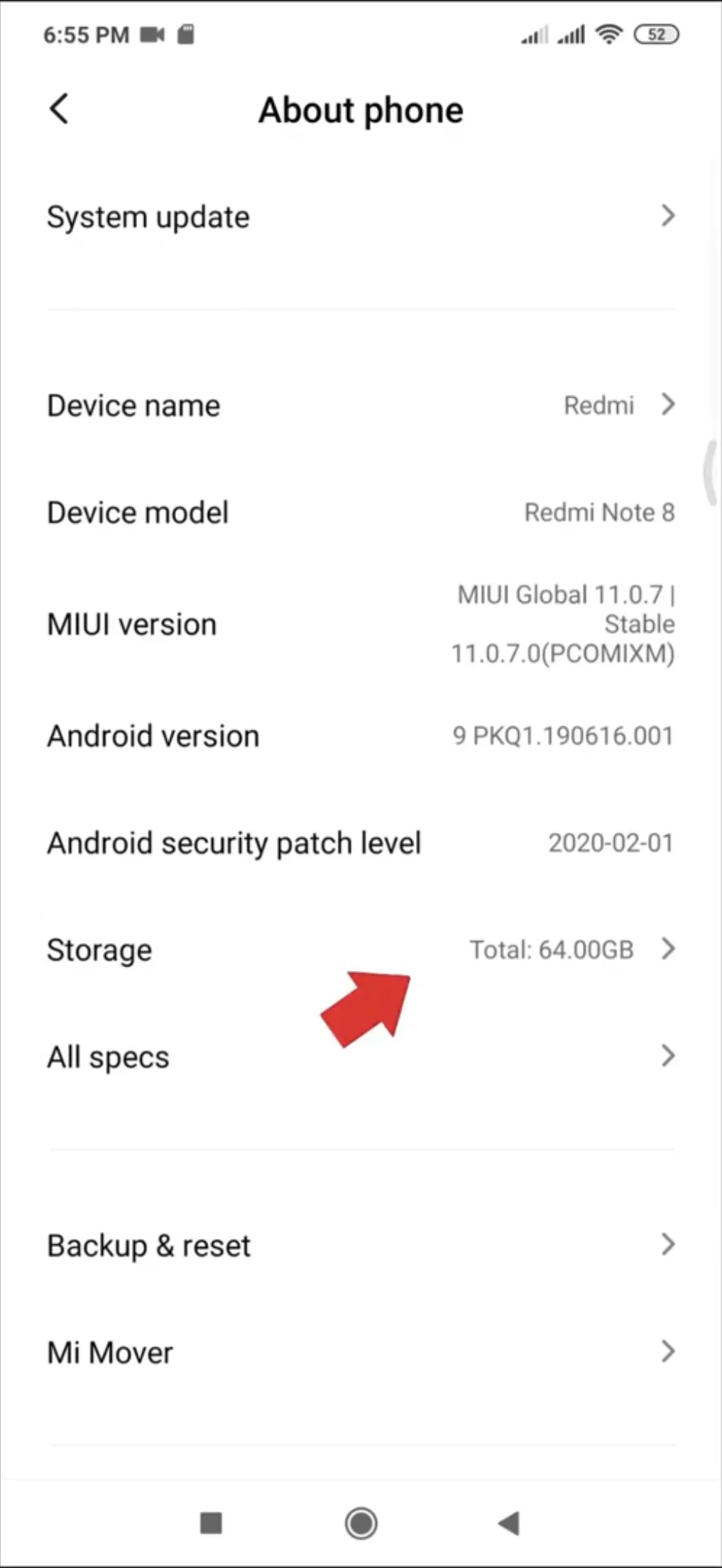
- Wählen Sie die zu verwendende SD-Karte aus.
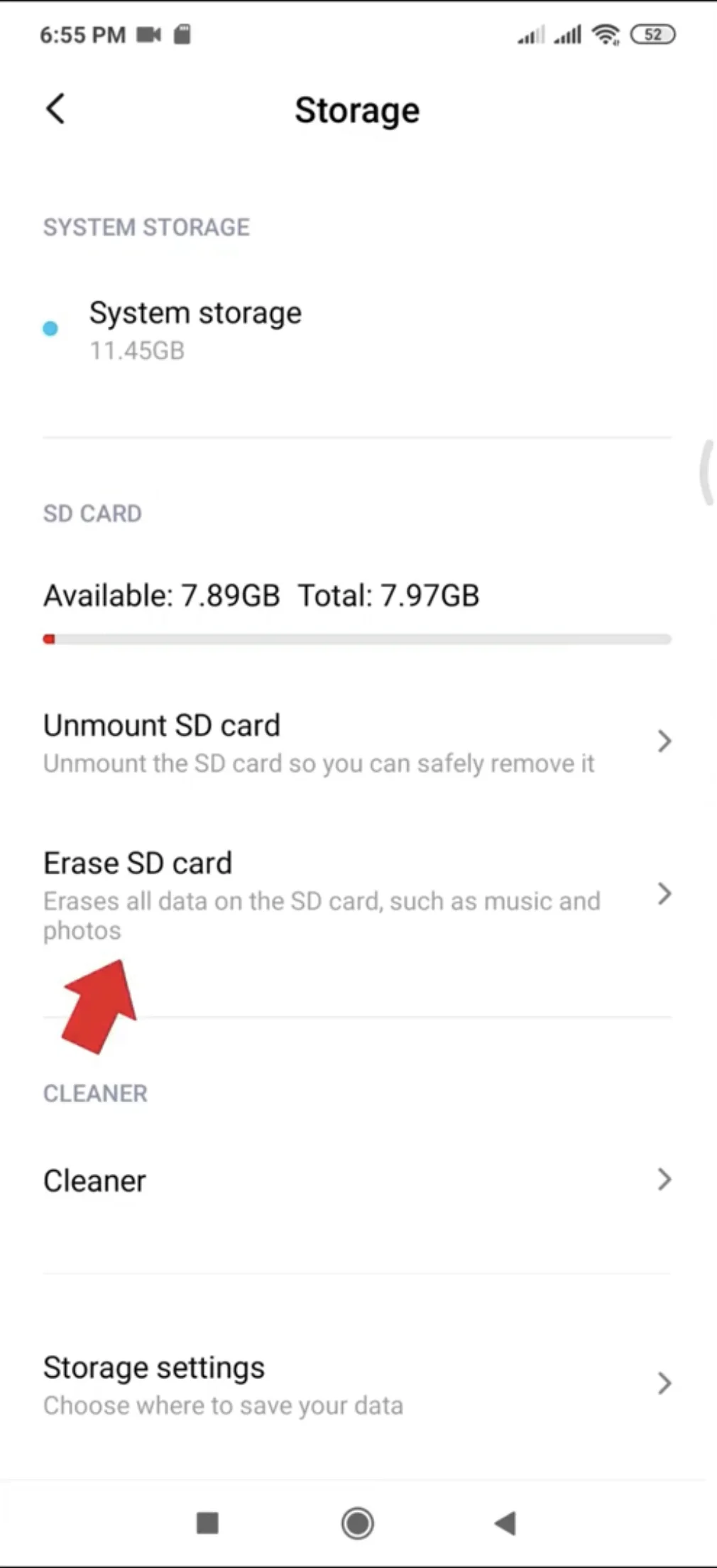
- Drücken Sie die Taste "Format" und bestätigen Sie die Aktion
.
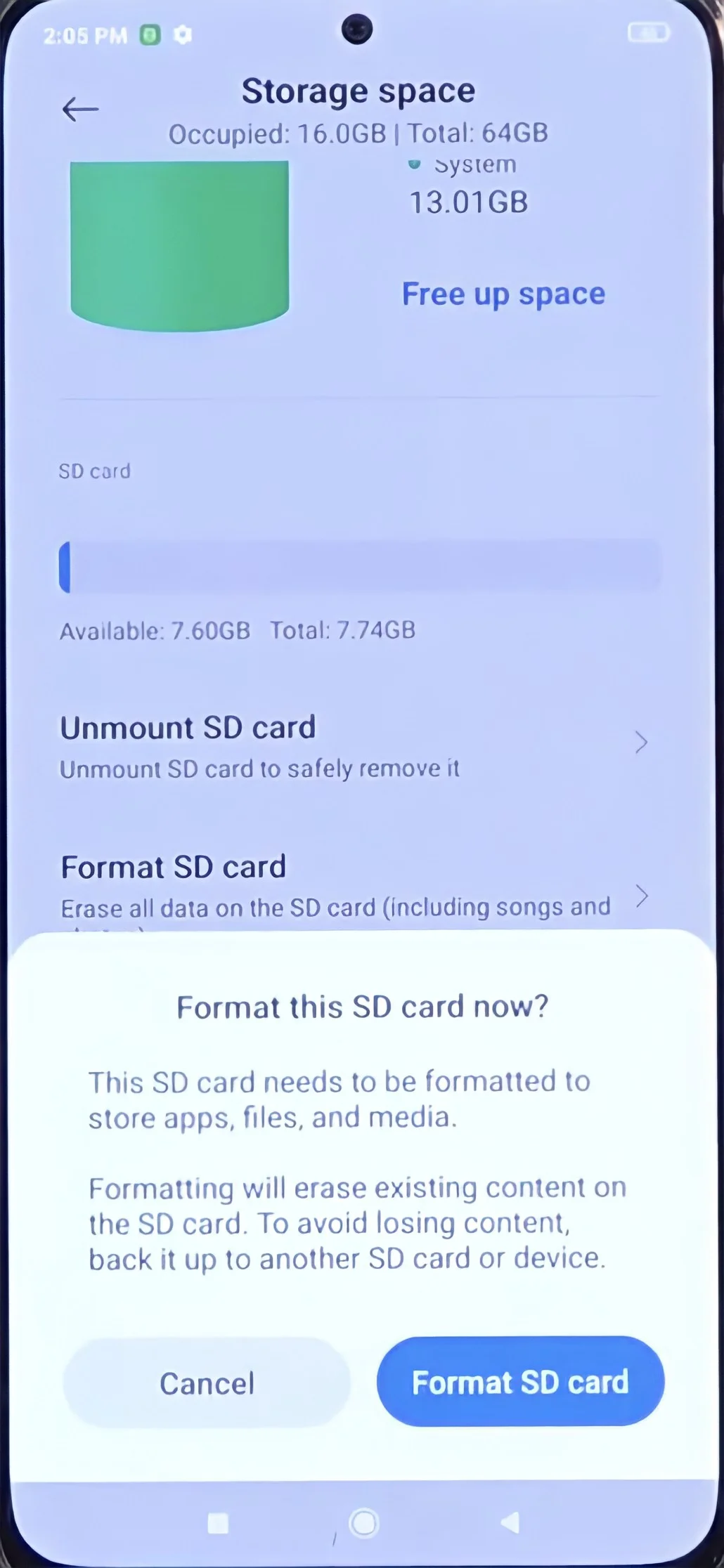
Bitte beachten Sie, dass beim Formatieren der Karte alle Daten gelöscht werden. Befüllen Sie daher das externe Laufwerk nicht vor der Verwendung.
Lösung eventueller Probleme
Obwohl die Installation einer Speicherkarte auf dem GoClever TAB R105BK nicht kompliziert ist, können bei ihrer Verwendung verschiedene Probleme auftreten. Der Hauptgrund ist, dass das Telefon die SD-Karte nicht erkennt. Hierfür kann es zwei Gründe geben:
- Sie haben eine Speicherkarte mit einer größeren Kapazität eingesetzt, als Ihr Handy unterstützt;
- Laufwerk ist defekt.
In beiden Fällen gibt es wenig oder gar keine Chance, die Dinge richtig zu machen. Aber einige Maßnahmen sind es wert, ergriffen zu werden. Besuchen Sie zunächst die Webseite des Herstellers, um herauszufinden, wie viele Speicherkarten das GoClever TAB R105BK unterstützt. Überschreitet sie diese Grenze, kann das Handy sie nicht mehr erkennen.
Wenn der Datenträger die Kriterien erfüllt, versuchen Sie, das externe Laufwerk an den PC anzuschließen und es über "Dieser Computer" zu formatieren.
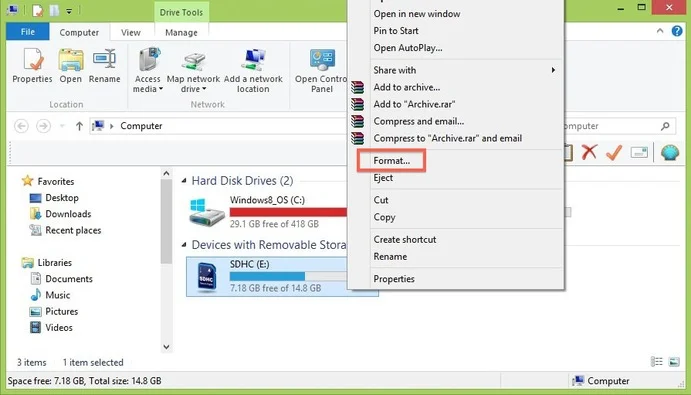
Das Gleiche gilt, wenn Ihr GoClever TAB R105BK das Laufwerk zunächst sieht, es aber nach einer Weile nicht mehr erkennt. Leider kann das Problem nur durch eine Formatierung gelöst werden, bei der alle Daten gelöscht werden.
Teile diese Seite mit deinen Freunden:Siehe auch:
So flashen GoClever TAB R105BK
So rooten Sie das GoClever TAB R105BK
Hard-Reset für GoClever TAB R105BK
GoClever TAB R105BK starten neu
So entsperren Sie das GoClever TAB R105BK
Was tun, wenn GoClever TAB R105BK lässt sich nicht einschalten
Was tun, wenn GoClever TAB R105BK lädt nicht
Was tun, wenn sich das GoClever TAB R105BK nicht über USB mit dem PC verbinden lässt
So machen Sie einen Screenshot auf GoClever TAB R105BK
So setzen Sie FRP zurück auf GoClever TAB R105BK
Wie aktivieren Sie das Gespräch aufnehmen auf dem GoClever TAB R105BK
So aktualisieren Sie GoClever TAB R105BK
So verbinden Sie sich GoClever TAB R105BK zum Fernsehen
So leeren Sie den Cache auf GoClever TAB R105BK
So sichern Sie GoClever TAB R105BK
So deaktivieren Sie Anzeigen auf dem GoClever TAB R105BK
So löschen Sie den Speicher auf GoClever TAB R105BK
So erhöhen Sie die Schriftart auf dem GoClever TAB R105BK
So teilen Sie das Internet auf dem GoClever TAB R105BK
So übertragen Sie Daten auf das GoClever TAB R105BK
So entsperren Sie den Bootloader auf dem GoClever TAB R105BK
So stellen Sie ein Foto wieder her GoClever TAB R105BK
So zeichnen Sie den Bildschirm auf GoClever TAB R105BK
So finden Sie die Blacklist im GoClever TAB R105BK
So richten Sie den Fingerabdruck ein GoClever TAB R105BK
So blockieren Sie Nummern auf dem GoClever TAB R105BK
So aktivieren Sie die automatische Bildschirmdrehung auf dem GoClever TAB R105BK
Wie stellt man einen Wecker auf dem GoClever TAB R105BK
Wie kann man den Klingelton auf dem GoClever TAB R105BK ändern
Wie kann man den Akkustand auf dem GoClever TAB R105BK einstellen
Wie kann man Benachrichtigungen auf dem GoClever TAB R105BK deaktivieren
Wie kann man Google Assistant auf dem GoClever TAB R105BK deaktivieren
Wie kann man den Sperrdisplay auf dem GoClever TAB R105BK deaktivieren
Wie kann man unerwünschte Apps auf dem GoClever TAB R105BK löschen
Wie kann man gelöschte Kontakte auf Ihrem GoClever TAB R105BK wiederherstellen
Wo befindet sich der Papierkorb auf dem GoClever TAB R105BK
Wie kann man WhatsApp auf dem GoClever TAB R105BK installieren
Wie kann man ein Foto einem Kontakt auf dem GoClever TAB R105BK hinzufügen
Wie kann man einen QR-Code mit dem GoClever TAB R105BK scannen
Wie kann man GoClever TAB R105BK mit einem Computer verbinden
Wie kann man den Play Store auf dem GoClever TAB R105BK aktualisieren
Wie kann man Google Camera auf dem GoClever TAB R105BK installieren
Wie kann man USB-Debugging auf dem GoClever TAB R105BK aktivieren
Wie kann man sein GoClever TAB R105BK ausschalten
Wie kann man sein GoClever TAB R105BK aufladen
GoClever TAB R105BK kamera einstellungen
Wie kann man ein GoClever TAB R105BK Handy orten
Wie kann man ein Passwort auf dem GoClever TAB R105BK einrichten
Wie kann man 5G auf dem GoClever TAB R105BK aktivieren
Wie kann man ein VPN auf Ihrem GoClever TAB R105BK aktivieren
Wie kann man eine App auf dem GoClever TAB R105BK installieren
Wie kann man eine SIM-Karte in das GoClever TAB R105BK einlegen
Wie kann man NFC auf dem GoClever TAB R105BK aktivieren und einrichten
Wie kann man die Uhrzeit auf dem GoClever TAB R105BK einstellen
Wie kann man Kopfhörer mit dem GoClever TAB R105BK verbinden
Wie kann man den Browserverlauf auf dem GoClever TAB R105BK löschen
Wie kann man das GoClever TAB R105BK auseinandernehmen
Wie kann man eine App auf dem GoClever TAB R105BK ausblenden
Wie kann man YouTube-Videos auf Ihr GoClever TAB R105BK herunterladen
Wie kann man einen Kontakt auf Ihrem GoClever TAB R105BK freischalten
Wie kann man den Taschenlampe auf dem GoClever TAB R105BK aktivieren
Wie kann man den Bildschirm des GoClever TAB R105BK in 2 Teile teilen
Wie kann man die Kamera auf dem GoClever TAB R105BK stummschalten aus
Wie kann man Videos auf dem GoClever TAB R105BK nachbearbeiten
Wie kann man überprüfen, wie viel Arbeitsspeicher Ihr GoClever TAB R105BK hat
Wie kann man das Google-Konto auf dem GoClever TAB R105BK umgehen
Wie kann man den schwarzen Bildschirm auf Ihrem GoClever TAB R105BK wiederherstellen
Wie kann man die Sprache auf dem GoClever TAB R105BK ändern
Wie kann man das Engineering-Menü auf dem GoClever TAB R105BK öffnen
Wie kann man auf dem GoClever TAB R105BK in den Recovery Modus wechseln
Wie kann man den Sprachrecorder auf dem GoClever TAB R105BK finden und aktivieren
Wie führt man Videoanrufe mit dem GoClever TAB R105BK
Warum wird beim GoClever TAB R105BK die SIM-Karte nicht angezeigt
Wie überträgt man Kontakte auf Ihr GoClever TAB R105BK
Wie wird der Ruhemodus auf meinem GoClever TAB R105BK aktiviert/deaktiviert
Wie wird der Anrufbeantworter auf meinem GoClever TAB R105BK aktiviert/deaktiviert
Wie richtet man die Gesichtserkennung auf dem GoClever TAB R105BK ein
Wie richtet man Voicemail auf dem GoClever TAB R105BK ein
Wie kann man die Voicemail auf dem GoClever TAB R105BK abhören
Wie findet man den IMEI-Code des GoClever TAB R105BK heraus
Aktivierung der Schnellladefunktion auf dem GoClever TAB R105BK
Wie wird der Akku eines GoClever TAB R105BK ausgetauscht
Wie wird die App auf dem GoClever TAB R105BK aktualisiert
Warum wird GoClever TAB R105BK so schnell leer
Wie kann man ein Passwort für die App auf dem GoClever TAB R105BK festlegen
Formatierung des GoClever TAB R105BK
Wie kann man TWRP auf dem GoClever TAB R105BK installieren
Einrichtung der Rufumleitungen auf dem GoClever TAB R105BK
Wie kann man auf dem GoClever TAB R105BK den Papierkorb löschen
Wo findet man die Zwischenablage im GoClever TAB R105BK
Wie kann man eine Speicherkarte auf dem anderen Telefon installieren