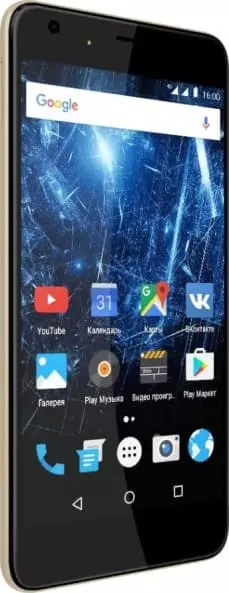So machen Sie einen Screenshot auf dem Highscreen Easy XL
Heutzutage bieten Smartphones eine Vielzahl nützlicher und interessanter Funktionen. So kann der Nutzer beispielsweise einen Screenshot des Bildschirms machen, um ihn weiterzugeben. Auf diese Weise kann ein Verbraucher faszinierende Informationen, die auf dem Bildschirm verfügbar sind, festhalten. Sie müssen den Bildschirm nicht mit einem anderen Gerät abfotografieren, denn Sie können mit Ihrem Highscreen Easy XL einen Screenshot machen.
Voraussetzungen für die Aufnahme eines Screenshots auf dem Highscreen Easy XL
Der Hersteller schränkt die Screenshot-Funktionen nicht ein. Die Erstellung eines Screenshots ist immer möglich, egal ob Sie ein Video ansehen oder sich in einem Messenger unterhalten. Ein Screenshot kann mit der Funktion auf dem Smartphone selbst erstellt werden.
Hotkeys für die Aufnahme eines Screenshots auf dem Highscreen Easy XL
Der schnellste Weg, einen Screenshot zu erstellen, ist die Verwendung des primären Tastaturkürzels:
- Öffnen Sie den zu erfassenden Menübereich.
- Halten Sie gleichzeitig die Einschalttaste und die Leiser-Taste gedrückt.

- Warten Sie, bis Sie eine Benachrichtigung erhalten, dass das Bild fertig ist.
Danach wird am unteren Rand des Bildschirms eine Meldung über die Aufnahme angezeigt. Sie können sofort auf das Bild zugreifen, indem Sie auf das Symbol drücken, nachdem Sie die untere Lautstärketaste und die Einschalttaste gedrückt haben.
Wenn das Highscreen Easy XL nicht über diese Funktion zur Aufnahme von Screenshots verfügt, sollten Sie auf alternative Tastenkombinationen zurückgreifen. Es ist auch möglich, einen Screenshot ohne die Verwendung von Tastenkombinationen zu erstellen.
Einen Screenshot über die Benachrichtigungsleiste aufnehmen
Dieser Ansatz ist am besten geeignet, wenn Ihre mobilen Schaltflächen nicht funktionieren und keine Methoden zur Erstellung des Screenshots verwendet werden können. Die folgenden Schritte können als Alternative durchgeführt werden:
- Entsperren Sie Ihr Telefon.
- Öffnen Sie das Menü des Geräts, das Sie aufnehmen möchten.
- Streichen Sie von oben nach unten, um die Benachrichtigungsleiste einzublenden.
- Drücken Sie auf das Symbol Screenshot.

Sie erhalten sofort eine Benachrichtigung auf Ihrem Smartphone, so als ob Sie Hotkeys verwenden würden. Sie können das Display öffnen oder ein anderes Menü erfassen.
Screenshots Standort auf dem Gerät
Öffnen Sie die Galerie-App, um die erstellten Screenshots im Ordner Screenshots zu durchsuchen.
Nachfolgend finden Sie eine weitere Möglichkeit, einen aufgenommenen Screenshot schnell zu finden:
- Starten Sie den Dateimanager oder Explore.
- Öffnen Sie den Ordner mit der Bezeichnung Bilder.
- Wechseln Sie in den Ordner mit der Bezeichnung Screenshots.
In diesem Ordner finden Sie alle Screenshots, die Sie manuell erstellt haben und die alle Bilder von der Verwendung des Geräts enthalten.
Einen Screenshot löschen oder freigeben
Wenn Sie die Bilder in bestimmten Anwendungen wie dem Dateimanager oder der Galerie öffnen, können Sie eine ganze Reihe von Aktionen mit den Bildern durchführen. So können Sie beispielsweise einen oder mehrere Screenshots gleichzeitig von Ihrem Telefon entfernen:
- Öffnen Sie den Ordner, der das Bild enthält.
- Halten Sie den Finger auf das Symbol des Ordners.
- Drücken Sie die Schaltfläche Löschen.
Eine andere Möglichkeit ist, die Galerie-App zu verwenden, um das Bild selbst zu öffnen und im Optionsmenü auf Löschen zu klicken. Nach der Bestätigung wird das Bildschirmfoto aus dem Telefonspeicher entfernt.
Wenn Sie ein Bildschirmfoto über einen Messenger oder auf andere Weise weitergeben möchten, sollten Sie dieselbe Reihe von Schritten durchführen. Beachten Sie lediglich, dass Sie statt auf Löschen auf Senden drücken und die Sende- und Empfangsinformationen auswählen müssen. Das Versenden eines Screenshots unterscheidet sich nicht vom Versenden einer anderen Datei.
Teile diese Seite mit deinen Freunden:Siehe auch:
So flashen Highscreen Easy XL
So rooten Sie das Highscreen Easy XL
Hard-Reset für Highscreen Easy XL
Highscreen Easy XL starten neu
So entsperren Sie das Highscreen Easy XL
Was tun, wenn Highscreen Easy XL lässt sich nicht einschalten
Was tun, wenn Highscreen Easy XL lädt nicht
Was tun, wenn sich das Highscreen Easy XL nicht über USB mit dem PC verbinden lässt
So setzen Sie FRP zurück auf Highscreen Easy XL
Wie aktivieren Sie das Gespräch aufnehmen auf dem Highscreen Easy XL
So aktualisieren Sie Highscreen Easy XL
So verbinden Sie sich Highscreen Easy XL zum Fernsehen
So leeren Sie den Cache auf Highscreen Easy XL
So sichern Sie Highscreen Easy XL
So deaktivieren Sie Anzeigen auf dem Highscreen Easy XL
So löschen Sie den Speicher auf Highscreen Easy XL
So erhöhen Sie die Schriftart auf dem Highscreen Easy XL
So teilen Sie das Internet auf dem Highscreen Easy XL
So übertragen Sie Daten auf das Highscreen Easy XL
So entsperren Sie den Bootloader auf dem Highscreen Easy XL
So stellen Sie ein Foto wieder her Highscreen Easy XL
So zeichnen Sie den Bildschirm auf Highscreen Easy XL
So finden Sie die Blacklist im Highscreen Easy XL
So richten Sie den Fingerabdruck ein Highscreen Easy XL
So blockieren Sie Nummern auf dem Highscreen Easy XL
So aktivieren Sie die automatische Bildschirmdrehung auf dem Highscreen Easy XL
Wie stellt man einen Wecker auf dem Highscreen Easy XL
Wie kann man den Klingelton auf dem Highscreen Easy XL ändern
Wie kann man den Akkustand auf dem Highscreen Easy XL einstellen
Wie kann man Benachrichtigungen auf dem Highscreen Easy XL deaktivieren
Wie kann man Google Assistant auf dem Highscreen Easy XL deaktivieren
Wie kann man den Sperrdisplay auf dem Highscreen Easy XL deaktivieren
Wie kann man unerwünschte Apps auf dem Highscreen Easy XL löschen
Wie kann man gelöschte Kontakte auf Ihrem Highscreen Easy XL wiederherstellen
Wo befindet sich der Papierkorb auf dem Highscreen Easy XL
Wie kann man WhatsApp auf dem Highscreen Easy XL installieren
Wie kann man ein Foto einem Kontakt auf dem Highscreen Easy XL hinzufügen
Wie kann man einen QR-Code mit dem Highscreen Easy XL scannen
Wie kann man Highscreen Easy XL mit einem Computer verbinden
Wie kann man eine Speicherkarte auf dem Highscreen Easy XL installieren
Wie kann man den Play Store auf dem Highscreen Easy XL aktualisieren
Wie kann man Google Camera auf dem Highscreen Easy XL installieren
Wie kann man USB-Debugging auf dem Highscreen Easy XL aktivieren
Wie kann man sein Highscreen Easy XL ausschalten
Wie kann man sein Highscreen Easy XL aufladen
Highscreen Easy XL kamera einstellungen
Wie kann man ein Highscreen Easy XL Handy orten
Wie kann man ein Passwort auf dem Highscreen Easy XL einrichten
Wie kann man 5G auf dem Highscreen Easy XL aktivieren
Wie kann man ein VPN auf Ihrem Highscreen Easy XL aktivieren
Wie kann man eine App auf dem Highscreen Easy XL installieren
Wie kann man eine SIM-Karte in das Highscreen Easy XL einlegen
Wie kann man NFC auf dem Highscreen Easy XL aktivieren und einrichten
Wie kann man die Uhrzeit auf dem Highscreen Easy XL einstellen
Wie kann man Kopfhörer mit dem Highscreen Easy XL verbinden
Wie kann man den Browserverlauf auf dem Highscreen Easy XL löschen
Wie kann man das Highscreen Easy XL auseinandernehmen
Wie kann man eine App auf dem Highscreen Easy XL ausblenden
Wie kann man YouTube-Videos auf Ihr Highscreen Easy XL herunterladen
Wie kann man einen Kontakt auf Ihrem Highscreen Easy XL freischalten
Wie kann man den Taschenlampe auf dem Highscreen Easy XL aktivieren
Wie kann man den Bildschirm des Highscreen Easy XL in 2 Teile teilen
Wie kann man die Kamera auf dem Highscreen Easy XL stummschalten aus
Wie kann man Videos auf dem Highscreen Easy XL nachbearbeiten
Wie kann man überprüfen, wie viel Arbeitsspeicher Ihr Highscreen Easy XL hat
Wie kann man das Google-Konto auf dem Highscreen Easy XL umgehen
Wie kann man den schwarzen Bildschirm auf Ihrem Highscreen Easy XL wiederherstellen
Wie kann man die Sprache auf dem Highscreen Easy XL ändern
Wie kann man das Engineering-Menü auf dem Highscreen Easy XL öffnen
Wie kann man auf dem Highscreen Easy XL in den Recovery Modus wechseln
Wie kann man den Sprachrecorder auf dem Highscreen Easy XL finden und aktivieren
Wie führt man Videoanrufe mit dem Highscreen Easy XL
Warum wird beim Highscreen Easy XL die SIM-Karte nicht angezeigt
Wie überträgt man Kontakte auf Ihr Highscreen Easy XL
Wie wird der Ruhemodus auf meinem Highscreen Easy XL aktiviert/deaktiviert
Wie wird der Anrufbeantworter auf meinem Highscreen Easy XL aktiviert/deaktiviert
Wie richtet man die Gesichtserkennung auf dem Highscreen Easy XL ein
Wie richtet man Voicemail auf dem Highscreen Easy XL ein
Wie kann man die Voicemail auf dem Highscreen Easy XL abhören
Wie findet man den IMEI-Code des Highscreen Easy XL heraus
Aktivierung der Schnellladefunktion auf dem Highscreen Easy XL
Wie wird der Akku eines Highscreen Easy XL ausgetauscht
Wie wird die App auf dem Highscreen Easy XL aktualisiert
Warum wird Highscreen Easy XL so schnell leer
Wie kann man ein Passwort für die App auf dem Highscreen Easy XL festlegen
Formatierung des Highscreen Easy XL
Wie kann man TWRP auf dem Highscreen Easy XL installieren
Einrichtung der Rufumleitungen auf dem Highscreen Easy XL
Wie kann man auf dem Highscreen Easy XL den Papierkorb löschen
Wo findet man die Zwischenablage im Highscreen Easy XL
So machen Sie einen Screenshot auf dem anderen Telefon