Wie wird der Akku eines Samsung S7710 Galaxy Xcover II (Black Red) ausgetauscht
Die Hersteller moderner Smartphones verwenden die Technologie des nahtlosen Gehäuses, d. h. das Display und die Rückabdeckung sind bewusst miteinander verbunden. Diese Lösung hat es ermöglicht, die Feuchtigkeitsbeständigkeit der Geräte zu erhöhen, ihr Design attraktiver zu gestalten und die Größe der Streifen neben dem Bildschirm zu verringern. Gleichzeitig führte sie aber auch zu einer Reihe von Problemen, wie z. B. der Schwierigkeit, die Batterie auszutauschen. Während es früher genügte, die Rückabdeckung zu entfernen und den leeren Akku herauszunehmen, ist es heute nur mit Spezialkenntnissen möglich, den Akku des Samsung S7710 Galaxy Xcover II (Black Red) auszutauschen.
Vorsichtsmaßnahmen
Wenn Sie sich entscheiden, auf eigene Faust, zu Hause, um die Batterie zu ändern, dann werden Sie sofort verlieren die Garantie auf das Handy, und auch, vielleicht:
- Befestigungselemente und das Klebeband beschädigen;
- Sie können den Deckel und das "Innere" des Klebebands nicht richtig reinigen;
- Sie können das Handy möglicherweise nicht wieder zusammenbauen;
- Interne Elemente beschädigen, insbesondere wenn sie nicht geschützt sind
- Kameras beschädigen.
Zusammenfassend kann gesagt werden, dass der Austausch des Akkus eine komplizierte und gefährliche Angelegenheit ist. Wir übernehmen keine Verantwortung dafür, was Sie mit Ihrem Telefon tun. Sie tun dies auf eigene Gefahr.
Was ist erforderlich?
Zu Hause brauchen Sie:
- Einen dünnen, aber stabilen Gegenstand - eine Plastikkarte, einen Pickel oder ähnliches;
- Eine Rasierklinge (zum Einstechen in den Finger, um Blut zu entnehmen);

- Kreuzschlitzschraubenzieher;
- Spritze;
- Alkohol oder ein anderes Reinigungsmittel zum Entfernen von Klebstoff;
- Klebstoff zum Befestigen des Deckels nach dem Batteriewechsel;
- Neue Batterie.
Wie kann man den Deckel des Samsung S7710 Galaxy Xcover II (Black Red) entfernen?
Garantierte Möglichkeit, die Abdeckung des Samsung S7710 Galaxy Xcover II (Black Red) ohne Beschädigung zu entfernen (wenn man vorsichtig ist), sowohl bei Android-Smartphones als auch bei Apple-Smartphones:
- Die Rasierklinge durch den Spalt schieben.

- Mit einer Spritze etwas (1 Tropfen) Reiniger in den Spalt geben.
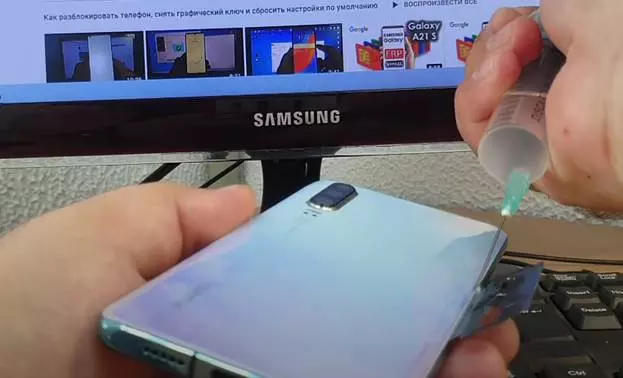
- Befolgen Sie die vorherigen Schritte für das gesamte Gerät. Seien Sie besonders vorsichtig mit der Kamera, der Hintergrundbeleuchtung, den Tasten und den Anschlüssen Ihres Smartphones. Sie können leicht beschädigt werden, wenn zu viel Reinigungsmittel auf sie gelangt.
- Führen Sie einen dünnen, aber ausreichend langen Gegenstand in den Spalt ein und wischen Sie damit am Rand entlang. Der Belag sollte sich lösen. Wenn nicht, haben Sie etwas falsch gemacht.

- Herzlichen Glückwunsch, der Deckel ist ab!
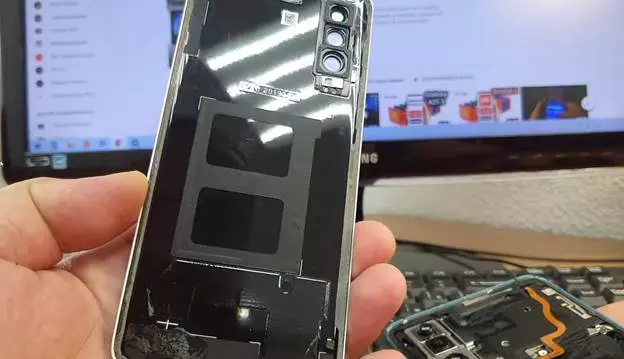
Es gibt noch eine andere Möglichkeit, den Deckel zu entfernen, aber diese ist mit größeren Gefahren verbunden:
- Nehmen Sie den Vakuumsauger.

- An der Oberseite des Deckels befestigen und mit dem Ziehen beginnen (bestimmte Kräfte sind erforderlich).

- Sobald sich der Deckel etwas gelöst hat, den Saugnapf von der Oberseite abziehen und in der Mitte befestigen.

- Nur noch ein kleiner Kraftakt, und schon ist der Deckel wieder entfernt.

Batteriewechsel
Nach dem Entfernen des Deckels ist das Objekt immer noch sehr klein:
- Alle Schrauben der Schutzabdeckung abschrauben.

- Alle Platten des Schutzgehäuses mit einem dünnen Gegenstand (Karte, Pickel usw.) entfernen. Dabei vorsichtig vorgehen, da alle Leiterplatten und kleinen Bauteile direkt unter den Platten verborgen sind.
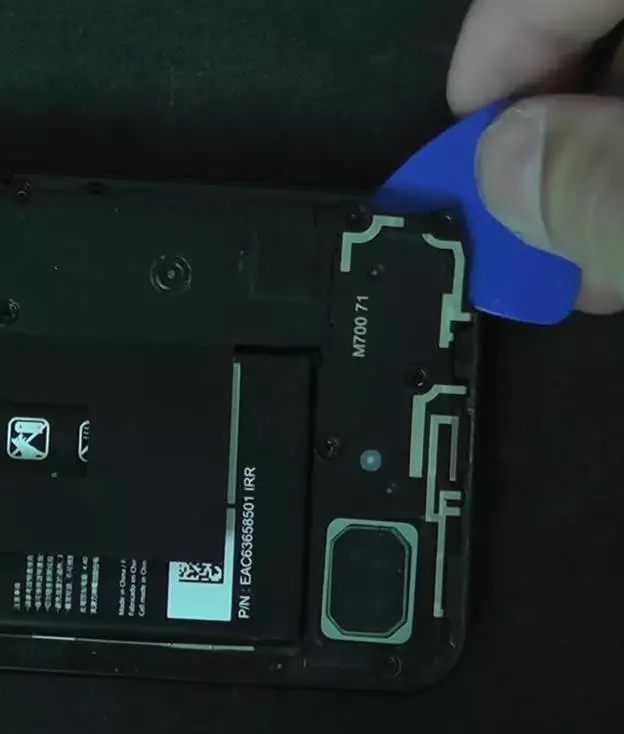
- Nach Entfernen der Verkleidung hat man direkten Zugang zur Batterie und deren Kabel.

- Als nächstes muss die Batterie entfernt werden. Die Hersteller kleben sie fest, so dass es etwas Mühe macht. Das Kabel löst sich zusammen mit der Batterie! Wenn das Kabel auf der Platine bleibt, sollte es entfernt werden.

- Wenn möglich, die Stelle des Klebebandes reinigen und neues Klebeband verwenden. Wenn dies nicht möglich ist, die Batterie auf das alte Klebeband kleben.

- Nehmen Sie eine neue Batterie und verbinden Sie zuerst das Batteriekabel mit der Platine. Wenn Sie alles richtig gemacht haben, hören Sie ein leises Klicken. Seien Sie sehr vorsichtig, denn jede Beschädigung der Platine oder des Kabels führt dazu, dass das Smartphone nicht mehr funktioniert.
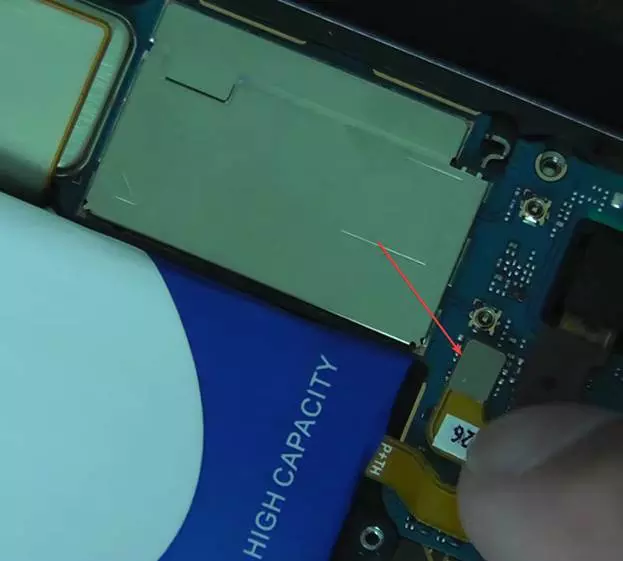
- Wenn die Schlaufe angebracht ist, die Batterie in die Aussparung legen und leicht andrücken, damit das Klebeband auf der Oberfläche haftet.

- Nach dem Wiederanbringen der Schutzhaubenplatten die Schrauben anziehen und den Deckel wieder aufsetzen.
Siehe auch:
So flashen Samsung S7710 Galaxy Xcover II (Black Red)
So rooten Sie das Samsung S7710 Galaxy Xcover II (Black Red)
Hard-Reset für Samsung S7710 Galaxy Xcover II (Black Red)
Samsung S7710 Galaxy Xcover II (Black Red) starten neu
So entsperren Sie das Samsung S7710 Galaxy Xcover II (Black Red)
Was tun, wenn Samsung S7710 Galaxy Xcover II (Black Red) lässt sich nicht einschalten
Was tun, wenn Samsung S7710 Galaxy Xcover II (Black Red) lädt nicht
Was tun, wenn sich das Samsung S7710 Galaxy Xcover II (Black Red) nicht über USB mit dem PC verbinden lässt
So machen Sie einen Screenshot auf Samsung S7710 Galaxy Xcover II (Black Red)
So setzen Sie FRP zurück auf Samsung S7710 Galaxy Xcover II (Black Red)
Wie aktivieren Sie das Gespräch aufnehmen auf dem Samsung S7710 Galaxy Xcover II (Black Red)
So aktualisieren Sie Samsung S7710 Galaxy Xcover II (Black Red)
So verbinden Sie sich Samsung S7710 Galaxy Xcover II (Black Red) zum Fernsehen
So leeren Sie den Cache auf Samsung S7710 Galaxy Xcover II (Black Red)
So sichern Sie Samsung S7710 Galaxy Xcover II (Black Red)
So deaktivieren Sie Anzeigen auf dem Samsung S7710 Galaxy Xcover II (Black Red)
So löschen Sie den Speicher auf Samsung S7710 Galaxy Xcover II (Black Red)
So erhöhen Sie die Schriftart auf dem Samsung S7710 Galaxy Xcover II (Black Red)
So teilen Sie das Internet auf dem Samsung S7710 Galaxy Xcover II (Black Red)
So übertragen Sie Daten auf das Samsung S7710 Galaxy Xcover II (Black Red)
So entsperren Sie den Bootloader auf Samsung S7710 Galaxy Xcover II (Black Red)
So stellen Sie ein Foto wieder her Samsung S7710 Galaxy Xcover II (Black Red)
So zeichnen Sie den Bildschirm auf Samsung S7710 Galaxy Xcover II (Black Red)
So finden Sie die schwarze Liste in Samsung S7710 Galaxy Xcover II (Black Red)
So richten Sie den Fingerabdruck ein Samsung S7710 Galaxy Xcover II (Black Red)
So blockieren Sie die Nummer auf Samsung S7710 Galaxy Xcover II (Black Red)
So aktivieren Sie die automatische Drehung ein Samsung S7710 Galaxy Xcover II (Black Red)
Wie stellt man einen Wecker auf dem Samsung S7710 Galaxy Xcover II (Black Red)
Wie kann man den Klingelton auf dem Samsung S7710 Galaxy Xcover II (Black Red) ändern
Wie kann man den Akkustand auf dem Samsung S7710 Galaxy Xcover II (Black Red) einstellen
Wie kann man Benachrichtigungen auf dem Samsung S7710 Galaxy Xcover II (Black Red) deaktivieren
Wie kann man Google Assistant auf dem Samsung S7710 Galaxy Xcover II (Black Red) deaktivieren
Wie kann man den Sperrdisplay auf dem Samsung S7710 Galaxy Xcover II (Black Red) deaktivieren
Wie kann man unerwünschte Apps auf dem Samsung S7710 Galaxy Xcover II (Black Red) löschen
Wie kann man gelöschte Kontakte auf Ihrem Samsung S7710 Galaxy Xcover II (Black Red) wiederherstellen
Wo befindet sich der Papierkorb auf dem Samsung S7710 Galaxy Xcover II (Black Red)
Wie kann man WhatsApp auf dem Samsung S7710 Galaxy Xcover II (Black Red) installieren
Wie kann man ein Foto einem Kontakt auf dem Samsung S7710 Galaxy Xcover II (Black Red) hinzufügen
Wie kann man einen QR-Code mit dem Samsung S7710 Galaxy Xcover II (Black Red) scannen
Wie kann man Samsung S7710 Galaxy Xcover II (Black Red) mit einem Computer verbinden
Wie kann man eine Speicherkarte auf dem Samsung S7710 Galaxy Xcover II (Black Red) installieren
Wie kann man den Play Store auf dem Samsung S7710 Galaxy Xcover II (Black Red) aktualisieren
Wie kann man Google Camera auf dem Samsung S7710 Galaxy Xcover II (Black Red) installieren
Wie kann man USB-Debugging auf dem Samsung S7710 Galaxy Xcover II (Black Red) aktivieren
Wie kann man sein Samsung S7710 Galaxy Xcover II (Black Red) ausschalten
Wie kann man sein Samsung S7710 Galaxy Xcover II (Black Red) aufladen
Samsung S7710 Galaxy Xcover II (Black Red) kamera einstellungen
Wie kann man ein Samsung S7710 Galaxy Xcover II (Black Red) Handy orten
Wie kann man ein Passwort auf dem Samsung S7710 Galaxy Xcover II (Black Red) einrichten
Wie kann man 5G auf dem Samsung S7710 Galaxy Xcover II (Black Red) aktivieren
Wie kann man ein VPN auf Ihrem Samsung S7710 Galaxy Xcover II (Black Red) aktivieren
Wie kann man eine App auf dem Samsung S7710 Galaxy Xcover II (Black Red) installieren
Wie kann man eine SIM-Karte in das Samsung S7710 Galaxy Xcover II (Black Red) einlegen
Wie kann man NFC auf dem Samsung S7710 Galaxy Xcover II (Black Red) aktivieren und einrichten
Wie kann man die Uhrzeit auf dem Samsung S7710 Galaxy Xcover II (Black Red) einstellen
Wie kann man Kopfhörer mit dem Samsung S7710 Galaxy Xcover II (Black Red) verbinden
Wie kann man den Browserverlauf auf dem Samsung S7710 Galaxy Xcover II (Black Red) löschen
Wie kann man das Samsung S7710 Galaxy Xcover II (Black Red) auseinandernehmen
Wie kann man eine App auf dem Samsung S7710 Galaxy Xcover II (Black Red) ausblenden
Wie kann man YouTube-Videos auf Ihr Samsung S7710 Galaxy Xcover II (Black Red) herunterladen
Wie kann man einen Kontakt auf Ihrem Samsung S7710 Galaxy Xcover II (Black Red) freischalten
Wie kann man den Taschenlampe auf dem Samsung S7710 Galaxy Xcover II (Black Red) aktivieren
Wie kann man den Bildschirm des Samsung S7710 Galaxy Xcover II (Black Red) in 2 Teile teilen
Wie kann man die Kamera auf dem Samsung S7710 Galaxy Xcover II (Black Red) stummschalten aus
Wie kann man Videos auf dem Samsung S7710 Galaxy Xcover II (Black Red) nachbearbeiten
Wie kann man überprüfen, wie viel Arbeitsspeicher Ihr Samsung S7710 Galaxy Xcover II (Black Red) hat
Wie kann man das Google-Konto auf dem Samsung S7710 Galaxy Xcover II (Black Red) umgehen
Wie kann man den schwarzen Bildschirm auf Ihrem Samsung S7710 Galaxy Xcover II (Black Red) wiederherstellen
Wie kann man die Sprache auf dem Samsung S7710 Galaxy Xcover II (Black Red) ändern
Wie kann man das Engineering-Menü auf dem Samsung S7710 Galaxy Xcover II (Black Red) öffnen
Wie kann man auf dem Samsung S7710 Galaxy Xcover II (Black Red) in den Recovery Modus wechseln
Wie kann man den Sprachrecorder auf dem Samsung S7710 Galaxy Xcover II (Black Red) finden und aktivieren
Wie führt man Videoanrufe mit dem Samsung S7710 Galaxy Xcover II (Black Red)
Warum wird beim Samsung S7710 Galaxy Xcover II (Black Red) die SIM-Karte nicht angezeigt
Wie überträgt man Kontakte auf Ihr Samsung S7710 Galaxy Xcover II (Black Red)
Wie wird der Ruhemodus auf meinem Samsung S7710 Galaxy Xcover II (Black Red) aktiviert/deaktiviert
Wie wird der Anrufbeantworter auf meinem Samsung S7710 Galaxy Xcover II (Black Red) aktiviert/deaktiviert
Wie richtet man die Gesichtserkennung auf dem Samsung S7710 Galaxy Xcover II (Black Red) ein
Wie richtet man Voicemail auf dem Samsung S7710 Galaxy Xcover II (Black Red) ein
Wie kann man die Voicemail auf dem Samsung S7710 Galaxy Xcover II (Black Red) abhören
Wie findet man den IMEI-Code des Samsung S7710 Galaxy Xcover II (Black Red) heraus
Aktivierung der Schnellladefunktion auf dem Samsung S7710 Galaxy Xcover II (Black Red)
Wie wird die App auf dem Samsung S7710 Galaxy Xcover II (Black Red) aktualisiert
Warum wird Samsung S7710 Galaxy Xcover II (Black Red) so schnell leer
Wie kann man ein Passwort für die App auf dem Samsung S7710 Galaxy Xcover II (Black Red) festlegen
Formatierung des Samsung S7710 Galaxy Xcover II (Black Red)
Wie kann man TWRP auf dem Samsung S7710 Galaxy Xcover II (Black Red) installieren
Einrichtung der Rufumleitungen auf dem Samsung S7710 Galaxy Xcover II (Black Red)
Wie kann man auf dem Samsung S7710 Galaxy Xcover II (Black Red) den Papierkorb löschen
Wo findet man die Zwischenablage im Samsung S7710 Galaxy Xcover II (Black Red)
Wie wird der Akku eines anderen Handys ausgetauscht
