Wo befindet sich der Papierkorb auf dem Philips Xenium W536 (Red)
Nutzer des Philips Xenium W536 (Red) löschen oft versehentlich Dateien. In einer solchen Situation scheint es, dass die Informationen nicht mehr wiederhergestellt werden können, aber es gibt einen Weg, die Daten zurückzubekommen. Das Problem ist, dass die Dateien nach dem Löschen in den temporären Speicher verschoben werden. Daher kann ein Benutzer, der weiß, wo sich der Papierkorb des Philips Xenium W536 (Red) befindet, die verlorenen Informationen leicht wiederherstellen.
Warenkorb in „Galerie“
Wenn es um das unabsichtliche Löschen von Dateien geht, sind es meist die Videos und Fotos, die den meisten Speicherplatz beanspruchen. Diese Art von Informationen wird auf Android über die Galerie-App angezeigt. Hier befindet sich auch der Papierkorb, auf den Sie zugreifen können:
- Starten Sie die "Galerie".
- Gehen Sie auf die Registerkarte "Alben".
- Öffnen Sie das Verzeichnis "Kürzlich gelöscht" oder "Papierkorb" (der Name hängt von der Firmware-Version ab).
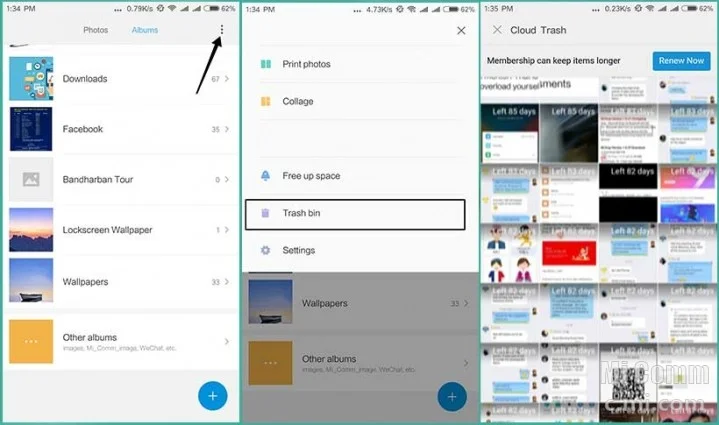
Es ist wichtig zu wissen, dass auf dem Philips Xenium W536 (Red) kürzlich gelöschte Dateien für eine begrenzte Zeit im Papierkorb gespeichert werden. In der Regel dauert die Wiederherstellung zwischen 15 und 60 Tagen, sodass es keinen Grund gibt, die Wiederherstellung Ihrer Daten zu verzögern.
Papierkorb im Philips Xenium W536 (Red) für andere Dateien
Unabhängig davon sollten wir darüber sprechen, wo der Papierkorb zu finden ist, in dem Dokumente, apk und andere Arten von Dateien, die nicht mit der Galerie zusammenhängen, abgelegt werden. Sie zu finden ist nicht einfach, aber möglich. Das hängt von der Firmware-Version ab und davon, ob gelöschte Informationen vorübergehend gespeichert werden:
- Starten Sie den "Explorer".
- Wählen Sie die Registerkarte "Durchsuchen".
- Öffnen Sie den Abschnitt "Zuletzt gelöscht".
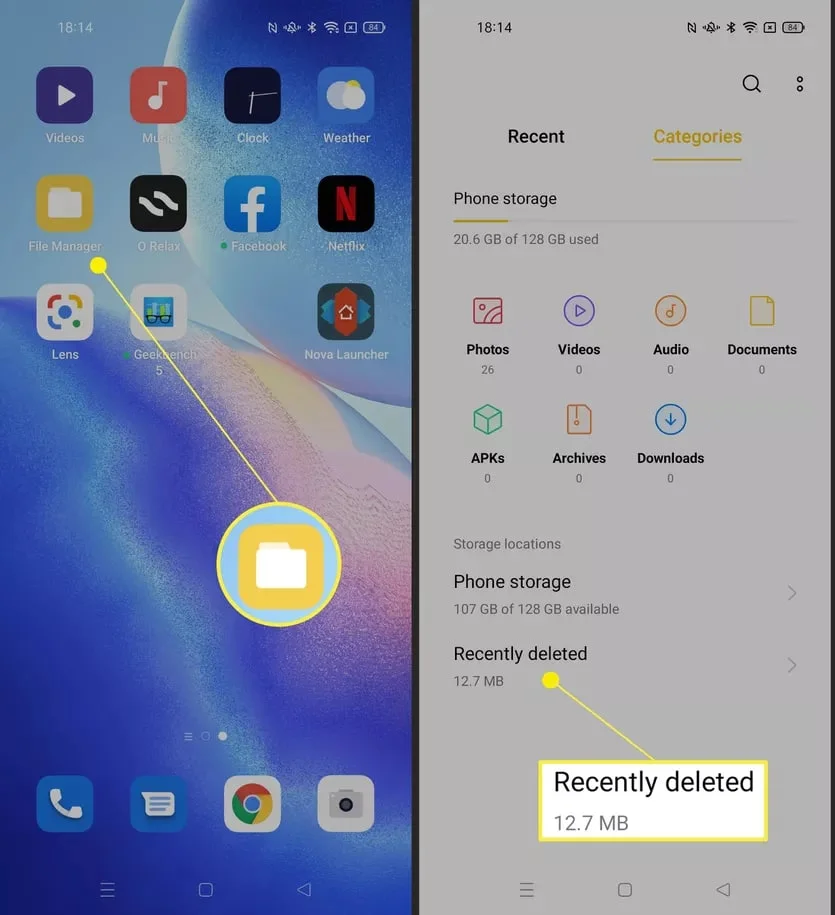
Es ist möglich, dass Ihr Handy nicht in der Lage ist, Daten vorübergehend im Papierkorb zu speichern. Möglicherweise ist es nicht möglich, die Informationen wiederherzustellen.
Papierkorb in einer eigenen App
Nicht jeder Explorer verfügt über einen Zwischenspeicher für Daten. In diesem Fall werden sie spurlos gelöscht. Nutzer kann diese Einschränkung jedoch umgehen, indem er einen Dateimanager eines Drittanbieters wie ES Explorer oder Dumpster verwendet. Wenn Sie ein solches Programm installiert haben, versuchen Sie hier, den Papierkorb zu finden:
- Starten Sie App.
- Öffnen Sie das Menü.
- Gehen Sie in den Bereich "Papierkorb".
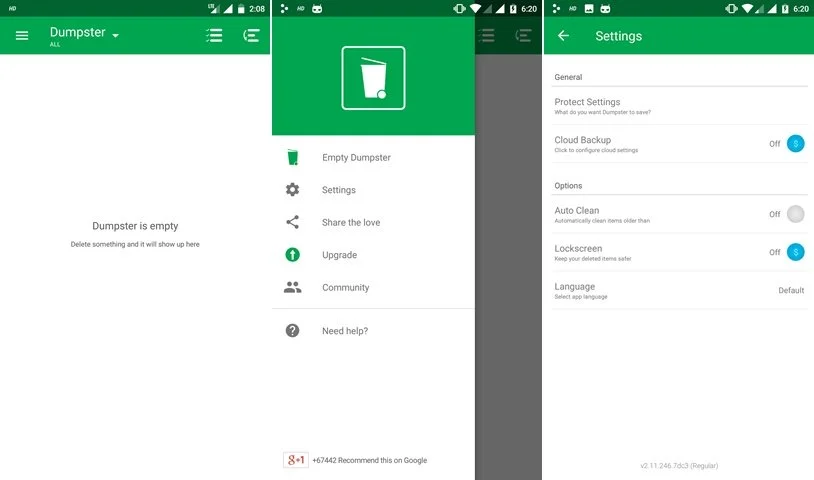
Es werden alle gelöschten Dateien angezeigt, die zur Wiederherstellung zur Verfügung stehen. Beachten Sie, dass die temporäre Speicherung möglicherweise nicht standardmäßig funktioniert und durch Umschalten des Reglers aktiviert werden muss.
Papierkorb in „Cloud“
Und schließlich laden Nutzer des Philips Xenium W536 (Red) häufig Informationen auf einen Cloud-Speicher hoch, sei es Google Drive oder Yandex. Drive. Außerdem gibt es einen Papierkorb für kürzlich gelöschte Dateien. Sie wird auf die gleiche Weise über die Service-App oder die offizielle Webseite geöffnet, nachdem man sich angemeldet hat.
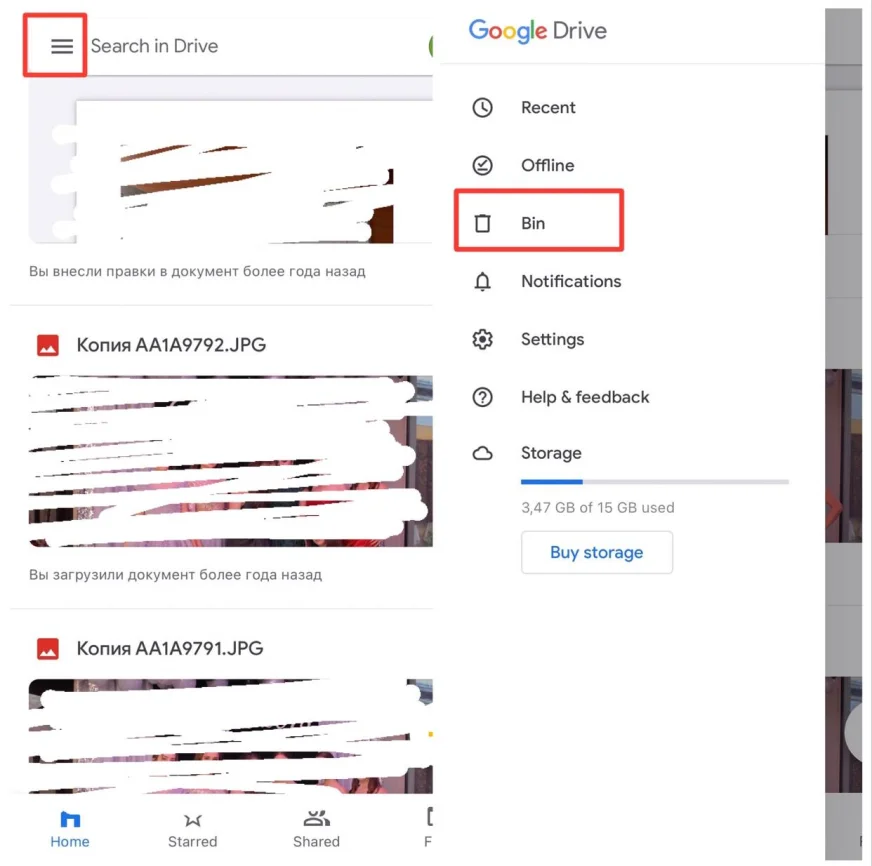
Wie stellt man Dateien wieder her?
Unabhängig davon, welche Art von Papierkorb Sie verwenden, können Sie Ihre Daten auf dieselbe Weise wiederherstellen. Öffnen Sie einfach den Ordner mit den kürzlich gelöschten Informationen, wählen Sie die gewünschte Datei aus und klicken Sie auf die Schaltfläche "Wiederherstellen".
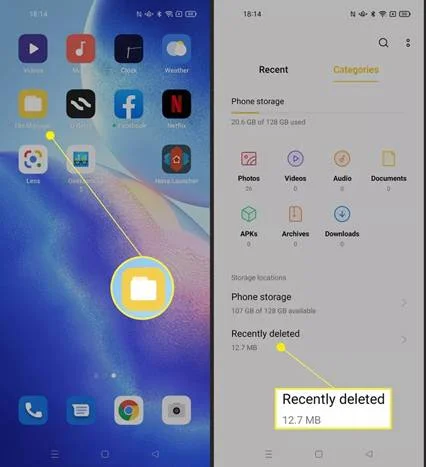
Denken Sie daran, dass die Daten nach ein paar Tagen endgültig gelöscht werden und nicht mehr wiederhergestellt werden können. Sind die Daten erst einmal vollständig gelöscht, können sie nur noch mit Hilfe spezieller Datengrabungsprogramme wiederhergestellt werden.
Teile diese Seite mit deinen Freunden:Siehe auch:
So flashen Philips Xenium W536 (Red)
So rooten Sie das Philips Xenium W536 (Red)
Hard-Reset für Philips Xenium W536 (Red)
Philips Xenium W536 (Red) starten neu
So entsperren Sie das Philips Xenium W536 (Red)
Was tun, wenn Philips Xenium W536 (Red) lässt sich nicht einschalten
Was tun, wenn Philips Xenium W536 (Red) lädt nicht
Was tun, wenn sich das Philips Xenium W536 (Red) nicht über USB mit dem PC verbinden lässt
So machen Sie einen Screenshot auf Philips Xenium W536 (Red)
So setzen Sie FRP zurück auf Philips Xenium W536 (Red)
Wie aktivieren Sie das Gespräch aufnehmen auf dem Philips Xenium W536 (Red)
So aktualisieren Sie Philips Xenium W536 (Red)
So verbinden Sie sich Philips Xenium W536 (Red) zum Fernsehen
So leeren Sie den Cache auf Philips Xenium W536 (Red)
So sichern Sie Philips Xenium W536 (Red)
So deaktivieren Sie Anzeigen auf dem Philips Xenium W536 (Red)
So löschen Sie den Speicher auf Philips Xenium W536 (Red)
So erhöhen Sie die Schriftart auf dem Philips Xenium W536 (Red)
So teilen Sie das Internet auf dem Philips Xenium W536 (Red)
So übertragen Sie Daten auf das Philips Xenium W536 (Red)
So entsperren Sie den Bootloader auf dem Philips Xenium W536 (Red)
So stellen Sie ein Foto wieder her Philips Xenium W536 (Red)
So zeichnen Sie den Bildschirm auf Philips Xenium W536 (Red)
So finden Sie die Blacklist im Philips Xenium W536 (Red)
So richten Sie den Fingerabdruck ein Philips Xenium W536 (Red)
So blockieren Sie Nummern auf dem Philips Xenium W536 (Red)
So aktivieren Sie die automatische Bildschirmdrehung auf dem Philips Xenium W536 (Red)
Wie stellt man einen Wecker auf dem Philips Xenium W536 (Red)
Wie kann man den Klingelton auf dem Philips Xenium W536 (Red) ändern
Wie kann man den Akkustand auf dem Philips Xenium W536 (Red) einstellen
Wie kann man Benachrichtigungen auf dem Philips Xenium W536 (Red) deaktivieren
Wie kann man Google Assistant auf dem Philips Xenium W536 (Red) deaktivieren
Wie kann man den Sperrdisplay auf dem Philips Xenium W536 (Red) deaktivieren
Wie kann man unerwünschte Apps auf dem Philips Xenium W536 (Red) löschen
Wie kann man gelöschte Kontakte auf Ihrem Philips Xenium W536 (Red) wiederherstellen
Wie kann man WhatsApp auf dem Philips Xenium W536 (Red) installieren wieder her
Wie kann man ein Foto einem Kontakt auf dem Philips Xenium W536 (Red) hinzufügen
Wie kann man einen QR-Code mit dem Philips Xenium W536 (Red) scannen
Wie kann man Philips Xenium W536 (Red) mit einem Computer verbinden
Wie kann man eine Speicherkarte auf dem Philips Xenium W536 (Red) installieren
Wie kann man den Play Store auf dem Philips Xenium W536 (Red) aktualisieren
Wie kann man Google Camera auf dem Philips Xenium W536 (Red) installieren
Wie kann man USB-Debugging auf dem Philips Xenium W536 (Red) aktivieren
Wie kann man sein Philips Xenium W536 (Red) ausschalten
Wie kann man sein Philips Xenium W536 (Red) aufladen
Philips Xenium W536 (Red) kamera einstellungen
Wie kann man ein Philips Xenium W536 (Red) Handy orten
Wie kann man ein Passwort auf dem Philips Xenium W536 (Red) einrichten
Wie kann man 5G auf dem Philips Xenium W536 (Red) aktivieren
Wie kann man ein VPN auf Ihrem Philips Xenium W536 (Red) aktivieren
Wie kann man eine App auf dem Philips Xenium W536 (Red) installieren
Wie kann man eine SIM-Karte in das Philips Xenium W536 (Red) einlegen
Wie kann man NFC auf dem Philips Xenium W536 (Red) aktivieren und einrichten
Wie kann man die Uhrzeit auf dem Philips Xenium W536 (Red) einstellen
Wie kann man Kopfhörer mit dem Philips Xenium W536 (Red) verbinden
Wie kann man den Browserverlauf auf dem Philips Xenium W536 (Red) löschen
Wie kann man das Philips Xenium W536 (Red) auseinandernehmen
Wie kann man eine App auf dem Philips Xenium W536 (Red) ausblenden
Wie kann man YouTube-Videos auf Ihr Philips Xenium W536 (Red) herunterladen
Wie kann man einen Kontakt auf Ihrem Philips Xenium W536 (Red) freischalten
Wie kann man den Taschenlampe auf dem Philips Xenium W536 (Red) aktivieren
Wie kann man den Bildschirm des Philips Xenium W536 (Red) in 2 Teile teilen
Wie kann man die Kamera auf dem Philips Xenium W536 (Red) stummschalten aus
Wie kann man Videos auf dem Philips Xenium W536 (Red) nachbearbeiten
Wie kann man überprüfen, wie viel Arbeitsspeicher Ihr Philips Xenium W536 (Red) hat
Wie kann man das Google-Konto auf dem Philips Xenium W536 (Red) umgehen
Wie kann man den schwarzen Bildschirm auf Ihrem Philips Xenium W536 (Red) wiederherstellen
Wie kann man die Sprache auf dem Philips Xenium W536 (Red) ändern
Wie kann man das Engineering-Menü auf dem Philips Xenium W536 (Red) öffnen
Wie kann man auf dem Philips Xenium W536 (Red) in den Recovery Modus wechseln
Wie kann man den Sprachrecorder auf dem Philips Xenium W536 (Red) finden und aktivieren
Wie führt man Videoanrufe mit dem Philips Xenium W536 (Red)
Warum wird beim Philips Xenium W536 (Red) die SIM-Karte nicht angezeigt
Wie überträgt man Kontakte auf Ihr Philips Xenium W536 (Red)
Wie wird der Ruhemodus auf meinem Philips Xenium W536 (Red) aktiviert/deaktiviert
Wie wird der Anrufbeantworter auf meinem Philips Xenium W536 (Red) aktiviert/deaktiviert
Wie richtet man die Gesichtserkennung auf dem Philips Xenium W536 (Red) ein
Wie richtet man Voicemail auf dem Philips Xenium W536 (Red) ein
Wie kann man die Voicemail auf dem Philips Xenium W536 (Red) abhören
Wie findet man den IMEI-Code des Philips Xenium W536 (Red) heraus
Aktivierung der Schnellladefunktion auf dem Philips Xenium W536 (Red)
Wie wird der Akku eines Philips Xenium W536 (Red) ausgetauscht
Wie wird die App auf dem Philips Xenium W536 (Red) aktualisiert
Warum wird Philips Xenium W536 (Red) so schnell leer
Wie kann man ein Passwort für die App auf dem Philips Xenium W536 (Red) festlegen
Formatierung des Philips Xenium W536 (Red)
Wie kann man TWRP auf dem Philips Xenium W536 (Red) installieren
Einrichtung der Rufumleitungen auf dem Philips Xenium W536 (Red)
Wie kann man auf dem Philips Xenium W536 (Red) den Papierkorb löschen
Wo findet man die Zwischenablage im Philips Xenium W536 (Red)
Wo befindet sich der Papierkorb auf dem anderen Telefonen
