Wie kann man auf dem teXet TM-B450 in den Recovery Modus wechseln
Recovery ist ein Wiederherstellungsmodus für Android-basierte Smartphones. Es gibt zwei Wiederherstellungsmodi: Werksmodus (integriert) und Softwaremodus (über Software von Drittanbietern). Dieser Modus ist nützlich, wenn es nicht möglich ist, das Gerät durch normales Booten zu starten. Zum Beispiel, wenn Handy mit Viren infiziert ist, das Update Fehler im Betriebssystem hat oder die Firmware installiert werden muss. Die Aktivierung des Recovery Modus auf dem teXet TM-B450 ist recht einfach, allerdings muss man die richtige Tastenkombination kennen.
Andere Arten des Recovery-Modus
Eine Recovery durch den Hersteller kann nichts kaputt machen. Der Nutzer verliert höchstens seine Daten durch ein versehentliches Zurücksetzen auf Werkseinstellungen. Allerdings können bei geänderten Versionen Probleme auftreten.
Es gibt insgesamt zwei Versionen: Clockworkmod Recovery (CWM) und Team Win Recovery Project (TWRP). Die Funktionalität beider Modi enthält gefährliche Funktionen - Root-Rechte erhalten, benutzerdefinierte Firmware und Kernel installieren.
In den Modi gibt es nützliche und sichere Funktionen, z.B. die Datensicherung und die Wiederherstellung aus einer zuvor erstellten Sicherung. Es ist jedoch möglich, diese Aktionen auch ohne eine Wiederherstellungsmod durchzuführen, sodass die Installation modifizierter Versionen einfach nicht gerechtfertigt ist.
Natürlich wollen wir Ihnen nicht verbieten, dies selbst herauszufinden, insbesondere wenn Sie Root-Rechte benötigen oder eine angepasste Firmware installieren müssen. Wir raten Ihnen jedoch dringend davon ab, da Ihr Handys dadurch mindestens die Garantie verliert und im schlimmsten Fall nicht mehr funktioniert.
Normaler Start in den Recovery-Modus teXet TM-B450
Schalten Sie zunächst das Gerät aus, da von Recovery-Modus nur bei eingeschaltetem Gerät aktiviert werden kann. Sie müssen keine Codes eingeben, sondern nur die richtige Tastenkombination drücken, um den Modus zu aktivieren:
- Drücken Sie die Ein/Aus-Taste und die Taste zum Verringern der Lautstärke.
- Drücken Sie die Einschalttaste und die Taste zum Erhöhen der Lautstärke.
- Drücken Sie die Einschalttaste und die Tasten zum Verringern und Erhöhen der Lautstärke.
Der Recovery-Modus wird mit den Tasten Lautstärke abwärts (nach unten) und Lautstärke aufwärts (nach oben) bedient. Die Einschalttaste hat die Funktion "OK" oder "Auswählen". Der gesamte Text wird immer auf Englisch sein, da dies die Hauptsprache der Android-Oberfläche ist.
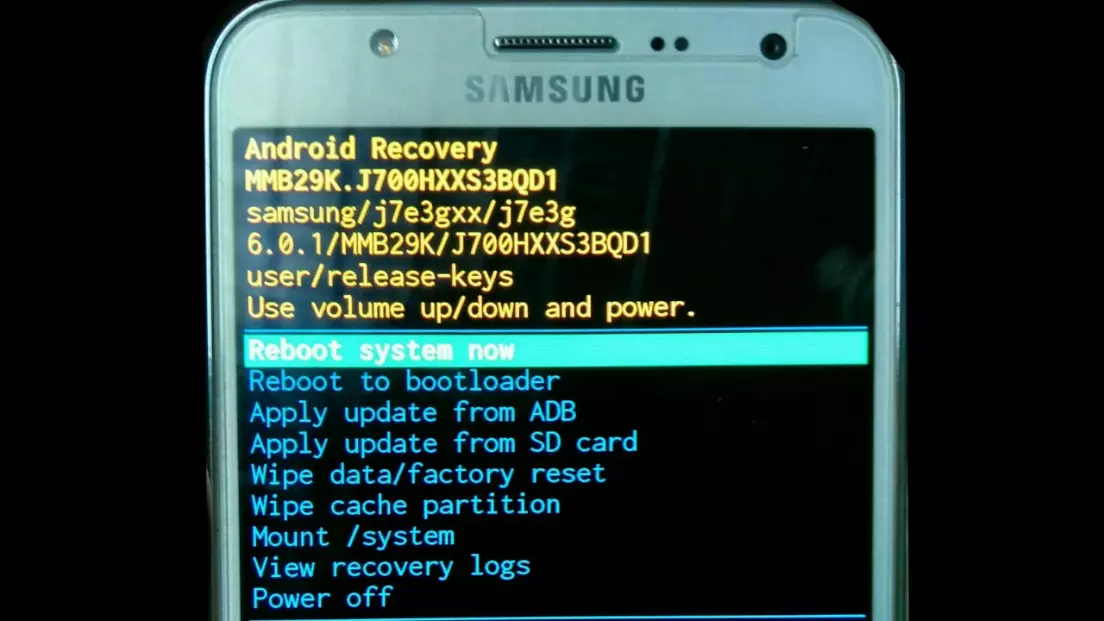
Zugang zum Recovery-Modus mit ADB
ADB - Android Debug Bridge. Hierbei handelt es sich um eine Standard-Befehlszeilenerweiterung, mit der ein an einen Computer angeschlossenes Gerät gesteuert werden kann. Genauer gesagt sendet sie Befehle, die auf dem Smartphone und nicht auf dem Computer ausgeführt werden. Die Installation von ADB ist nicht ganz einfach, aber man kann entweder den Anweisungen auf der offiziellen Website von Android Studio folgen oder eine Schritt-für-Schritt-Anleitung im Internet finden. Der Link zur offiziellen Download-Seite lautet https://developer.android.com/studio/index.html. Auf der Webseite muss man ganz nach unten gehen und den Punkt "Command line tools only" finden.
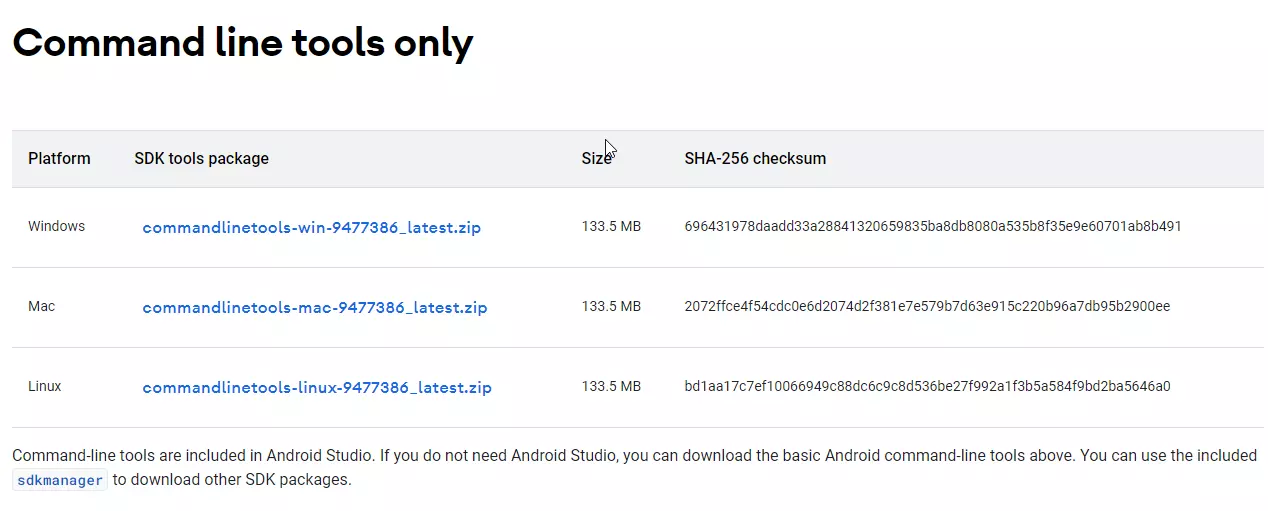
Sie müssen auch zusätzliche Treiber installieren. Wir empfehlen Ihnen, das generische Paket zu verwenden, das Sie über diesen Link herunterladen können - https://adbdriver.com/downloads/. Aber auch die Hersteller selbst bieten solche Treiber an, die man aber erst einmal finden muss. Außerdem muss sich das Smartphone im Debug-Modus befinden, damit ADB funktioniert.
Nach der Installation aller Fremdsoftware öffnet man einfach die Konsole im Administratormodus aus dem ADB-Dienstprogrammordner und gibt den Befehl "adb reboot recovery" ein. Das Smartphone wird dann automatisch im Reboot-Modus neu gestartet.
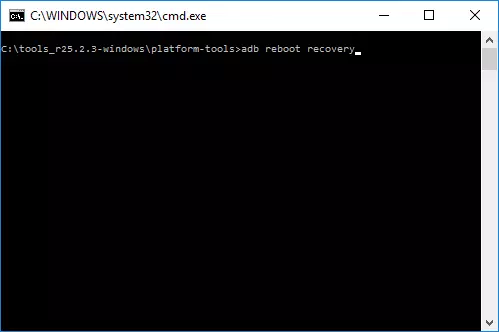
Warum sollte man nicht auf Software von Drittanbietern zurückgreifen?
Es gibt eine spezielle Software, die es ermöglicht, den Rekuperator mit einem einzigen Klick zu starten. Aber das kostet nur Platz, denn diese Aktion kann auch durch das Drücken von zwei Tasten ausgeführt werden. Und die Verwendung eines Terminal-Emulators, wie sie auf vielen Websites empfohlen wird, macht keinen Sinn.
Ein Android-Symbol mit einem Ausrufezeichen in einem Dreieck und "No Commands" erscheint anstelle des Recoup-Modus.
Der Fehler kann durch Drücken der Einschalttaste und der Lautstärketaste behoben werden. Drücken Sie einmal für einige Sekunden. Das Wiederherstellungsmenü öffnet sich.
Ein weiteres häufiges Problem ist übrigens, dass nach dem Neustart die Meldung erscheint, dass kein Betriebssystem vorhanden ist und der Fastboot-Modus gestartet wird. Das bedeutet, dass Sie die Fastboot-Funktion im Modus aktiviert haben. Der Modus wird deaktiviert, indem man den Netzschalter 10-15 Sekunden lang gedrückt hält.
Teilen Sie diese Seite mit Ihren Freunden:Siehe auch:
So flashen teXet TM-B450
So rooten Sie das teXet TM-B450
Hard-Reset für teXet TM-B450
teXet TM-B450 starten neu
So entsperren Sie das teXet TM-B450
Was tun, wenn teXet TM-B450 lässt sich nicht einschalten
Was tun, wenn teXet TM-B450 lädt nicht
Was tun, wenn sich das teXet TM-B450 nicht über USB mit dem PC verbinden lässt
So machen Sie einen Screenshot auf teXet TM-B450
So setzen Sie FRP zurück auf teXet TM-B450
Wie aktivieren Sie das Gespräch aufnehmen auf dem teXet TM-B450
So aktualisieren Sie teXet TM-B450
So verbinden Sie sich teXet TM-B450 zum Fernsehen
So leeren Sie den Cache auf teXet TM-B450
So sichern Sie teXet TM-B450
So deaktivieren Sie Anzeigen auf dem teXet TM-B450
So löschen Sie den Speicher auf teXet TM-B450
So erhöhen Sie die Schriftart auf dem teXet TM-B450
So teilen Sie das Internet auf dem teXet TM-B450
So übertragen Sie Daten auf das teXet TM-B450
So entsperren Sie den Bootloader auf teXet TM-B450
So stellen Sie ein Foto wieder her teXet TM-B450
So zeichnen Sie den Bildschirm auf teXet TM-B450
So finden Sie die schwarze Liste in teXet TM-B450
So richten Sie den Fingerabdruck ein teXet TM-B450
So blockieren Sie die Nummer auf teXet TM-B450
So aktivieren Sie die automatische Drehung ein teXet TM-B450
Wie stellt man einen Wecker auf dem teXet TM-B450
Wie kann man den Klingelton auf dem teXet TM-B450 ändern
Wie kann man den Akkustand auf dem teXet TM-B450 einstellen
Wie kann man Benachrichtigungen auf dem teXet TM-B450 deaktivieren
Wie kann man Google Assistant auf dem teXet TM-B450 deaktivieren
Wie kann man den Sperrdisplay auf dem teXet TM-B450 deaktivieren
Wie kann man unerwünschte Apps auf dem teXet TM-B450 löschen
Wie kann man gelöschte Kontakte auf Ihrem teXet TM-B450 wiederherstellen
Wo befindet sich der Papierkorb auf dem teXet TM-B450
Wie kann man WhatsApp auf dem teXet TM-B450 installieren
Wie kann man ein Foto einem Kontakt auf dem teXet TM-B450 hinzufügen
Wie kann man einen QR-Code mit dem teXet TM-B450 scannen
Wie kann man teXet TM-B450 mit einem Computer verbinden
Wie kann man eine Speicherkarte auf dem teXet TM-B450 installieren
Wie kann man den Play Store auf dem teXet TM-B450 aktualisieren
Wie kann man Google Camera auf dem teXet TM-B450 installieren
Wie kann man USB-Debugging auf dem teXet TM-B450 aktivieren
Wie kann man sein teXet TM-B450 ausschalten
Wie kann man sein teXet TM-B450 aufladen
teXet TM-B450 kamera einstellungen
Wie kann man ein teXet TM-B450 Handy orten
Wie kann man ein Passwort auf dem teXet TM-B450 einrichten
Wie kann man 5G auf dem teXet TM-B450 aktivieren
Wie kann man ein VPN auf Ihrem teXet TM-B450 aktivieren
Wie kann man eine App auf dem teXet TM-B450 installieren
Wie kann man eine SIM-Karte in das teXet TM-B450 einlegen
Wie kann man NFC auf dem teXet TM-B450 aktivieren und einrichten
Wie kann man die Uhrzeit auf dem teXet TM-B450 einstellen
Wie kann man Kopfhörer mit dem teXet TM-B450 verbinden
Wie kann man den Browserverlauf auf dem teXet TM-B450 löschen
Wie kann man das teXet TM-B450 auseinandernehmen
Wie kann man eine App auf dem teXet TM-B450 ausblenden
Wie kann man YouTube-Videos auf Ihr teXet TM-B450 herunterladen
Wie kann man einen Kontakt auf Ihrem teXet TM-B450 freischalten
Wie kann man den Taschenlampe auf dem teXet TM-B450 aktivieren
Wie kann man den Bildschirm des teXet TM-B450 in 2 Teile teilen
Wie kann man die Kamera auf dem teXet TM-B450 stummschalten aus
Wie kann man Videos auf dem teXet TM-B450 nachbearbeiten
Wie kann man überprüfen, wie viel Arbeitsspeicher Ihr teXet TM-B450 hat
Wie kann man das Google-Konto auf dem teXet TM-B450 umgehen
Wie kann man den schwarzen Bildschirm auf Ihrem teXet TM-B450 wiederherstellen
Wie kann man die Sprache auf dem teXet TM-B450 ändern
Wie kann man das Engineering-Menü auf dem teXet TM-B450 öffnen
Wie kann man den Sprachrecorder auf dem teXet TM-B450 finden und aktivieren
Wie führt man Videoanrufe mit dem teXet TM-B450
Warum wird beim teXet TM-B450 die SIM-Karte nicht angezeigt
Wie überträgt man Kontakte auf Ihr teXet TM-B450
Wie wird der Ruhemodus auf meinem teXet TM-B450 aktiviert/deaktiviert
Wie wird der Anrufbeantworter auf meinem teXet TM-B450 aktiviert/deaktiviert
Wie richtet man die Gesichtserkennung auf dem teXet TM-B450 ein
Wie richtet man Voicemail auf dem teXet TM-B450 ein
Wie kann man die Voicemail auf dem teXet TM-B450 abhören
Wie findet man den IMEI-Code des teXet TM-B450 heraus
Aktivierung der Schnellladefunktion auf dem teXet TM-B450
Wie wird der Akku eines teXet TM-B450 ausgetauscht
Wie wird die App auf dem teXet TM-B450 aktualisiert
Warum wird teXet TM-B450 so schnell leer
Wie kann man ein Passwort für die App auf dem teXet TM-B450 festlegen
Formatierung des teXet TM-B450
Wie kann man TWRP auf dem teXet TM-B450 installieren
Einrichtung der Rufumleitungen auf dem teXet TM-B450
Wie kann man auf dem teXet TM-B450 den Papierkorb löschen
Wo findet man die Zwischenablage im teXet TM-B450
Wie kann man auf dem anderen Telefon in den Recovery Modus wechseln
