So stellen Sie Fotos auf dem Vivo S12 Pro wieder her
Wie jedes andere Smartphone hat auch das Vivo S12 Pro eine Kamera. Mit ihr können Sie Fotos und Videos aufnehmen, aber manchmal haben die Benutzer nicht genug Platz, um solche Dateien zu speichern. Aus diesem Grund müssen die Benutzer die Bilder jenseits der Möglichkeit ihrer Wiederherstellung zu löschen, oder so scheint es. Aber zum Glück gibt es mehrere Möglichkeiten, um Fotos auf dem Vivo S12 Pro wiederherzustellen.
Über den Papierkorb
Beim Löschen von Fotos von einem Smartphone mit Android-Betriebssystem verschwinden die Dateien nicht spurlos. Zunächst landen sie im so genannten "Papierkorb", wo sie bis zu dem Moment gespeichert bleiben, in dem der Benutzer beschließt, sie vollständig loszuwerden. Daher können Nutzer des Vivo S12 Pro versuchen, die Fotos aus dem Papierkorb wiederherzustellen:
- Öffnen Sie die Standard-Galerie oder Google Fotos (dies sind die beiden wichtigsten Anwendungen für die Anzeige von Bildern).
- Starten Sie den Dialog und gehen Sie zum Abschnitt Papierkorb.
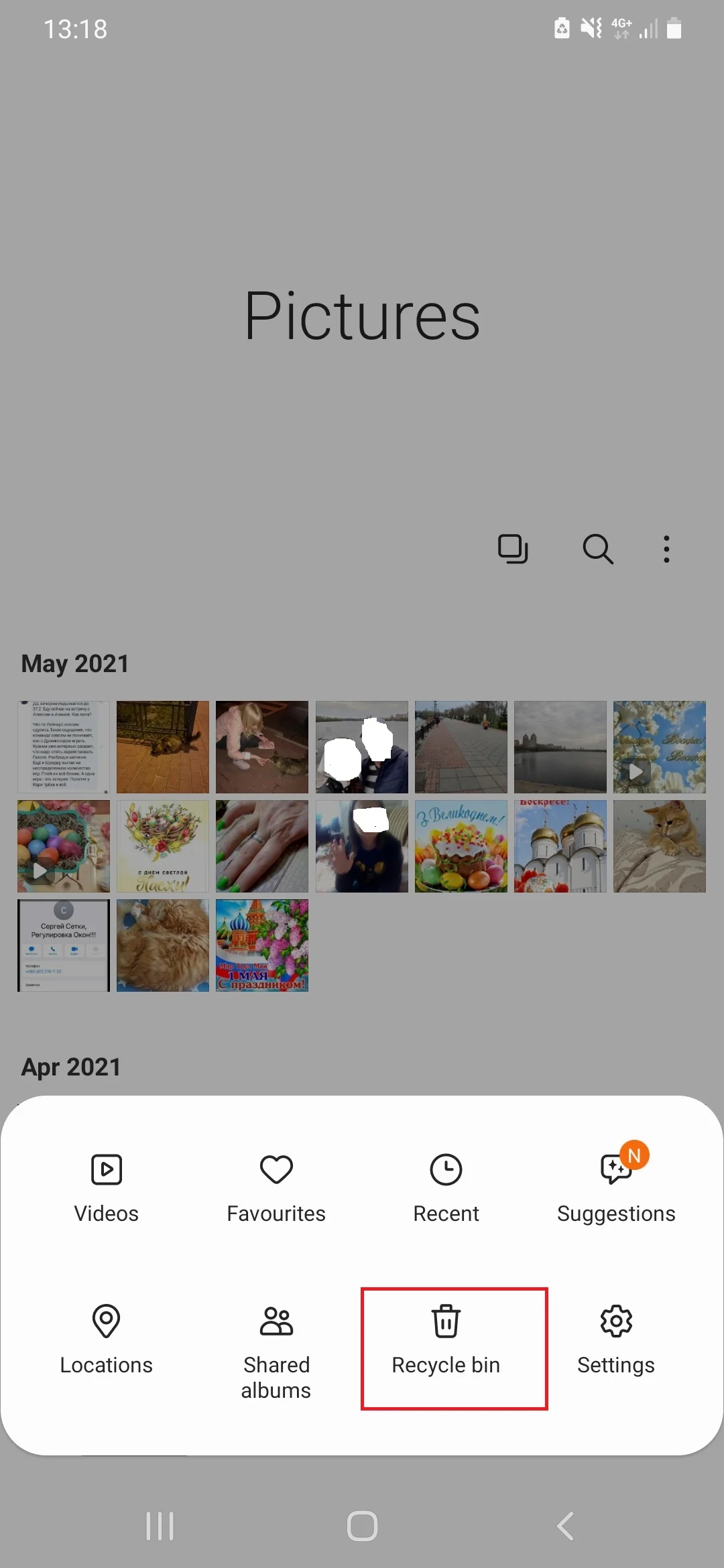
- Wählen Sie die Fotos aus, die Sie interessieren, und drücken Sie die Wiederherstellungstaste.
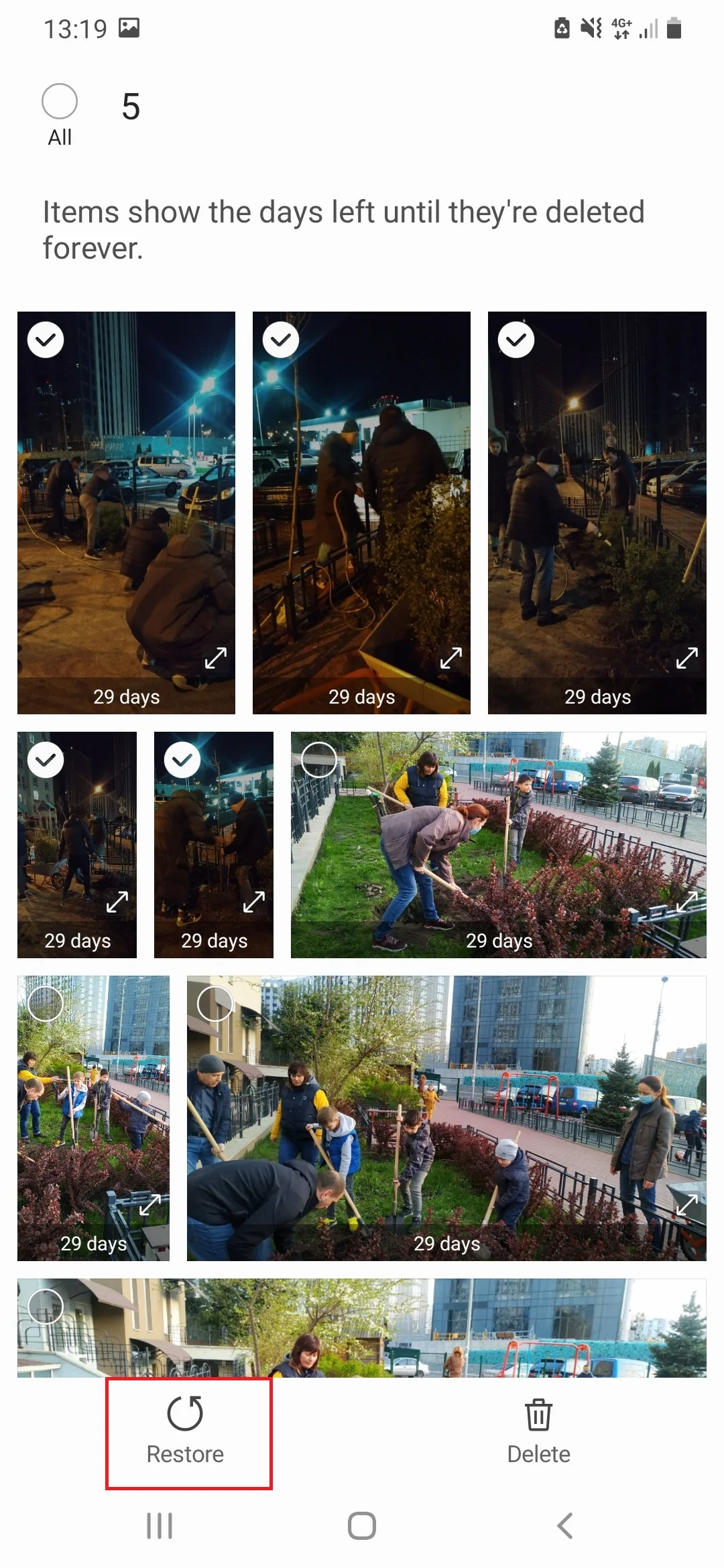
Bitte beachten Sie, dass je nach Anwendung und Firmware-Version, die Sie verwenden, die Speicherdauer für Dateien variieren kann. Daher kann der erfolgreiche Abschluss des Vorgangs nicht zu 100 % garantiert werden.
Verwenden einer dedizierten Anwendung
Wenn die Bilder vom Benutzer oder nach Ablauf der von den Entwicklern festgelegten Zeitspanne aus dem Papierkorb gelöscht wurden, bietet das Vivo S12 Pro immer noch eine Chance, die Dateien wiederherzustellen. Dazu müssen die Nutzer spezielle Apps verwenden. Zum Beispiel DiskDigger:
- Laden Sie die Anwendung über den Google Play herunter und installieren Sie sie.
- Starten Sie DiskDigger.
- Starten Sie die Bildsuche.
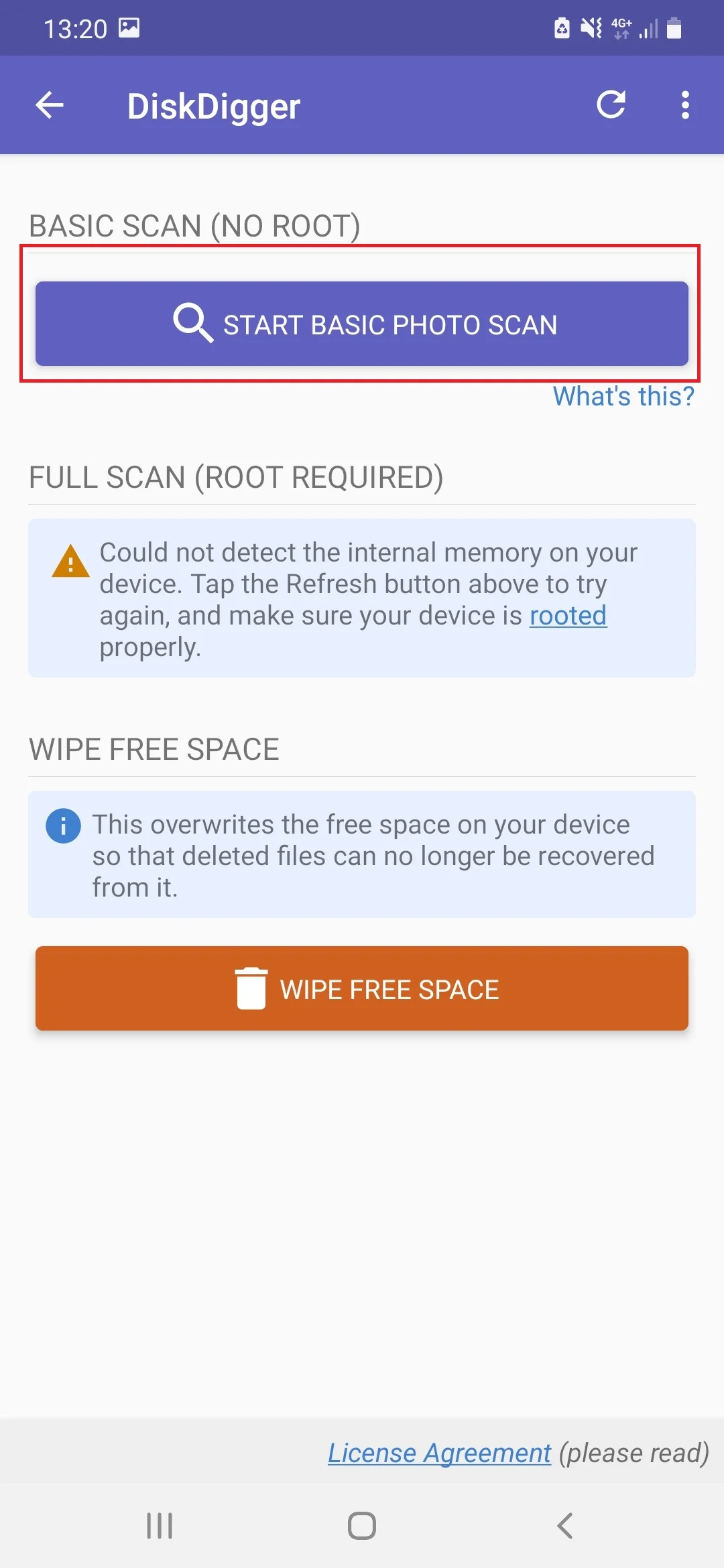
- Wählen Sie die gewünschten Bilder aus und drücken Sie auf "Wiederherstellen".
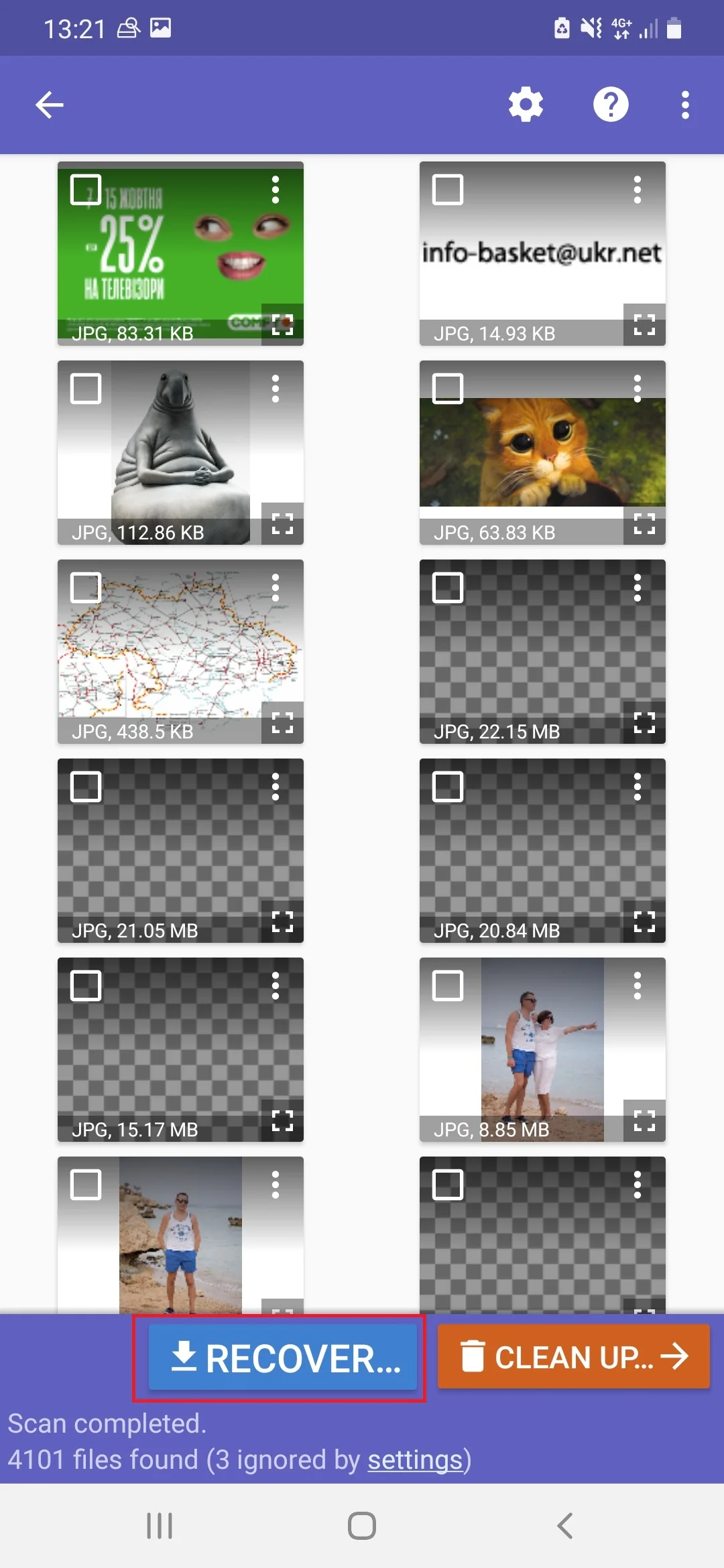
Bei der Wiederherstellung von Fotos mit Anwendungen von Drittanbietern müssen Sie mehrere Dinge berücksichtigen. So werden Sie z. B. wahrscheinlich nicht das gesamte Bild wiederherstellen können. Höchstwahrscheinlich wird die Auflösung nicht mit der tatsächlichen Größe des Bildes, sondern mit der Bildschirmauflösung vergleichbar sein. Eine gründlichere Suche erfordert die Einholung von Root-Rechten, was jedoch mit einer Reihe von Ergebnissen verbunden ist, so dass diese Methode nicht empfohlen wird.
Über PC
Der PC allein wird Ihnen nicht helfen, gelöschte Fotos auf dem Vivo S12 Pro wiederherzustellen. Allerdings kann das Problem mit Hilfe einer speziellen Software leicht gelöst werden:
- Laden Sie GT Recovery herunter und installieren Sie es.
- Bestätigen Sie die Aktivierung der Testphase.
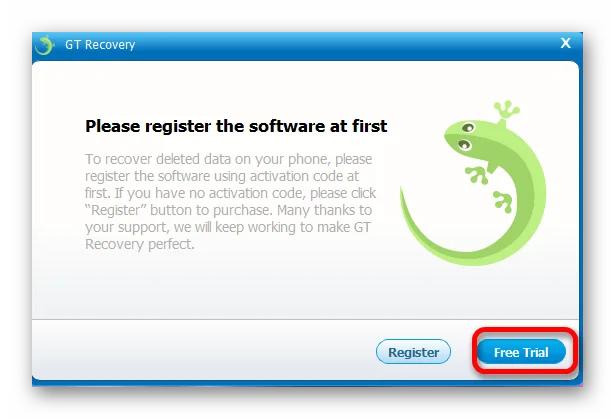
- Verbinden Sie Ihr Telefon mit Ihrem Computer.
- Wählen Sie "Mobile Data Recovery" in der App.
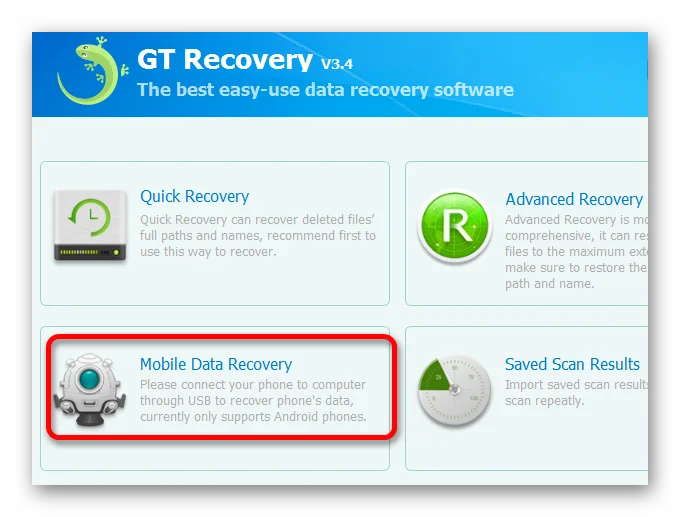
- Warten Sie das Ende des Scans ab und stellen Sie die gefundenen Fotos wieder her.
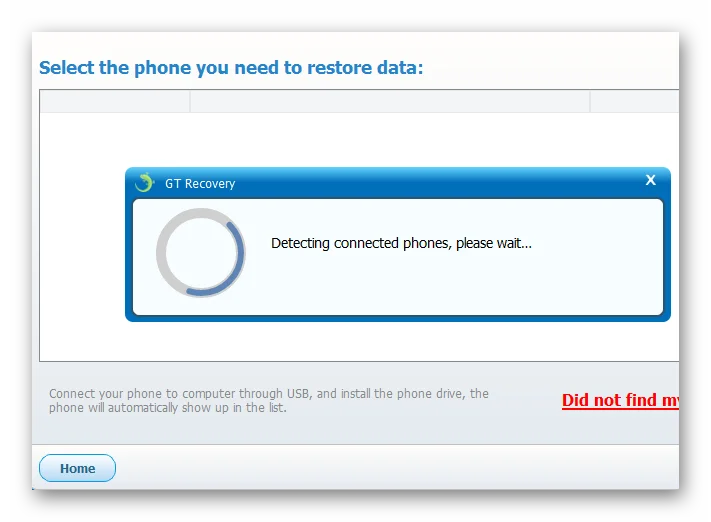
Im Gegensatz zu Anwendungen für Android verfügt ein PC über erweiterte Wiederherstellungsoptionen. Daher hat der Benutzer viel mehr Chancen, verlorene Bilder wiederherzustellen.
Teile diese Seite mit deinen Freunden:Siehe auch:
So flashen Vivo S12 Pro
So rooten Sie das Vivo S12 Pro
Hard-Reset für Vivo S12 Pro
Vivo S12 Pro starten neu
So entsperren Sie das Vivo S12 Pro
Was tun, wenn Vivo S12 Pro lässt sich nicht einschalten
Was tun, wenn Vivo S12 Pro lädt nicht
Was tun, wenn sich das Vivo S12 Pro nicht über USB mit dem PC verbinden lässt
So machen Sie einen Screenshot auf Vivo S12 Pro
So setzen Sie FRP zurück auf Vivo S12 Pro
Wie aktivieren Sie das Gespräch aufnehmen auf dem Vivo S12 Pro
So aktualisieren Sie Vivo S12 Pro
So verbinden Sie sich Vivo S12 Pro zum Fernsehen
So leeren Sie den Cache auf Vivo S12 Pro
So sichern Sie Vivo S12 Pro
So deaktivieren Sie Anzeigen auf dem Vivo S12 Pro
So löschen Sie den Speicher auf Vivo S12 Pro
So erhöhen Sie die Schriftart auf dem Vivo S12 Pro
So teilen Sie das Internet auf dem Vivo S12 Pro
So übertragen Sie Daten auf das Vivo S12 Pro
So entsperren Sie den Bootloader auf dem Vivo S12 Pro
So zeichnen Sie den Bildschirm des Vivo S12 Pro auf
So finden Sie die Blacklist im Vivo S12 Pro
So richten Sie den Fingerabdruck ein Vivo S12 Pro
So blockieren Sie Nummern auf dem Vivo S12 Pro
So aktivieren Sie die automatische Bildschirmdrehung auf dem Vivo S12 Pro
Wie stellt man einen Wecker auf dem Vivo S12 Pro
Wie kann man den Klingelton auf dem Vivo S12 Pro ändern
Wie kann man den Akkustand auf dem Vivo S12 Pro einstellen
Wie kann man Benachrichtigungen auf dem Vivo S12 Pro deaktivieren
Wie kann man Google Assistant auf dem Vivo S12 Pro deaktivieren
Wie kann man den Sperrdisplay auf dem Vivo S12 Pro deaktivieren
Wie kann man unerwünschte Apps auf dem Vivo S12 Pro löschen
Wie kann man gelöschte Kontakte auf Ihrem Vivo S12 Pro wiederherstellen
Wo befindet sich der Papierkorb auf dem Vivo S12 Pro
Wie kann man WhatsApp auf dem Vivo S12 Pro installieren
Wie kann man ein Foto einem Kontakt auf dem Vivo S12 Pro hinzufügen
Wie kann man einen QR-Code mit dem Vivo S12 Pro scannen
Wie kann man Vivo S12 Pro mit einem Computer verbinden
Wie kann man eine Speicherkarte auf dem Vivo S12 Pro installieren
Wie kann man den Play Store auf dem Vivo S12 Pro aktualisieren
Wie kann man Google Camera auf dem Vivo S12 Pro installieren
Wie kann man USB-Debugging auf dem Vivo S12 Pro aktivieren
Wie kann man sein Vivo S12 Pro ausschalten
Wie kann man sein Vivo S12 Pro aufladen
Vivo S12 Pro kamera einstellungen
Wie kann man ein Vivo S12 Pro Handy orten
Wie kann man ein Passwort auf dem Vivo S12 Pro einrichten
Wie kann man 5G auf dem Vivo S12 Pro aktivieren
Wie kann man ein VPN auf Ihrem Vivo S12 Pro aktivieren
Wie kann man eine App auf dem Vivo S12 Pro installieren
Wie kann man eine SIM-Karte in das Vivo S12 Pro einlegen
Wie kann man NFC auf dem Vivo S12 Pro aktivieren und einrichten
Wie kann man die Uhrzeit auf dem Vivo S12 Pro einstellen
Wie kann man Kopfhörer mit dem Vivo S12 Pro verbinden
Wie kann man den Browserverlauf auf dem Vivo S12 Pro löschen
Wie kann man das Vivo S12 Pro auseinandernehmen
Wie kann man eine App auf dem Vivo S12 Pro ausblenden
Wie kann man YouTube-Videos auf Ihr Vivo S12 Pro herunterladen
Wie kann man einen Kontakt auf Ihrem Vivo S12 Pro freischalten
Wie kann man den Taschenlampe auf dem Vivo S12 Pro aktivieren
Wie kann man den Bildschirm des Vivo S12 Pro in 2 Teile teilen
Wie kann man die Kamera auf dem Vivo S12 Pro stummschalten aus
Wie kann man Videos auf dem Vivo S12 Pro nachbearbeiten
Wie kann man überprüfen, wie viel Arbeitsspeicher Ihr Vivo S12 Pro hat
Wie kann man das Google-Konto auf dem Vivo S12 Pro umgehen
Wie kann man den schwarzen Bildschirm auf Ihrem Vivo S12 Pro wiederherstellen
Wie kann man die Sprache auf dem Vivo S12 Pro ändern
Wie kann man das Engineering-Menü auf dem Vivo S12 Pro öffnen
Wie kann man auf dem Vivo S12 Pro in den Recovery Modus wechseln
Wie kann man den Sprachrecorder auf dem Vivo S12 Pro finden und aktivieren
Wie führt man Videoanrufe mit dem Vivo S12 Pro
Warum wird beim Vivo S12 Pro die SIM-Karte nicht angezeigt
Wie überträgt man Kontakte auf Ihr Vivo S12 Pro
Wie wird der Ruhemodus auf meinem Vivo S12 Pro aktiviert/deaktiviert
Wie wird der Anrufbeantworter auf meinem Vivo S12 Pro aktiviert/deaktiviert
Wie richtet man die Gesichtserkennung auf dem Vivo S12 Pro ein
Wie richtet man Voicemail auf dem Vivo S12 Pro ein
Wie kann man die Voicemail auf dem Vivo S12 Pro abhören
Wie findet man den IMEI-Code des Vivo S12 Pro heraus
Aktivierung der Schnellladefunktion auf dem Vivo S12 Pro
Wie wird der Akku eines Vivo S12 Pro ausgetauscht
Wie wird die App auf dem Vivo S12 Pro aktualisiert
Warum wird Vivo S12 Pro so schnell leer
Wie kann man ein Passwort für die App auf dem Vivo S12 Pro festlegen
Formatierung des Vivo S12 Pro
Wie kann man TWRP auf dem Vivo S12 Pro installieren
Einrichtung der Rufumleitungen auf dem Vivo S12 Pro
Wie kann man auf dem Vivo S12 Pro den Papierkorb löschen
Wo findet man die Zwischenablage im Vivo S12 Pro
So stellen Sie Fotos auf einem anderen Telefon wieder her
