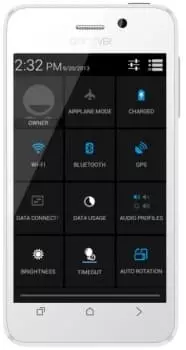So zeichnen Sie den Bildschirm des GoClever QUANTUM 4 (White) auf
Smartphone-Benutzer müssen manchmal einem anderen Benutzer helfen, wenn sie eine bestimmte Funktion nicht finden können. Um dies zu tun, müssen Sie den Bildschirm des GoClever QUANTUM 4 (White) aufzeichnen. Mit dieser Funktion können Sie alles aufzeichnen, was auf dem Display passiert, und den Vorgang als Video speichern. Dies kann auf zwei Arten geschehen.
Integrierte Tools
Sie können die Bildschirmaufnahme auf dem GoClever QUANTUM 4 (White) Telefon ohne Drittanbieter-Apps aktivieren, da die Entwickler eine spezielle Funktion bereitgestellt haben. Sie kann über die Benachrichtigungsschublade aufgerufen werden. Benutzer müssen einfach auf das Symbol mit dem Bild einer Videokamera tippen.

Der Aufnahmevorgang beginnt sofort nach dem Aufrufen der Funktion. Wenn dies nicht der Fall ist, müssen Sie eine weitere Taste mit der Bezeichnung "Rec" drücken, die auf dem Display erscheint. Um die Aufnahme zu stoppen, müssen Sie erneut auf das rote Symbol klicken, das nun jedoch als Quadrat und nicht mehr als Kreis dargestellt wird.



Das GoClever QUANTUM 4 (White)-Smartphone ermöglicht Ihnen außerdem eine Feinabstimmung der Funktion. Alle notwendigen Einstellungen befinden sich in den Geräteeinstellungen im Menü "Screen Recorder". Es ist auch möglich, die Bildrate, die Auflösung und die Eingabemethode zu ändern, also den Ton vom Mikrofon oder vom System selbst.
Spezielle Apps
Wenn der integrierte Rekorder nicht funktioniert und Sie das Geschehen auf dem Bildschirm hier und jetzt aufzeichnen müssen, empfiehlt es sich, eine Software eines Drittanbieters zu verwenden.
AZ-Bildschirm-Recorder
Eine einfache Anwendung, die auf dem GoClever QUANTUM 4 (White) Telefon installiert werden kann. AZ Screen Recorder zeichnet nicht nur auf, was auf dem Bildschirm passiert, sondern ermöglicht es Ihnen auch, Screenshots zu machen. Die Interaktion mit dem Programm kann wie folgt durchgeführt werden:
- Installieren Sie AZ Screen Recorder über den offiziellen Android-App-Store.

- Starten Sie die Anwendung.
- Nach dem Start sehen Sie nicht die übliche Android-Anwendungsoberfläche, sondern ein Funktionsfenster im Benachrichtigungsvorhang.

- Um eine Videoaufnahme zu starten, klicken Sie einfach auf die Schaltfläche "Aufnehmen".
- Außerdem können Sie im Benachrichtigungsfeld das Video anhalten oder komplett stoppen.

Am Ende der Aufnahme erscheint ein Pop-up-Fenster, in dem der Benutzer das Video teilen oder vorab bearbeiten kann. Um die Anwendung zu schließen, müssen Sie AZ Screen Recorder aus dem RAM entladen.
DU-Recorder
Eine weitere empfehlenswerte Anwendung, die viele positive Bewertungen erhalten hat. Um Ihren Bildschirm aufzunehmen, müssen Sie:
- Installieren Sie DU-Recorder über Google Play.
- Starten Sie die Anwendung.
- Erlauben Sie ihr, über anderen Fenstern zu laufen.
- Drücken Sie die Aufnahmetaste, die auf dem Bildschirm angezeigt wird, oder tun Sie dasselbe über die Benachrichtigungsleiste.
- Um den Vorgang abzuschließen, klicken Sie auf die Schaltfläche "Stopp" oder halten Sie die Aufnahme an, um sie später fortzusetzen.
Das Video wird automatisch gespeichert und ist bereit für die Bearbeitung und das Hochladen. Alle diese Vorgänge werden über ein Pop-up-Fenster ausgeführt, das nach dem Ende der Aufnahme erscheint.
Teile diese Seite mit deinen Freunden:Siehe auch:
So flashen GoClever QUANTUM 4 (White)
So rooten Sie das GoClever QUANTUM 4 (White)
Hard-Reset für GoClever QUANTUM 4 (White)
GoClever QUANTUM 4 (White) starten neu
So entsperren Sie das GoClever QUANTUM 4 (White)
Was tun, wenn GoClever QUANTUM 4 (White) lässt sich nicht einschalten
Was tun, wenn GoClever QUANTUM 4 (White) lädt nicht
Was tun, wenn sich das GoClever QUANTUM 4 (White) nicht über USB mit dem PC verbinden lässt
So machen Sie einen Screenshot auf GoClever QUANTUM 4 (White)
So setzen Sie FRP zurück auf GoClever QUANTUM 4 (White)
Wie aktivieren Sie das Gespräch aufnehmen auf dem GoClever QUANTUM 4 (White)
So aktualisieren Sie GoClever QUANTUM 4 (White)
So verbinden Sie sich GoClever QUANTUM 4 (White) zum Fernsehen
So leeren Sie den Cache auf GoClever QUANTUM 4 (White)
So sichern Sie GoClever QUANTUM 4 (White)
So deaktivieren Sie Anzeigen auf dem GoClever QUANTUM 4 (White)
So löschen Sie den Speicher auf GoClever QUANTUM 4 (White)
So erhöhen Sie die Schriftart auf dem GoClever QUANTUM 4 (White)
So teilen Sie das Internet auf dem GoClever QUANTUM 4 (White)
So übertragen Sie Daten auf das GoClever QUANTUM 4 (White)
So entsperren Sie den Bootloader auf dem GoClever QUANTUM 4 (White)
So stellen Sie ein Foto wieder her GoClever QUANTUM 4 (White)
So finden Sie die Blacklist im GoClever QUANTUM 4 (White)
So richten Sie den Fingerabdruck ein GoClever QUANTUM 4 (White)
So blockieren Sie Nummern auf dem GoClever QUANTUM 4 (White)
So aktivieren Sie die automatische Bildschirmdrehung auf dem GoClever QUANTUM 4 (White)
Wie stellt man einen Wecker auf dem GoClever QUANTUM 4 (White)
Wie kann man den Klingelton auf dem GoClever QUANTUM 4 (White) ändern
Wie kann man den Akkustand auf dem GoClever QUANTUM 4 (White) einstellen
Wie kann man Benachrichtigungen auf dem GoClever QUANTUM 4 (White) deaktivieren
Wie kann man Google Assistant auf dem GoClever QUANTUM 4 (White) deaktivieren
Wie kann man den Sperrdisplay auf dem GoClever QUANTUM 4 (White) deaktivieren
Wie kann man unerwünschte Apps auf dem GoClever QUANTUM 4 (White) löschen
Wie kann man gelöschte Kontakte auf Ihrem GoClever QUANTUM 4 (White) wiederherstellen
Wo befindet sich der Papierkorb auf dem GoClever QUANTUM 4 (White)
Wie kann man WhatsApp auf dem GoClever QUANTUM 4 (White) installieren
Wie kann man ein Foto einem Kontakt auf dem GoClever QUANTUM 4 (White) hinzufügen
Wie kann man einen QR-Code mit dem GoClever QUANTUM 4 (White) scannen
Wie kann man GoClever QUANTUM 4 (White) mit einem Computer verbinden
Wie kann man eine Speicherkarte auf dem GoClever QUANTUM 4 (White) installieren
Wie kann man den Play Store auf dem GoClever QUANTUM 4 (White) aktualisieren
Wie kann man Google Camera auf dem GoClever QUANTUM 4 (White) installieren
Wie kann man USB-Debugging auf dem GoClever QUANTUM 4 (White) aktivieren
Wie kann man sein GoClever QUANTUM 4 (White) ausschalten
Wie kann man sein GoClever QUANTUM 4 (White) aufladen
GoClever QUANTUM 4 (White) kamera einstellungen
Wie kann man ein GoClever QUANTUM 4 (White) Handy orten
Wie kann man ein Passwort auf dem GoClever QUANTUM 4 (White) einrichten
Wie kann man 5G auf dem GoClever QUANTUM 4 (White) aktivieren
Wie kann man ein VPN auf Ihrem GoClever QUANTUM 4 (White) aktivieren
Wie kann man eine App auf dem GoClever QUANTUM 4 (White) installieren
Wie kann man eine SIM-Karte in das GoClever QUANTUM 4 (White) einlegen
Wie kann man NFC auf dem GoClever QUANTUM 4 (White) aktivieren und einrichten
Wie kann man die Uhrzeit auf dem GoClever QUANTUM 4 (White) einstellen
Wie kann man Kopfhörer mit dem GoClever QUANTUM 4 (White) verbinden
Wie kann man den Browserverlauf auf dem GoClever QUANTUM 4 (White) löschen
Wie kann man das GoClever QUANTUM 4 (White) auseinandernehmen
Wie kann man eine App auf dem GoClever QUANTUM 4 (White) ausblenden
Wie kann man YouTube-Videos auf Ihr GoClever QUANTUM 4 (White) herunterladen
Wie kann man einen Kontakt auf Ihrem GoClever QUANTUM 4 (White) freischalten
Wie kann man den Taschenlampe auf dem GoClever QUANTUM 4 (White) aktivieren
Wie kann man den Bildschirm des GoClever QUANTUM 4 (White) in 2 Teile teilen
Wie kann man die Kamera auf dem GoClever QUANTUM 4 (White) stummschalten aus
Wie kann man Videos auf dem GoClever QUANTUM 4 (White) nachbearbeiten
Wie kann man überprüfen, wie viel Arbeitsspeicher Ihr GoClever QUANTUM 4 (White) hat
Wie kann man das Google-Konto auf dem GoClever QUANTUM 4 (White) umgehen
Wie kann man den schwarzen Bildschirm auf Ihrem GoClever QUANTUM 4 (White) wiederherstellen
Wie kann man die Sprache auf dem GoClever QUANTUM 4 (White) ändern
Wie kann man das Engineering-Menü auf dem GoClever QUANTUM 4 (White) öffnen
Wie kann man auf dem GoClever QUANTUM 4 (White) in den Recovery Modus wechseln
Wie kann man den Sprachrecorder auf dem GoClever QUANTUM 4 (White) finden und aktivieren
Wie führt man Videoanrufe mit dem GoClever QUANTUM 4 (White)
Warum wird beim GoClever QUANTUM 4 (White) die SIM-Karte nicht angezeigt
Wie überträgt man Kontakte auf Ihr GoClever QUANTUM 4 (White)
Wie wird der Ruhemodus auf meinem GoClever QUANTUM 4 (White) aktiviert/deaktiviert
Wie wird der Anrufbeantworter auf meinem GoClever QUANTUM 4 (White) aktiviert/deaktiviert
Wie richtet man die Gesichtserkennung auf dem GoClever QUANTUM 4 (White) ein
Wie richtet man Voicemail auf dem GoClever QUANTUM 4 (White) ein
Wie kann man die Voicemail auf dem GoClever QUANTUM 4 (White) abhören
Wie findet man den IMEI-Code des GoClever QUANTUM 4 (White) heraus
Aktivierung der Schnellladefunktion auf dem GoClever QUANTUM 4 (White)
Wie wird der Akku eines GoClever QUANTUM 4 (White) ausgetauscht
Wie wird die App auf dem GoClever QUANTUM 4 (White) aktualisiert
Warum wird GoClever QUANTUM 4 (White) so schnell leer
Wie kann man ein Passwort für die App auf dem GoClever QUANTUM 4 (White) festlegen
Formatierung des GoClever QUANTUM 4 (White)
Wie kann man TWRP auf dem GoClever QUANTUM 4 (White) installieren
Einrichtung der Rufumleitungen auf dem GoClever QUANTUM 4 (White)
Wie kann man auf dem GoClever QUANTUM 4 (White) den Papierkorb löschen
Wo findet man die Zwischenablage im GoClever QUANTUM 4 (White)
So zeichnen Sie den Bildschirm auf einem anderen Telefon auf