Blackview BL6000 Pro 5G neu starten
Vor ein paar Jahren waren fast alle Android-Smartphones mit abnehmbaren Gehäusen ausgestattet. Im Falle eines Systemfehlers konnten die Gerätebesitzer einen schnellen Neustart durchführen, indem sie die Batterie für ein paar Sekunden herausnahmen. Heute ist es unmöglich, ähnliche Probleme auf so drastische Weise zu lösen, da das Design der Geräte keinen direkten Zugriff auf die Batterie zulässt. Es wird nicht schwer sein, herauszufinden, wie man das Blackview BL6000 Pro 5G neu starten kann, wenn es einfriert, da die Entwickler des beliebten Betriebssystems mehrere Möglichkeiten zur Behebung des Problems bereitgestellt haben.
Wenn das Gerät nicht mehr auf die üblichen Aktionen reagiert, dann liegt der Grund wahrscheinlich in einem Softwarefehler. Ohne den Einsatz spezieller Geräte ist es unmöglich, die Ursache für das Einfrieren herauszufinden. In den meisten Fällen sind jedoch die folgenden Faktoren die Ursache:
- Fehler bei der Funktion der grafischen Oberfläche oder bei Aktualisierungen des Betriebssystems;
- übermäßige Befüllung des internen Speichers des Geräts;
- Fehler beim Aktualisieren der Software oder Firmware;
- plötzliche Änderungen der Umgebungstemperatur;
- mechanische Beschädigung.
Ein Neustart hilft in vielen Fällen, das Smartphone wiederherzustellen. Wenn das Einfrieren dauerhaft ist, müssen Sie zu ernsteren Maßnahmen greifen.
Blackview BL6000 Pro 5G über Tasten neu starten
Android bietet die Möglichkeit, im Notfall einen erzwungenen Neustart durchzuführen, der auf fast allen vorhandenen Smartphones auf die gleiche Weise funktioniert. Die Option kann mit der folgenden Tastenkombination aktiviert werden:
- Halten Sie die Ein-/Aus-Taste (Entsperren) und die Lautstärketaste nach oben gedrückt.
- Lassen Sie die Tasten los, nachdem das Display erloschen ist und das Telefon eine Vibration abgegeben hat.
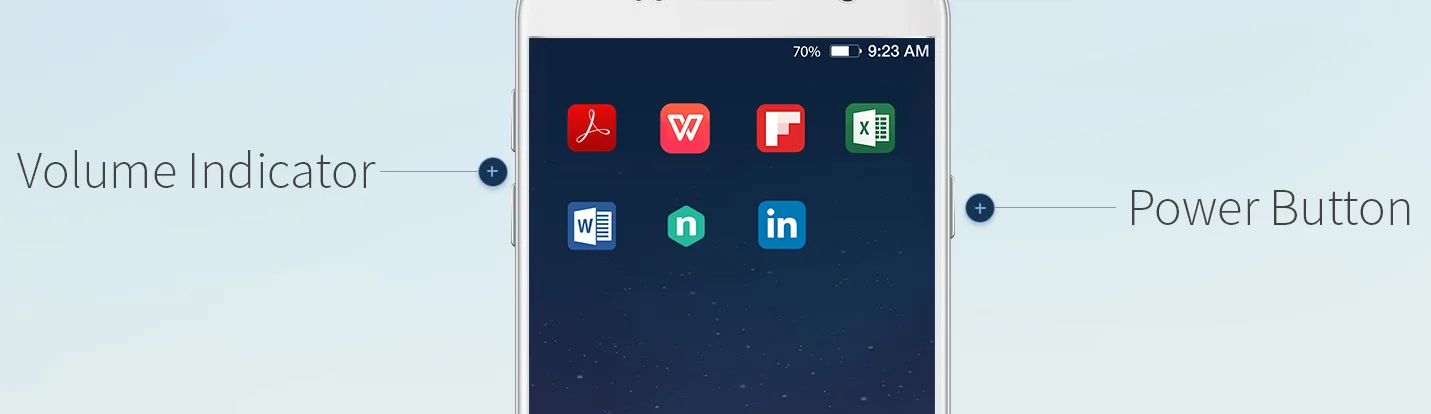
Wenn die Verwendung der Lautstärketaste nach oben zu keinem Ergebnis geführt hat, sollten Sie den Neustart mit der Lautstärketaste nach unten durchführen. Diese Vorgehensweise ist natürlich nur sinnvoll, wenn die mechanischen Tasten funktionieren.
Zusätzliche Lösungen
Viel schlimmer ist es, wenn Ihr Lieblingsgerät nicht mehr vollständig auf das Drücken der Ein-/Aus-Taste reagiert. Es gibt keine allgemeingültige Empfehlung für einen solchen Fall. Vertreter von Herstellern und Service-Centern raten, eine der folgenden Möglichkeiten auszuprobieren, um ein aufgehängtes Telefon wiederherzustellen:
- Eingehender Anruf: Es lohnt sich, jemanden zu bitten, einen Anruf auf dem betroffenen Smartphone zu tätigen. Zeigt das Display einen eingehenden Anruf an, müssen Sie schnell das Neustart-Menü aufrufen, indem Sie die Ein-/Aus-Taste gedrückt halten.
- Wenn der Ein-/Aus-Taste nicht funktioniert, warten Sie, bis sich das Gerät entladen hat. Ein vollständiges Ausschalten unterbricht in diesem Fall die Prozesse, die die Störung verursacht haben. Sie können überprüfen, ob das Problem behoben wurde, indem Sie das Telefon ein wenig aufladen und wieder einschalten.
- Einige Smartphones sind mit einer Service-Reset-Taste ausgestattet, die nach dem Anklicken einen sofortigen Neustart durchführt. Sie ist vor allem bei einigen Sony- und HTC-Geräten vorhanden und befindet sich neben dem USB-Anschluss (nicht zu verwechseln mit dem Mikrofon) oder an der Stelle, an der die SIM-Karte eingesetzt wird. Drücken Sie vorsichtig mit einer dünnen Nadel oder einem Zahnstocher darauf.
Wenn es Ihnen gelingt, das Gerät wieder einzuschalten, sollten Sie die Liste der kürzlich installierten Software manuell überprüfen und die fragwürdigen Elemente löschen. Es lohnt sich auch, ein integriertes Antivirenprogramm zu starten und die Empfehlungen des Betriebssystems zu befolgen. Wenn das Einfrieren andauert, können Sie versuchen, das Gerät auf die Werkseinstellungen zurückzusetzen oder sich an ein Service-Center zu wenden.
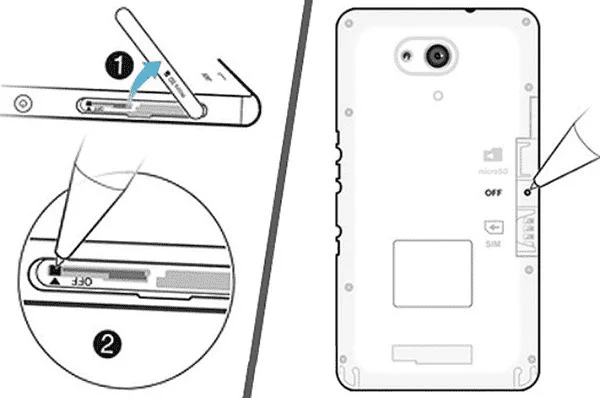
Einschaltprobleme
Die nächste Methode ist relevant, wenn das Smartphone beim Einschalten einfriert. Dieses Problem äußert sich in Form eines Ladebildschirms, der nicht allzu lange verschwindet. Normalerweise kann das Gerät ausgeschaltet werden, indem man einfach die entsprechende Taste gedrückt hält. Das Problem kann wie folgt behoben werden:
- Starten Sie den Ladevorgang des Smartphones, um das Problem des plötzlichen Abschaltens aufgrund einer leeren Batterie zu beseitigen.
- Rufen Sie das Recovery-Menü wie folgt auf: Halten Sie auf dem ausgeschalteten Gerät die Ein- und Lautstärketasten gedrückt, bis es vibriert.
- Nach ein paar Sekunden erscheint auf dem Display das Menü zum Neustart des Geräts. Wählen Sie die Option "System jetzt neu starten". Innerhalb von ein paar Minuten sollte das Smartphone vollständig im normalen Modus starten.
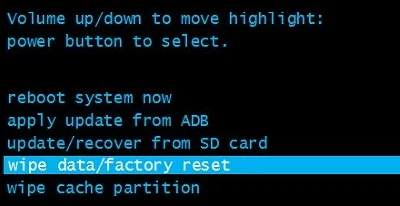
Wenn keine schwerwiegenden Fehler im System aufgetreten sind, wird ein Neustart mit Recovery schnell und sicher durchgeführt. Es kann jedoch vorkommen, dass das Betriebssystem komplett heruntergefahren wird. Das Problem kann gelöst werden, aber Sie müssen die Dateien im internen Speicher opfern (alles, was auf der MicroSD gespeichert ist, bleibt an seinem Platz).
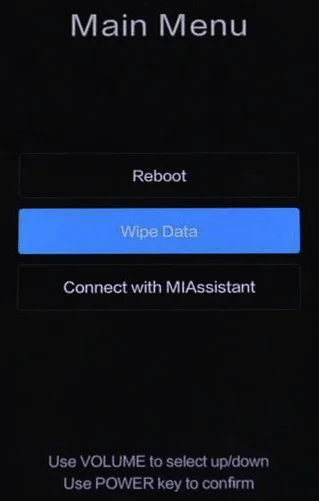
Wenn das Telefon also beim Einschalten im Bildschirmschoner einfriert, kann die Zurücksetzung auf die Werkseinstellungen helfen, das Problem zu beheben. Folgen Sie dazu den oben genannten Anweisungen für den Zugriff auf das Recovery, wählen Sie jedoch "Daten löschen/Werkseinstellungen zurücksetzen" aus dem Menü. Da das Recovery-Menü von Hersteller zu Hersteller unterschiedlich sein kann, kann es sich hinter den Optionen "Daten löschen" oder "Erweitertes Löschen" verbergen. Nach ein paar Minuten schaltet sich das Gerät ein und fordert Sie auf, das System zu konfigurieren, was die Benutzer in der Regel nach dem Kauf tun. Wenn solche drastischen Methoden nicht funktionieren, ist der einzige Ausweg der Besuch eines Servicecenters.
Teile diese Seite mit deinen Freunden:Siehe auch:
So flashen Blackview BL6000 Pro 5G
So rooten Sie das Blackview BL6000 Pro 5G
Hard-Reset für Blackview BL6000 Pro 5G
So entsperren Sie das Blackview BL6000 Pro 5G
Was tun, wenn Blackview BL6000 Pro 5G lässt sich nicht einschalten
Was tun, wenn Blackview BL6000 Pro 5G lädt nicht
Was tun, wenn sich das Blackview BL6000 Pro 5G nicht über USB mit dem PC verbinden lässt
So machen Sie einen Screenshot auf Blackview BL6000 Pro 5G
So setzen Sie FRP zurück auf Blackview BL6000 Pro 5G
Wie aktivieren Sie das Gespräch aufnehmen auf dem Blackview BL6000 Pro 5G
So aktualisieren Sie Blackview BL6000 Pro 5G
So verbinden Sie sich Blackview BL6000 Pro 5G zum Fernsehen
So leeren Sie den Cache auf Blackview BL6000 Pro 5G
So sichern Sie Blackview BL6000 Pro 5G
So deaktivieren Sie Anzeigen auf dem Blackview BL6000 Pro 5G
So löschen Sie den Speicher auf Blackview BL6000 Pro 5G
So erhöhen Sie die Schriftart auf dem Blackview BL6000 Pro 5G
So teilen Sie das Internet auf dem Blackview BL6000 Pro 5G
So übertragen Sie Daten auf das Blackview BL6000 Pro 5G
So entsperren Sie den Bootloader auf dem Blackview BL6000 Pro 5G
So stellen Sie ein Foto wieder her Blackview BL6000 Pro 5G
So zeichnen Sie den Bildschirm auf Blackview BL6000 Pro 5G
So finden Sie die Blacklist im Blackview BL6000 Pro 5G
So richten Sie den Fingerabdruck ein Blackview BL6000 Pro 5G
So blockieren Sie Nummern auf dem Blackview BL6000 Pro 5G
So aktivieren Sie die automatische Bildschirmdrehung auf dem Blackview BL6000 Pro 5G
Wie stellt man einen Wecker auf dem Blackview BL6000 Pro 5G
Wie kann man den Klingelton auf dem Blackview BL6000 Pro 5G ändern
Wie kann man den Akkustand auf dem Blackview BL6000 Pro 5G einstellen
Wie kann man Benachrichtigungen auf dem Blackview BL6000 Pro 5G deaktivieren
Wie kann man Google Assistant auf dem Blackview BL6000 Pro 5G deaktivieren
Wie kann man den Sperrdisplay auf dem Blackview BL6000 Pro 5G deaktivieren
Wie kann man unerwünschte Apps auf dem Blackview BL6000 Pro 5G löschen
Wie kann man gelöschte Kontakte auf Ihrem Blackview BL6000 Pro 5G wiederherstellen
Wo befindet sich der Papierkorb auf dem Blackview BL6000 Pro 5G
Wie kann man WhatsApp auf dem Blackview BL6000 Pro 5G installieren
Wie kann man ein Foto einem Kontakt auf dem Blackview BL6000 Pro 5G hinzufügen
Wie kann man einen QR-Code mit dem Blackview BL6000 Pro 5G scannen
Wie kann man Blackview BL6000 Pro 5G mit einem Computer verbinden
Wie kann man eine Speicherkarte auf dem Blackview BL6000 Pro 5G installieren
Wie kann man den Play Store auf dem Blackview BL6000 Pro 5G aktualisieren
Wie kann man Google Camera auf dem Blackview BL6000 Pro 5G installieren
Wie kann man USB-Debugging auf dem Blackview BL6000 Pro 5G aktivieren
Wie kann man sein Blackview BL6000 Pro 5G ausschalten
Wie kann man sein Blackview BL6000 Pro 5G aufladen
Blackview BL6000 Pro 5G kamera einstellungen
Wie kann man ein Blackview BL6000 Pro 5G Handy orten
Wie kann man ein Passwort auf dem Blackview BL6000 Pro 5G einrichten
Wie kann man 5G auf dem Blackview BL6000 Pro 5G aktivieren
Wie kann man ein VPN auf Ihrem Blackview BL6000 Pro 5G aktivieren
Wie kann man eine App auf dem Blackview BL6000 Pro 5G installieren
Wie kann man eine SIM-Karte in das Blackview BL6000 Pro 5G einlegen
Wie kann man NFC auf dem Blackview BL6000 Pro 5G aktivieren und einrichten
Wie kann man die Uhrzeit auf dem Blackview BL6000 Pro 5G einstellen
Wie kann man Kopfhörer mit dem Blackview BL6000 Pro 5G verbinden
Wie kann man den Browserverlauf auf dem Blackview BL6000 Pro 5G löschen
Wie kann man das Blackview BL6000 Pro 5G auseinandernehmen
Wie kann man eine App auf dem Blackview BL6000 Pro 5G ausblenden
Wie kann man YouTube-Videos auf Ihr Blackview BL6000 Pro 5G herunterladen
Wie kann man einen Kontakt auf Ihrem Blackview BL6000 Pro 5G freischalten
Wie kann man den Taschenlampe auf dem Blackview BL6000 Pro 5G aktivieren
Wie kann man den Bildschirm des Blackview BL6000 Pro 5G in 2 Teile teilen
Wie kann man die Kamera auf dem Blackview BL6000 Pro 5G stummschalten aus
Wie kann man Videos auf dem Blackview BL6000 Pro 5G nachbearbeiten
Wie kann man überprüfen, wie viel Arbeitsspeicher Ihr Blackview BL6000 Pro 5G hat
Wie kann man das Google-Konto auf dem Blackview BL6000 Pro 5G umgehen
Wie kann man den schwarzen Bildschirm auf Ihrem Blackview BL6000 Pro 5G wiederherstellen
Wie kann man die Sprache auf dem Blackview BL6000 Pro 5G ändern
Wie kann man das Engineering-Menü auf dem Blackview BL6000 Pro 5G öffnen
Wie kann man auf dem Blackview BL6000 Pro 5G in den Recovery Modus wechseln
Wie kann man den Sprachrecorder auf dem Blackview BL6000 Pro 5G finden und aktivieren
Wie führt man Videoanrufe mit dem Blackview BL6000 Pro 5G
Warum wird beim Blackview BL6000 Pro 5G die SIM-Karte nicht angezeigt
Wie überträgt man Kontakte auf Ihr Blackview BL6000 Pro 5G
Wie wird der Ruhemodus auf meinem Blackview BL6000 Pro 5G aktiviert/deaktiviert
Wie wird der Anrufbeantworter auf meinem Blackview BL6000 Pro 5G aktiviert/deaktiviert
Wie richtet man die Gesichtserkennung auf dem Blackview BL6000 Pro 5G ein
Wie richtet man Voicemail auf dem Blackview BL6000 Pro 5G ein
Wie kann man die Voicemail auf dem Blackview BL6000 Pro 5G abhören
Wie findet man den IMEI-Code des Blackview BL6000 Pro 5G heraus
Aktivierung der Schnellladefunktion auf dem Blackview BL6000 Pro 5G
Wie wird der Akku eines Blackview BL6000 Pro 5G ausgetauscht
Wie wird die App auf dem Blackview BL6000 Pro 5G aktualisiert
Warum wird Blackview BL6000 Pro 5G so schnell leer
Wie kann man ein Passwort für die App auf dem Blackview BL6000 Pro 5G festlegen
Formatierung des Blackview BL6000 Pro 5G
Wie kann man TWRP auf dem Blackview BL6000 Pro 5G installieren
Einrichtung der Rufumleitungen auf dem Blackview BL6000 Pro 5G
Wie kann man auf dem Blackview BL6000 Pro 5G den Papierkorb löschen
Wo findet man die Zwischenablage im Blackview BL6000 Pro 5G
So starten Sie für andere Telefone neu
