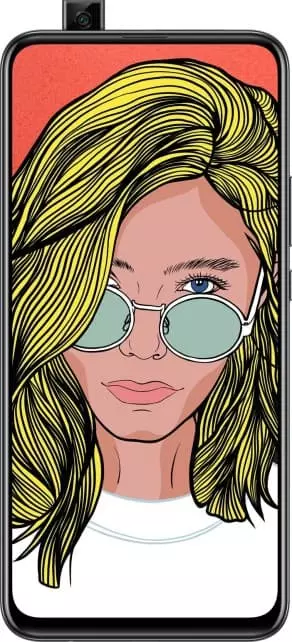Wie kann man einen QR-Code mit dem Huawei P Smart Z scannen
QR-Code ist eine Art Strichcode in Form eines Quadrats, der zur Übertragung von Informationen verwendet wird. Heutzutage sind solche Codes äußerst populär geworden und werden in allen Lebensbereichen verwendet. Um die in diesem einfachen Quadrat verschlüsselten Informationen zu erhalten, müssen Sie einen QR-Code auf Ihrem Huawei P Smart Z scannen. Hierfür gibt es mehrere Möglichkeiten, die im Folgenden erläutert werden.
Direkte Scannung des QR-Codes auf dem Huawei P Smart Z
Erstens sollte man zwischen dem direkten Scannen und dem Lesen von Informationen aus einem Foto, also einem QR-Code, unterscheiden. Im ersten Fall handelt es sich um diese Art des Scannens, wenn sich das Bild des Codes auf einem anderen Objekt befindet (z. B. auf einem Blatt Papier oder einem Ständer). Die zweite Art des Scannens ist das Entschlüsseln von Informationen direkt vom Telefon, auf dem sich der QR befindet. Wir beginnen mit dem direkten Scannen, da es die am häufigsten verwendete Art ist.
Per Kamera-App
Es ist sehr wahrscheinlich, dass Ihr Hany bereits über ein spezielles Lesegerät verfügt, das über App "Kamera" verfügbar ist. Das hängt jedoch von der Firmware-Version ab. Je aktueller sie ist, desto größer ist die Chance, die gewünschte Funktion zu finden. Der Scan wird in einem solchen Fall wie folgt durchgeführt:
- Öffnen Sie die Kamera-App.

- Gehen Sie zum QR Code Scanning Bereich (kann sich weit unten in den Einstellungen befinden).

- Richten Sie den Sucher so auf den Code, dass er in das virtuelle Quadrat passt.
- Drücken Sie den Auslöser

Wenn Sie alle Anweisungen korrekt befolgt haben, wird ein mit einem QR-Code verschlüsseltes Ergebnis auf dem Bildschirm angezeigt. Dabei handelt es sich um einen Link zu einer Seite im Internet oder einen kurzen Text.
Per Google Lens
Der Codeleser ist auch in die Google Lens-App integriert, die im Play Store erhältlich ist. Sie kann in Fällen verwendet werden, in denen Camera nicht über die benötigte Funktionalität verfügt. Google Lens ist standardmäßig auf allen Android-Handys verfügbar. Sie können es also auch auf Ihrem Huawei P Smart Z verwenden, ohne zusätzliche Software herunterladen zu müssen:
- Öffnen Sie die Kamera-App.
- Wechseln Sie mit Google Lens zur Registerkarte

- Richten Sie die Kamera auf das Quadrat des QR-Codes

- Drücken Sie die Taste in Form einer Lupe.
Nach Abschluss des letzten Schritts werden Sie auf die im Code verschlüsselte Seite weitergeleitet, oder Sie können den registrierten Text des Autors lesen. Das Gleiche erwartet diejenigen, die den QR über eine separate Google Lens-App entschlüsseln.
Software von Drittanbietern
Die Code-Lesefunktion ist nicht nur in der Standard-App oder in Google Lens verfügbar. Es ist auch in Programmen von Drittanbietern zu finden. Zum Beispiel kann ein Code über den "QR & Barcode Scanner" entschlüsselt werden. Das Programm steht im Play Store zum Download bereit. Nach der Installation der zusätzlichen Software müssen Sie nur noch die oben beschriebenen Schritte für "Kamera" und Google Lens ausführen.
QR-Code auf dem Huawei P Smart Z von einem Foto scannen
Wenn sich der Code nicht auf einem separaten Objekt befindet, sondern auf Ihrem Huawei P Smart Z als Foto oder PDF-Datei gespeichert ist, können Sie die Informationen auch entschlüsseln. Hierfür benötigen Sie:
- Markieren Sie einen Schnappschuss (PDF-Datei).
- Gehen Sie zum Abschnitt "Senden".
- Wählen Sie eine Ausleseanwendung als Empfänger.
- Bestätigen Sie das Senden.
Wählen Sie Ihre Versandsoftware sorgfältig aus. Wenn es sich um einen QR-verschlüsselten Link handelt, können Sie die übliche "Kamera" verwenden. Wenn Sie für ein Produkt oder eine Dienstleistung bezahlen müssen, ist es besser, die Datei direkt an die App der Bank zu senden. In vielen Programmen ist es auch möglich, ein vorgefertigtes Bild zum Scannen hochzuladen.
Teile diese Seite mit deinen Freunden:Siehe auch:
So flashen Huawei P Smart Z
So rooten Sie das Huawei P Smart Z
Hard-Reset für Huawei P Smart Z
Huawei P Smart Z starten neu
So entsperren Sie das Huawei P Smart Z
Was tun, wenn Huawei P Smart Z lässt sich nicht einschalten
Was tun, wenn Huawei P Smart Z lädt nicht
Was tun, wenn sich das Huawei P Smart Z nicht über USB mit dem PC verbinden lässt
So machen Sie einen Screenshot auf Huawei P Smart Z
So setzen Sie FRP zurück auf Huawei P Smart Z
Wie aktivieren Sie das Gespräch aufnehmen auf dem Huawei P Smart Z
So aktualisieren Sie Huawei P Smart Z
So verbinden Sie sich Huawei P Smart Z zum Fernsehen
So leeren Sie den Cache auf Huawei P Smart Z
So sichern Sie Huawei P Smart Z
So deaktivieren Sie Anzeigen auf dem Huawei P Smart Z
So löschen Sie den Speicher auf Huawei P Smart Z
So erhöhen Sie die Schriftart auf dem Huawei P Smart Z
So teilen Sie das Internet auf dem Huawei P Smart Z
So übertragen Sie Daten auf das Huawei P Smart Z
So entsperren Sie den Bootloader auf dem Huawei P Smart Z
So stellen Sie ein Foto wieder her Huawei P Smart Z
So zeichnen Sie den Bildschirm auf Huawei P Smart Z
So finden Sie die Blacklist im Huawei P Smart Z
So richten Sie den Fingerabdruck ein Huawei P Smart Z
So blockieren Sie Nummern auf dem Huawei P Smart Z
So aktivieren Sie die automatische Bildschirmdrehung auf dem Huawei P Smart Z
Wie stellt man einen Wecker auf dem Huawei P Smart Z
Wie kann man den Klingelton auf dem Huawei P Smart Z ändern
Wie kann man den Akkustand auf dem Huawei P Smart Z einstellen
Wie kann man Benachrichtigungen auf dem Huawei P Smart Z deaktivieren
Wie kann man Google Assistant auf dem Huawei P Smart Z deaktivieren
Wie kann man den Sperrdisplay auf dem Huawei P Smart Z deaktivieren
Wie kann man unerwünschte Apps auf dem Huawei P Smart Z löschen
Wie kann man gelöschte Kontakte auf Ihrem Huawei P Smart Z wiederherstellen
Wo befindet sich der Papierkorb auf dem Huawei P Smart Z
Wie kann man WhatsApp auf dem Huawei P Smart Z installieren
Wie kann man ein Foto einem Kontakt auf dem Huawei P Smart Z hinzufügen
Wie kann man Huawei P Smart Z mit einem Computer verbinden
Wie kann man eine Speicherkarte auf dem Huawei P Smart Z installieren
Wie kann man den Play Store auf dem Huawei P Smart Z aktualisieren
Wie kann man Google Camera auf dem Huawei P Smart Z installieren
Wie kann man USB-Debugging auf dem Huawei P Smart Z aktivieren
Wie kann man sein Huawei P Smart Z ausschalten
Wie kann man sein Huawei P Smart Z aufladen
Huawei P Smart Z kamera einstellungen
Wie kann man ein Huawei P Smart Z Handy orten
Wie kann man ein Passwort auf dem Huawei P Smart Z einrichten
Wie kann man 5G auf dem Huawei P Smart Z aktivieren
Wie kann man ein VPN auf Ihrem Huawei P Smart Z aktivieren
Wie kann man eine App auf dem Huawei P Smart Z installieren
Wie kann man eine SIM-Karte in das Huawei P Smart Z einlegen
Wie kann man NFC auf dem Huawei P Smart Z aktivieren und einrichten
Wie kann man die Uhrzeit auf dem Huawei P Smart Z einstellen
Wie kann man Kopfhörer mit dem Huawei P Smart Z verbinden
Wie kann man den Browserverlauf auf dem Huawei P Smart Z löschen
Wie kann man das Huawei P Smart Z auseinandernehmen
Wie kann man eine App auf dem Huawei P Smart Z ausblenden
Wie kann man YouTube-Videos auf Ihr Huawei P Smart Z herunterladen
Wie kann man einen Kontakt auf Ihrem Huawei P Smart Z freischalten
Wie kann man den Taschenlampe auf dem Huawei P Smart Z aktivieren
Wie kann man den Bildschirm des Huawei P Smart Z in 2 Teile teilen
Wie kann man die Kamera auf dem Huawei P Smart Z stummschalten aus
Wie kann man Videos auf dem Huawei P Smart Z nachbearbeiten
Wie kann man überprüfen, wie viel Arbeitsspeicher Ihr Huawei P Smart Z hat
Wie kann man das Google-Konto auf dem Huawei P Smart Z umgehen
Wie kann man den schwarzen Bildschirm auf Ihrem Huawei P Smart Z wiederherstellen
Wie kann man die Sprache auf dem Huawei P Smart Z ändern
Wie kann man das Engineering-Menü auf dem Huawei P Smart Z öffnen
Wie kann man auf dem Huawei P Smart Z in den Recovery Modus wechseln
Wie kann man den Sprachrecorder auf dem Huawei P Smart Z finden und aktivieren
Wie führt man Videoanrufe mit dem Huawei P Smart Z
Warum wird beim Huawei P Smart Z die SIM-Karte nicht angezeigt
Wie überträgt man Kontakte auf Ihr Huawei P Smart Z
Wie wird der Ruhemodus auf meinem Huawei P Smart Z aktiviert/deaktiviert
Wie wird der Anrufbeantworter auf meinem Huawei P Smart Z aktiviert/deaktiviert
Wie richtet man die Gesichtserkennung auf dem Huawei P Smart Z ein
Wie richtet man Voicemail auf dem Huawei P Smart Z ein
Wie kann man die Voicemail auf dem Huawei P Smart Z abhören
Wie findet man den IMEI-Code des Huawei P Smart Z heraus
Aktivierung der Schnellladefunktion auf dem Huawei P Smart Z
Wie wird der Akku eines Huawei P Smart Z ausgetauscht
Wie wird die App auf dem Huawei P Smart Z aktualisiert
Warum wird Huawei P Smart Z so schnell leer
Wie kann man ein Passwort für die App auf dem Huawei P Smart Z festlegen
Formatierung des Huawei P Smart Z
Wie kann man TWRP auf dem Huawei P Smart Z installieren
Einrichtung der Rufumleitungen auf dem Huawei P Smart Z
Wie kann man auf dem Huawei P Smart Z den Papierkorb löschen
Wo findet man die Zwischenablage im Huawei P Smart Z
Wie kann man einen QR-Code mit dem anderen Telefon scannen