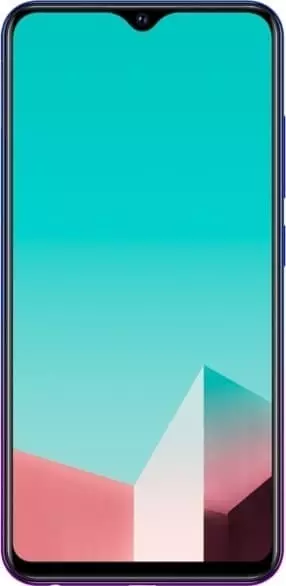Wie kann man den Play Store auf dem Vivo U1 aktualisieren
Alle Apps, die auf Ihrem Handy installiert sind, müssen aktualisiert werden. Aktivieren Sie dazu einfach die automatischen Updates im Play Store oder klicken Sie auf die Schaltfläche "Aktualisieren" auf der App-Webseite. Aber was ist mit dem App-Shop selbst? Es stellt sich heraus, dass man auf dem Vivo U1 nicht nur Apps, sondern auch den Play Store aktualisieren kann. Es gibt mehrere Möglichkeiten, den Vorgang durchzuführen.
Automatische Aktualisierung
App-Shop-Update wird in der Regel automatisch installiert. Der Benutzer sieht diesen Prozess nicht und hat keine Möglichkeit, ihn zu beeinflussen. Um den Play Store auf dem Vivo U1 zu aktualisieren, müssen Sie also nur in Ihrem Google-Konto angemeldet sein.
Es ist jedoch nicht ungewöhnlich, dass eine Störung auftritt, die dazu führt, dass der App-Shop keine Updates mehr erhält. Um herauszufinden, ob dies der Fall ist, müssen Sie die aktuelle Version von Google Play auf der Webseite des Unternehmens überprüfen und sie dann mit der Version auf dem Handy vergleichen. Sie können die Version wie folgt überprüfen.
- Starten Sie Play Store.
- Öffnen Sie das Menü durch Drücken der Drei-Balken-Taste.

- Gehen Sie zu "Einstellungen".

- Beachten Sie die Informationen unter "Play Store Version".

Wenn sich die aktuelle Variante von der aktuellen unterscheidet, lohnt es sich, den besten Weg zur Installation des Updates zu finden. Hier finden Sie einige Varianten für die manuelle Aktualisierung.
Update von Google Play über die Einstellungen
Zur Aktualisierung über die App-Shop-Einstellungen müssen Sie die Schritte 1-4 der vorherigen Anleitung ausführen und dann auf die Play Store-Version klicken. Wenn er auf dem neuesten Stand zu sein scheint, wird die Meldung "Kein Update für Play Store" angezeigt.

Wenn Updates verfügbar sind, bietet Google Play sie sofort zum Download an. Sie müssen den Download nur noch bestätigen, dann erfolgt die Installation automatisch.
Play Store-Daten löschen
Manchmal lädt der App-Shop aufgrund einer Fehlfunktion keine Updates herunter. Um das zu beheben, müssen Sie Ihre Google Play-Daten anhand der folgenden Anweisungen zurücksetzen:
- Gehen Sie zu den Handy-Einstellungen.
- Öffnen Sie den Bereich "Apps".

- Wählen Sie "Play Store" aus der Liste.

- Drücken Sie die Tasten "Daten löschen" und "Cache leeren".


Bitte beachten Sie, dass bei diesem Vorgang alle zuvor gespeicherten Informationen über den App-Shop gelöscht werden. Das bedeutet, dass Sie sich beim Neustart erneut mit Ihrem Benutzernamen und Passwort für das Google-Konto anmelden müssen.
Aber um Google Play auf Ihrem Vivo U1 zu aktualisieren, müssen Sie nichts weiter tun. Wenn Sie den Shop neu starten, erkennt das System automatisch die aktuelle Version und installiert sie, und Sie müssen sich nur noch anmelden.
Per APK-Datei
Da das Vivo U1 ein Android-basiertes Handy ist, unterstützt es die Installation von Apps, die Google Play, nicht nur aus offiziellen Quellen, sondern auch durch einen Installer in Form einer APK-Datei. Auf diese Weise können Sie die aktuelle Version des Shops auf einer spezialisierten Webseite (z.B. APK Mirror) finden.
Nach dem Download müssen Sie nur noch die APK-Datei ausführen und die Installation bestätigen. Es kann jedoch vorkommen, dass die Installation von Apps aus nicht verifizierten Quellen verboten ist. Sie können die Situation korrigieren, indem Sie die Anweisungen befolgen:
- Öffnen Sie die Einstellungen des Vivo U1.

- Gehen Sie zum Abschnitt "Sicherheit".

- Aktivieren Sie das Kontrollkästchen "Unbekannte Quellen" (der Name dieses Menüpunkts kann je nach Firmware-Version variieren).


Da nun alle erforderlichen Berechtigungen erteilt wurden, wird Handy die Installation nicht mehr blockieren. So können Sie die neueste Version von Play Store auf Ihrem Vivo U1 installieren.
Teile diese Seite mit deinen Freunden:Siehe auch:
So flashen Vivo U1
So rooten Sie das Vivo U1
Hard-Reset für Vivo U1
Vivo U1 starten neu
So entsperren Sie das Vivo U1
Was tun, wenn Vivo U1 lässt sich nicht einschalten
Was tun, wenn Vivo U1 lädt nicht
Was tun, wenn sich das Vivo U1 nicht über USB mit dem PC verbinden lässt
So machen Sie einen Screenshot auf Vivo U1
So setzen Sie FRP zurück auf Vivo U1
Wie aktivieren Sie das Gespräch aufnehmen auf dem Vivo U1
So aktualisieren Sie Vivo U1
So verbinden Sie sich Vivo U1 zum Fernsehen
So leeren Sie den Cache auf Vivo U1
So sichern Sie Vivo U1
So deaktivieren Sie Anzeigen auf dem Vivo U1
So löschen Sie den Speicher auf Vivo U1
So erhöhen Sie die Schriftart auf dem Vivo U1
So teilen Sie das Internet auf dem dem Vivo U1
So übertragen Sie Daten auf das Vivo U1
So entsperren Sie den Bootloader auf dem Vivo U1
So stellen Sie ein Foto wieder her Vivo U1
So zeichnen Sie den Bildschirm auf Vivo U1
So finden Sie die Blacklist im Vivo U1
So richten Sie den Fingerabdruck ein Vivo U1
So blockieren Sie Nummern auf dem Vivo U1
So aktivieren Sie die automatische Bildschirmdrehung auf dem Vivo U1
Wie stellt man einen Wecker auf dem Vivo U1
Wie kann man den Klingelton auf dem Vivo U1 ändern
Wie kann man den Akkustand auf dem Vivo U1 einstellen
Wie kann man Benachrichtigungen auf dem Vivo U1 deaktivieren
Wie kann man Google Assistant auf dem Vivo U1 deaktivieren
Wie kann man den Sperrdisplay auf dem Vivo U1 deaktivieren
Wie kann man unerwünschte Apps auf dem Vivo U1 löschen
Wie kann man gelöschte Kontakte auf Ihrem Vivo U1 wiederherstellen
Wo befindet sich der Papierkorb auf dem Vivo U1
Wie kann man WhatsApp auf dem Vivo U1 installieren
Wie kann man ein Foto einem Kontakt auf dem Vivo U1 hinzufügen
Wie kann man einen QR-Code mit dem Vivo U1 scannen
Wie kann man Vivo U1 mit einem Computer verbinden
Wie kann man eine Speicherkarte auf dem Vivo U1 installieren
Wie kann man Google Camera auf dem Vivo U1 installieren
Wie kann man USB-Debugging auf dem Vivo U1 aktivieren
Wie kann man sein Vivo U1 ausschalten
Wie kann man sein Vivo U1 aufladen
Vivo U1 kamera einstellungen
Wie kann man ein Vivo U1 Handy orten
Wie kann man ein Passwort auf dem Vivo U1 einrichten
Wie kann man 5G auf dem Vivo U1 aktivieren
Wie kann man ein VPN auf Ihrem Vivo U1 aktivieren
Wie kann man eine App auf dem Vivo U1 installieren
Wie kann man eine SIM-Karte in das Vivo U1 einlegen
Wie kann man NFC auf dem Vivo U1 aktivieren und einrichten
Wie kann man die Uhrzeit auf dem Vivo U1 einstellen
Wie kann man Kopfhörer mit dem Vivo U1 verbinden
Wie kann man den Browserverlauf auf dem Vivo U1 löschen
Wie kann man das Vivo U1 auseinandernehmen
Wie kann man eine App auf dem Vivo U1 ausblenden
Wie kann man YouTube-Videos auf Ihr Vivo U1 herunterladen
Wie kann man einen Kontakt auf Ihrem Vivo U1 freischalten
Wie kann man den Taschenlampe auf dem Vivo U1 aktivieren
Wie kann man den Bildschirm des Vivo U1 in 2 Teile teilen
Wie kann man die Kamera auf dem Vivo U1 stummschalten aus
Wie kann man Videos auf dem Vivo U1 nachbearbeiten
Wie kann man überprüfen, wie viel Arbeitsspeicher Ihr Vivo U1 hat
Wie kann man das Google-Konto auf dem Vivo U1 umgehen
Wie kann man den schwarzen Bildschirm auf Ihrem Vivo U1 wiederherstellen
Wie kann man die Sprache auf dem Vivo U1 ändern
Wie kann man das Engineering-Menü auf dem Vivo U1 öffnen
Wie kann man auf dem Vivo U1 in den Recovery Modus wechseln
Wie kann man den Sprachrecorder auf dem Vivo U1 finden und aktivieren
Wie führt man Videoanrufe mit dem Vivo U1
Warum wird beim Vivo U1 die SIM-Karte nicht angezeigt
Wie überträgt man Kontakte auf Ihr Vivo U1
Wie wird der Ruhemodus auf meinem Vivo U1 aktiviert/deaktiviert
Wie wird der Anrufbeantworter auf meinem Vivo U1 aktiviert/deaktiviert
Wie richtet man die Gesichtserkennung auf dem Vivo U1 ein
Wie richtet man Voicemail auf dem Vivo U1 ein
Wie kann man die Voicemail auf dem Vivo U1 abhören
Wie findet man den IMEI-Code des Vivo U1 heraus
>Aktivierung der Schnellladefunktion auf dem Vivo U1
Wie kann man den Play Store auf dem anderen Telefon aktualisieren