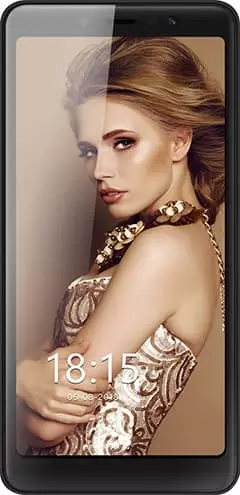BQ BQ-5520L Silk lässt sich nicht über USB mit dem PC verbinden
Smartphone-Nutzer verbinden ihr mobiles Gerät oft mit ihrem PC. Dies kann geschehen, um Dateien von einem Gerät auf ein anderes zur weiteren Verwendung zu übertragen. Manchmal treten jedoch bestimmte Probleme auf, die dazu führen, dass das BQ BQ-5520L Silk die Verbindung zum PC über USB ignoriert. Warum passiert das und was kann man in diesem Fall tun?
Warum lässt sich das BQ BQ-5520L Silk nicht mit dem PC verbinden
Wenn der Benutzer das Smartphone über ein USB-Kabel an den PC anschließt, der Computer aber in keiner Weise auf die Verbindung reagiert, bedeutet dies, dass eines der folgenden Probleme aufgetreten ist:
- ein defektes Kabel;
- Beschädigung der USB-Buchse an einem der Geräte;
- auf dem PC sind die falschen Treiber für das Smartphone installiert oder sie sind gar nicht vorhanden;
- beim Anschließen des Smartphones wurde die Option "Nur Strom" gewählt;
- Funktionsstörung des Betriebssystems auf einem der Geräte.

Alle identifizierten Probleme können also in physische und Software-Probleme unterteilt werden. Um den genauen Grund zu ermitteln, warum das BQ BQ-5520L Silk keine Verbindung zum PC herstellen kann, müssen Sie die Hardware und die Einstellungen beider Geräte überprüfen.
So lösen Sie das Problem
Zunächst müssen Sie sicherstellen, dass Sie ein ordnungsgemäß funktionierendes USB-Kabel für die Verbindung verwenden. Am einfachsten ist es, wenn Sie Ihr Telefon mit demselben Kabel aufladen. Wenn das Gerät aufgeladen wird, ist das Kabel nicht das Problem.

Der zweite Punkt, der von den Nutzern häufig übersehen wird, ist der falsche Verbindungstyp. Wenn ein Benutzer ein Smartphone mit einem PC verbindet, erscheint auf dem Bildschirm des mobilen Geräts eine Benachrichtigung, in der er eine von mehreren Kopplungsarten auswählen kann:
- nur Strom;
- Kamera;
- Medien und so weiter.
Die Standardoption ist "Nur Strom". In diesem Fall wird das Android-Smartphone einfach über den Computer aufgeladen. Überprüfen Sie Ihre Pairing-Einstellungen und wählen Sie "Als Medium verbinden" oder "USB-Speicher". Nur in diesem Fall erkennt der PC das BQ BQ-5520L Silk Telefon als vollwertiges Speichermedium.
Wenn nichts passiert, wenn Sie ein mobiles Gerät an einen PC anschließen (das Gerät wird nicht einmal aufgeladen), müssen Sie die Funktionalität der USB-Verbindung am Computer überprüfen. Sie können zum Beispiel ein USB-Flash-Laufwerk einstecken oder eine Maus anschließen.
Physikalische Probleme (Kabel- oder Steckerbruch) können nur durch den Austausch der entsprechenden Komponenten behoben werden. Wenn Sie den richtigen Anschlusstyp (Medium) gewählt haben und ordnungsgemäß funktionierendes Zubehör verwenden, sind fehlerhafte Treiber die Hauptursache des Fehlers.
In der Regel werden sie automatisch installiert, wenn Sie Ihr Smartphone zum ersten Mal mit dem PC verbinden. Die Software wird nur geladen, wenn eine Internetverbindung vorhanden ist. Wenn Sie keine Verbindung zu einem Netzwerk herstellen, werden die Treiber nicht heruntergeladen. Es wird daher empfohlen, Ihre Internetverbindung zu überprüfen.
Sie können die Funktion der Treiber wie folgt überprüfen:
- Öffnen Sie den Geräte-Manager (drücken Sie Win+R und geben Sie devmgmt.msc ein).
- Suchen Sie das MTP-Gerät oder den Namen des Telefons in der Liste.
- Doppelklicken Sie mit der linken Maustaste.
- Klicken Sie auf "Treiber aktualisieren".
- Wählen Sie "MTP USB-Gerät".
- Klicken Sie auf "Weiter".
- Warten Sie, bis die Treiber neu installiert sind.
Wenn das Smartphone nicht im Gerätemanager angezeigt wird, können Sie den Entwicklermodus auf dem Android-Gerät aktivieren:
- Öffnen Sie die Telefoneinstellungen.
- Gehen Sie zu "Entwickleroptionen".
- Aktivieren Sie den Modus.
- Klicken Sie auf "Standard-USB-Konfiguration".
- Wählen Sie "Dateiübertragung".
Wenn keiner der vorgeschlagenen Tipps hilft, besteht die einzige Möglichkeit, das Problem zu beheben, darin, das Smartphone zurückzusetzen. Dies wird in Fällen durchgeführt, in denen der Benutzer vermutet, dass die Kopplung aufgrund von Viren fehlerhaft ist.
Um die Einstellungen zurückzusetzen, müssen Sie Folgendes tun:
- Öffnen Sie die Einstellungen.
- Gehen Sie zu "Wiederherstellung und Zurücksetzen".
- Klicken Sie auf "Einstellungen zurücksetzen".
Nachdem der Vorgang abgeschlossen ist, werden alle Dateien vom Gerät gelöscht. Um den Verlust wichtiger Daten zu vermeiden, wird empfohlen, zunächst eine Sicherungskopie zu erstellen.
Alternative Verbindungsmethoden
Wenn das BQ BQ-5520L Silk-Telefon nicht über USB mit einem Computer verbunden werden kann, können Sie alternative Methoden zur Übertragung von Daten von einem Gerät auf ein anderes ausprobieren:
- über eine microSD-Karte;
- über WLAN.
Die erste Option bedarf keiner ausführlichen Beschreibung, da Sie lediglich die Speicherkarte in den Adapter einlegen und diesen über den entsprechenden Anschluss mit dem PC verbinden müssen. Diese Art der Kopplung ermöglicht jedoch nur die Übertragung von Dateien auf oder von einem Flash-Laufwerk.

Um auf den Speicher Ihres Smartphones zuzugreifen, müssen Sie eine Wi-Fi-Verbindung nutzen. Dazu benötigen Sie eine zusätzliche Software. Zum Beispiel MyPhoneExplorer. Sie müssen die App sowohl auf Ihrem PC (von der offiziellen Website) als auch auf Ihrem Telefon (über Google Play) herunterladen.
Die weitere Verbindung wird wie folgt hergestellt:
- Verbinden Sie beide Geräte mit demselben Wi-Fi-Netzwerk.
- Öffnen Sie die MyPhoneExplorer-Anwendung auf Ihrem Handy.
- Geben Sie ein Passwort ein, das zum Herstellen der Verbindung verwendet wird.
- Öffnen Sie die Anwendung auf dem PC.
- Drücken Sie die Taste "Datei" und wählen Sie die Option "Verbinden".
- Bestätigen Sie das Pairing durch Eingabe des zuvor gewählten Passworts.
Dadurch kann das Smartphone eine Verbindung zum PC herstellen, ohne ein USB-Kabel zu verwenden. MyPhoneExplorer auf Ihrem Computer zeigt eine Liste aller verfügbaren Dateien an. Sie können Informationen sowohl vom Smartphone als auch auf dessen Speicher übertragen.
Wie dieses Problem in Zukunft vermieden werden kann
Damit sich die Situation in Zukunft nicht wiederholt, sollten Sie ein paar einfache Schritte befolgen:
- Verwenden Sie für den Anschluss nur vorverpacktes Zubehör. Kaufen Sie keine billigen Kabel.
- Stellen Sie die Option "Mediengerät" oder "USB-Speicher" auf Ihrem Telefon ein.
- Installieren Sie bei der ersten Kopplung unbedingt die Treiber und aktualisieren Sie sie gegebenenfalls.
Die Einhaltung dieser drei Regeln wird Sie ein für alle Mal vor Problemen beim Anschluss Ihres Telefons an einen Computer bewahren.
Teile diese Seite mit deinen Freunden:Siehe auch:
So flashen BQ BQ-5520L Silk
So rooten Sie das BQ BQ-5520L Silk
Hard-Reset für BQ BQ-5520L Silk
BQ BQ-5520L Silk starten neu
So entsperren Sie das BQ BQ-5520L Silk
Was tun, wenn BQ BQ-5520L Silk lässt sich nicht einschalten
Was tun, wenn BQ BQ-5520L Silk lädt nicht
So machen Sie einen Screenshot auf BQ BQ-5520L Silk
So setzen Sie FRP zurück auf BQ BQ-5520L Silk
Wie aktivieren Sie das Gespräch aufnehmen auf dem BQ BQ-5520L Silk
So aktualisieren Sie BQ BQ-5520L Silk
So verbinden Sie sich BQ BQ-5520L Silk zum Fernsehen
So leeren Sie den Cache auf BQ BQ-5520L Silk
So sichern Sie BQ BQ-5520L Silk
So deaktivieren Sie Anzeigen auf dem BQ BQ-5520L Silk
So löschen Sie den Speicher auf BQ BQ-5520L Silk
So erhöhen Sie die Schriftart auf dem BQ BQ-5520L Silk
So teilen Sie das Internet auf dem BQ BQ-5520L Silk
So übertragen Sie Daten auf das BQ BQ-5520L Silk
So entsperren Sie den Bootloader auf dem BQ BQ-5520L Silk
So stellen Sie ein Foto wieder her BQ BQ-5520L Silk
So zeichnen Sie den Bildschirm auf BQ BQ-5520L Silk
So finden Sie die Blacklist im BQ BQ-5520L Silk
So richten Sie den Fingerabdruck ein BQ BQ-5520L Silk
So blockieren Sie Nummern auf dem BQ BQ-5520L Silk
So aktivieren Sie die automatische Bildschirmdrehung auf dem BQ BQ-5520L Silk
Wie stellt man einen Wecker auf dem BQ BQ-5520L Silk
Wie kann man den Klingelton auf dem BQ BQ-5520L Silk ändern
Wie kann man den Akkustand auf dem BQ BQ-5520L Silk einstellen
Wie kann man Benachrichtigungen auf dem BQ BQ-5520L Silk deaktivieren
Wie kann man Google Assistant auf dem BQ BQ-5520L Silk deaktivieren
Wie kann man den Sperrdisplay auf dem BQ BQ-5520L Silk deaktivieren
Wie kann man unerwünschte Apps auf dem BQ BQ-5520L Silk löschen
Wie kann man gelöschte Kontakte auf Ihrem BQ BQ-5520L Silk wiederherstellen
Wo befindet sich der Papierkorb auf dem BQ BQ-5520L Silk
Wie kann man WhatsApp auf dem BQ BQ-5520L Silk installieren
Wie kann man ein Foto einem Kontakt auf dem BQ BQ-5520L Silk hinzufügen
Wie kann man einen QR-Code mit dem BQ BQ-5520L Silk scannen
Wie kann man BQ BQ-5520L Silk mit einem Computer verbinden
Wie kann man eine Speicherkarte auf dem BQ BQ-5520L Silk installieren
Wie kann man den Play Store auf dem BQ BQ-5520L Silk aktualisieren
Wie kann man Google Camera auf dem BQ BQ-5520L Silk installieren
Wie kann man USB-Debugging auf dem BQ BQ-5520L Silk aktivieren
Wie kann man sein BQ BQ-5520L Silk ausschalten
Wie kann man sein BQ BQ-5520L Silk aufladen
BQ BQ-5520L Silk kamera einstellungen
Wie kann man ein BQ BQ-5520L Silk Handy orten
Wie kann man ein Passwort auf dem BQ BQ-5520L Silk einrichten
Wie kann man 5G auf dem BQ BQ-5520L Silk aktivieren
Wie kann man ein VPN auf Ihrem BQ BQ-5520L Silk aktivieren
Wie kann man eine App auf dem BQ BQ-5520L Silk installieren
Wie kann man eine SIM-Karte in das BQ BQ-5520L Silk einlegen
Wie kann man NFC auf dem BQ BQ-5520L Silk aktivieren und einrichten
Wie kann man die Uhrzeit auf dem BQ BQ-5520L Silk einstellen
Wie kann man Kopfhörer mit dem BQ BQ-5520L Silk verbinden
Wie kann man den Browserverlauf auf dem BQ BQ-5520L Silk löschen
Wie kann man das BQ BQ-5520L Silk auseinandernehmen
Wie kann man eine App auf dem BQ BQ-5520L Silk ausblenden
Wie kann man YouTube-Videos auf Ihr BQ BQ-5520L Silk herunterladen
Wie kann man einen Kontakt auf Ihrem BQ BQ-5520L Silk freischalten
Wie kann man den Taschenlampe auf dem BQ BQ-5520L Silk aktivieren
Wie kann man den Bildschirm des BQ BQ-5520L Silk in 2 Teile teilen
Wie kann man die Kamera auf dem BQ BQ-5520L Silk stummschalten aus
Wie kann man Videos auf dem BQ BQ-5520L Silk nachbearbeiten
Wie kann man überprüfen, wie viel Arbeitsspeicher Ihr BQ BQ-5520L Silk hat
Wie kann man das Google-Konto auf dem BQ BQ-5520L Silk umgehen
Wie kann man den schwarzen Bildschirm auf Ihrem BQ BQ-5520L Silk wiederherstellen
Wie kann man die Sprache auf dem BQ BQ-5520L Silk ändern
Wie kann man das Engineering-Menü auf dem BQ BQ-5520L Silk öffnen
Wie kann man auf dem BQ BQ-5520L Silk in den Recovery Modus wechseln
Wie kann man den Sprachrecorder auf dem BQ BQ-5520L Silk finden und aktivieren
Wie führt man Videoanrufe mit dem BQ BQ-5520L Silk
Warum wird beim BQ BQ-5520L Silk die SIM-Karte nicht angezeigt
Wie überträgt man Kontakte auf Ihr BQ BQ-5520L Silk
Wie wird der Ruhemodus auf meinem BQ BQ-5520L Silk aktiviert/deaktiviert
Wie wird der Anrufbeantworter auf meinem BQ BQ-5520L Silk aktiviert/deaktiviert
Wie richtet man die Gesichtserkennung auf dem BQ BQ-5520L Silk ein
Wie richtet man Voicemail auf dem BQ BQ-5520L Silk ein
Wie kann man die Voicemail auf dem BQ BQ-5520L Silk abhören
Wie findet man den IMEI-Code des BQ BQ-5520L Silk heraus
Aktivierung der Schnellladefunktion auf dem BQ BQ-5520L Silk
Wie wird der Akku eines BQ BQ-5520L Silk ausgetauscht
Wie wird die App auf dem BQ BQ-5520L Silk aktualisiert
Warum wird BQ BQ-5520L Silk so schnell leer
Wie kann man ein Passwort für die App auf dem BQ BQ-5520L Silk festlegen
Formatierung des BQ BQ-5520L Silk
Wie kann man TWRP auf dem BQ BQ-5520L Silk installieren
Einrichtung der Rufumleitungen auf dem BQ BQ-5520L Silk
Wie kann man auf dem BQ BQ-5520L Silk den Papierkorb löschen
Wo findet man die Zwischenablage im BQ BQ-5520L Silk
Warum verbindet sich der PC nicht über USB mit anderen Telefonen?