Wie kann man ein Passwort auf dem Samsung S7710 Galaxy Xcover II (Grey) Handy einrichten
Der Schutz Ihrer persönlichen Daten ist wichtig, wenn Sie ein Handy benutzen. Schließlich werden im Speicher des Geräts nicht nur persönliche Fotos und Videos gespeichert, sondern auch Passwörter von sozialen Netzwerken und Bankkarten. Um Ihre vertraulichen Informationen zu schützen, müssen Sie daher ein Passwort auf Ihrem Samsung S7710 Galaxy Xcover II (Grey) einrichten.
Wie kann man ein Passwort für den Sperrbildschirm des Samsung S7710 Galaxy Xcover II (Grey) einstellen?
Der einfachste und sicherste Weg, sich zu schützen, ist die Einrichtung eines Passworts für den Sperrbildschirm. Alle Daten Ihres Samsung S7710 Galaxy Xcover II (Grey) werden dann sicher sein. Und Sie benötigen Ihr zuvor registriertes Passwort, um auf Ihren Desktop und Ihre Apps hinzuweisen:
- Öffnen Sie Ihre Handyeinstellungen.
- Wählen Sie "Sicherheit" und dann "Bildschirm sperren".
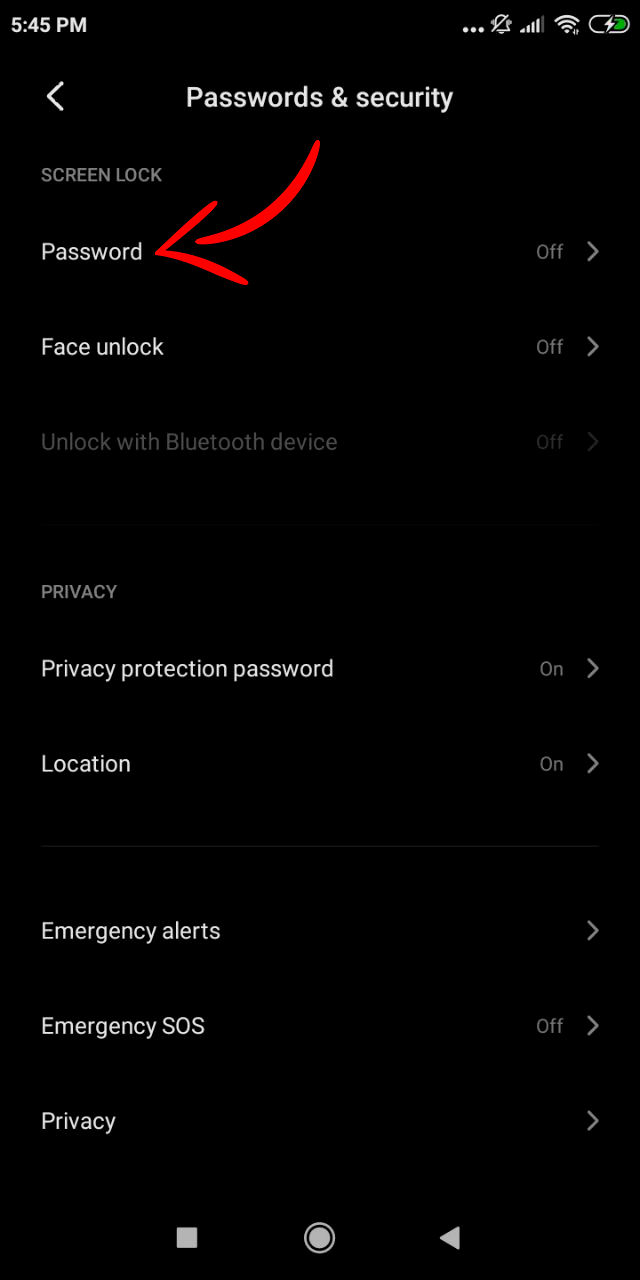
- Wählen Sie "Kennwort" als Sicherheitsmethode.
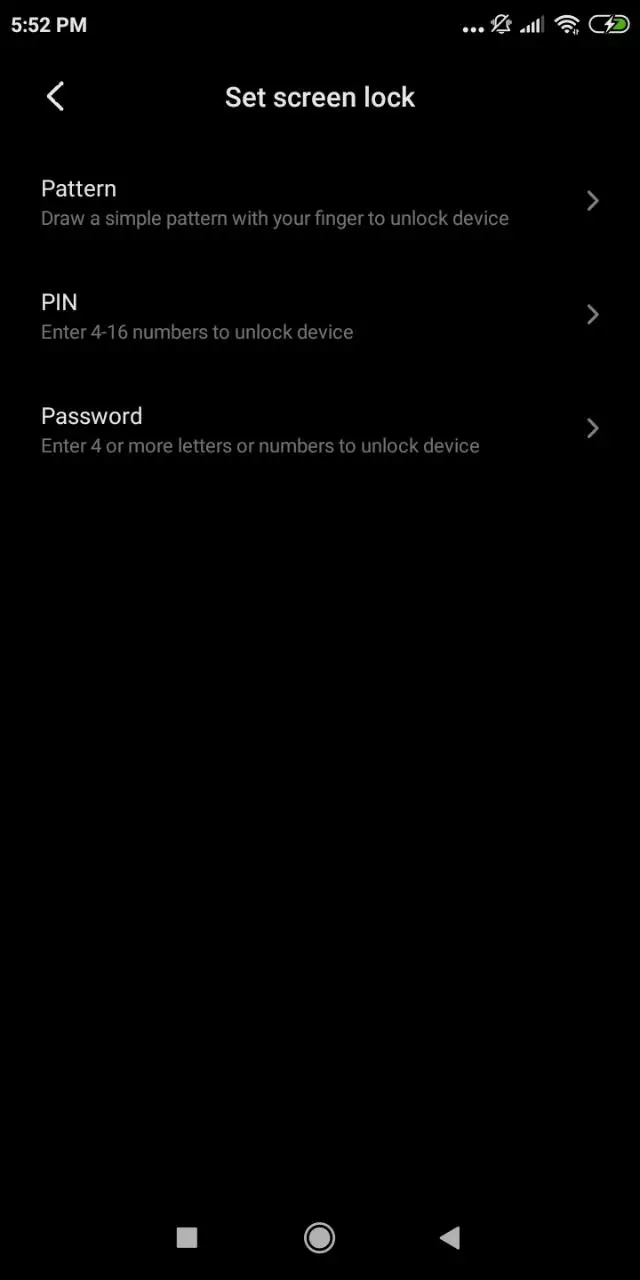
- Geben Sie den Zugangscode zweimal ein, um ihn zu registrieren.
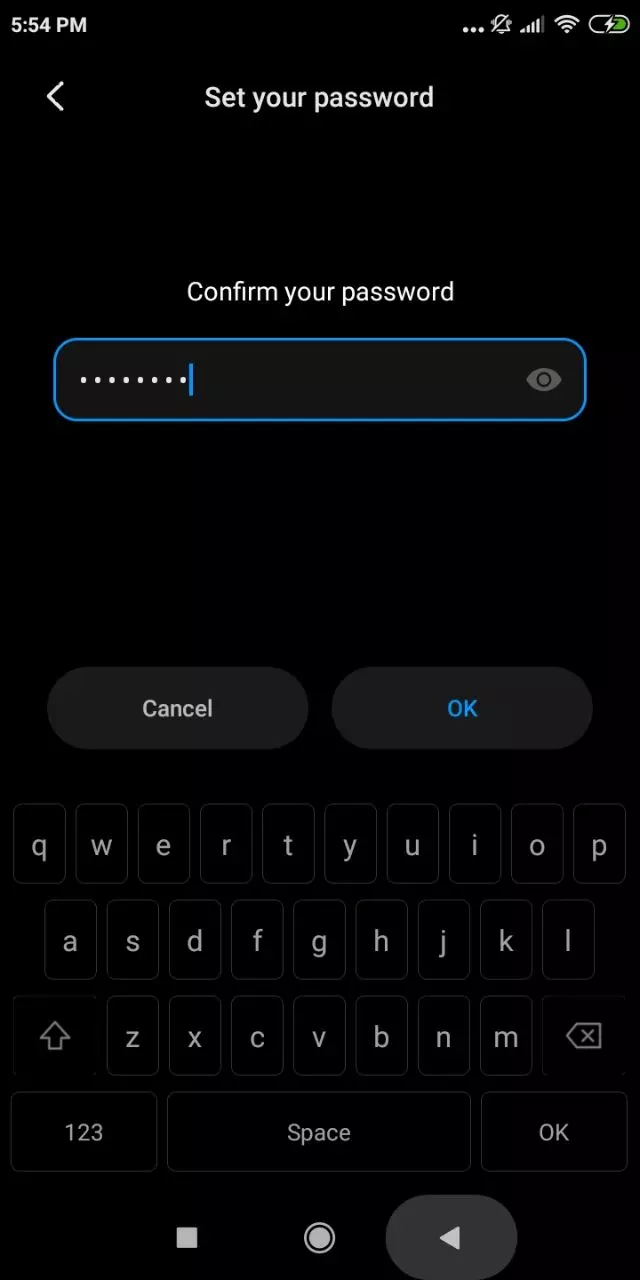
Wenn Sie nun die Ein-/Aus-Taste drücken, um den Bildschirm zu sperren, werden Sie von Android aufgefordert, Ihr Passwort einzugeben, wenn Sie versuchen, den Bildschirm zu entsperren. Wenn Sie die Zeichen erfolgreich eingegeben haben, befinden Sie sich auf dem Desktop.
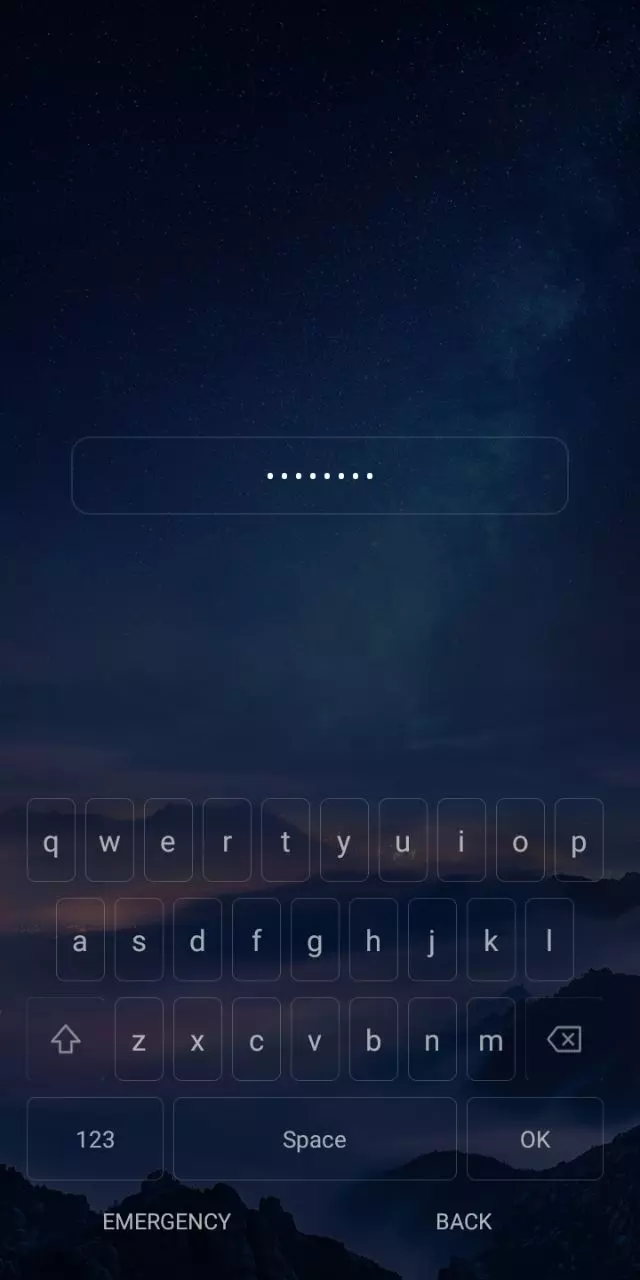
Bitte beachten Sie, dass ein Passwort nicht das einzige Mittel zum Schutz des Desktops ist. Je nach Firmware-Version und Handy-Funktionen können auch andere Methoden vorgeschlagen werden. Zum Beispiel mit einem PIN-Code, einem Fingerabdruck oder einem Gesicht. Die sicherste Variante ist die Bildschirmsperre per Fingerabdruck, die praktischste der Gesichtsschutz.
Wie kann man ein Passwort in der Samsung S7710 Galaxy Xcover II (Grey) App einstellen?
Wenn Sie ein Passwort zum Entsperren des Bildschirms festlegen, haben Sie Ihr Handy bereits gesichert. Wenn Sie Ihr Gerät jedoch gelegentlich an eine andere Person weitergeben, ist es eine gute Idee, ein Passwort für einzelne Apps einzurichten. Es gibt mehrere Möglichkeiten, das zu tun.
Per die Einstellungen der App
Bei vielen Apps (z. B. für mobiles Banking) werden Sie bei der ersten Nutzung aufgefordert, ein Passwort festzulegen. Wenn Sie sich also Sorgen um die Sicherheit des Geldes auf Ihrer Karte machen, denken Sie einfach daran, Ihre Login-Einstellungen nach der Installation der App von Sbera, Tinkoff, Alfa Bank oder einem anderen Geldinstitut zu registrieren. In den Einstellungen anderer Programme, die personenbezogene Daten verarbeiten, gibt es eine ähnliche Option.
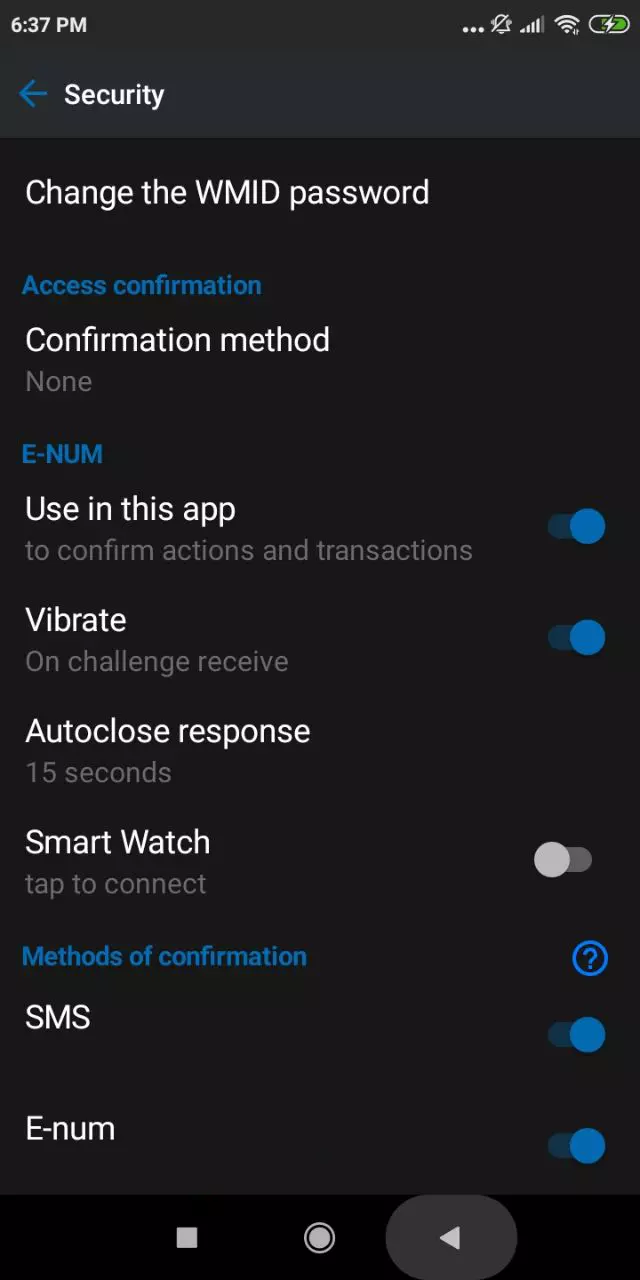
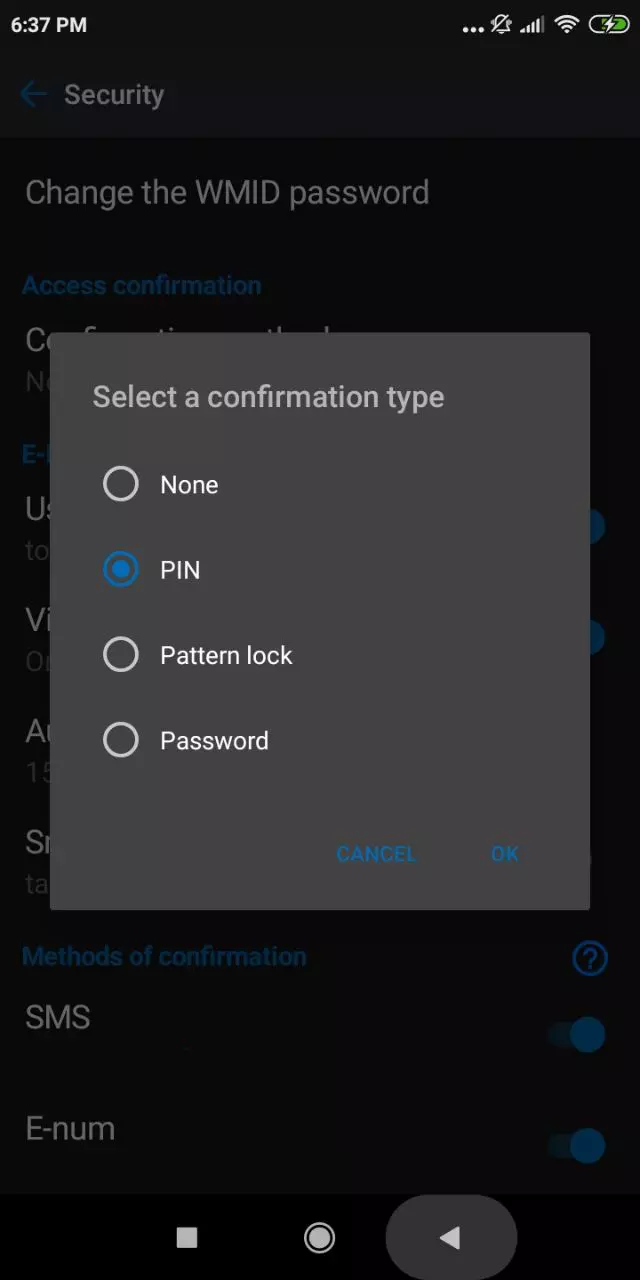
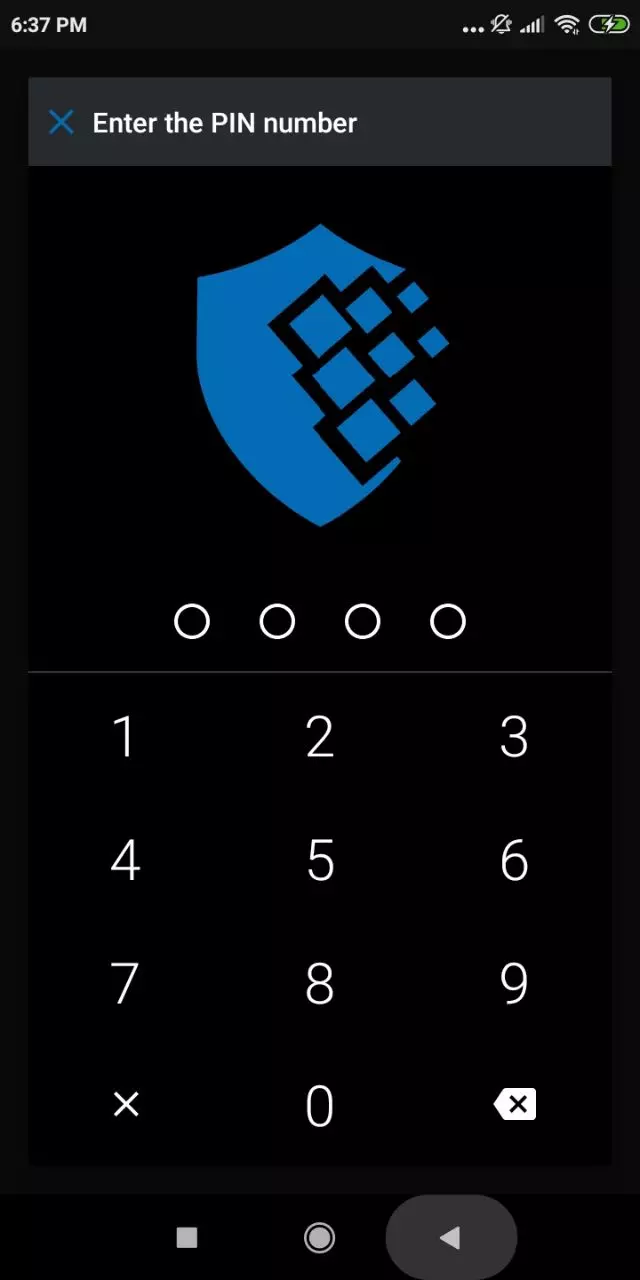
Per Handy-Einstellungen
Wenn die von Ihnen verwendete App Sie nicht auffordert, ein Passwort festzulegen, können Sie sich mit dem Samsung S7710 Galaxy Xcover II (Grey) schützen, indem Sie ein paar einfache Schritte in der Anleitung befolgen:
- Öffnen Sie die Einstellungen des Smartphones.
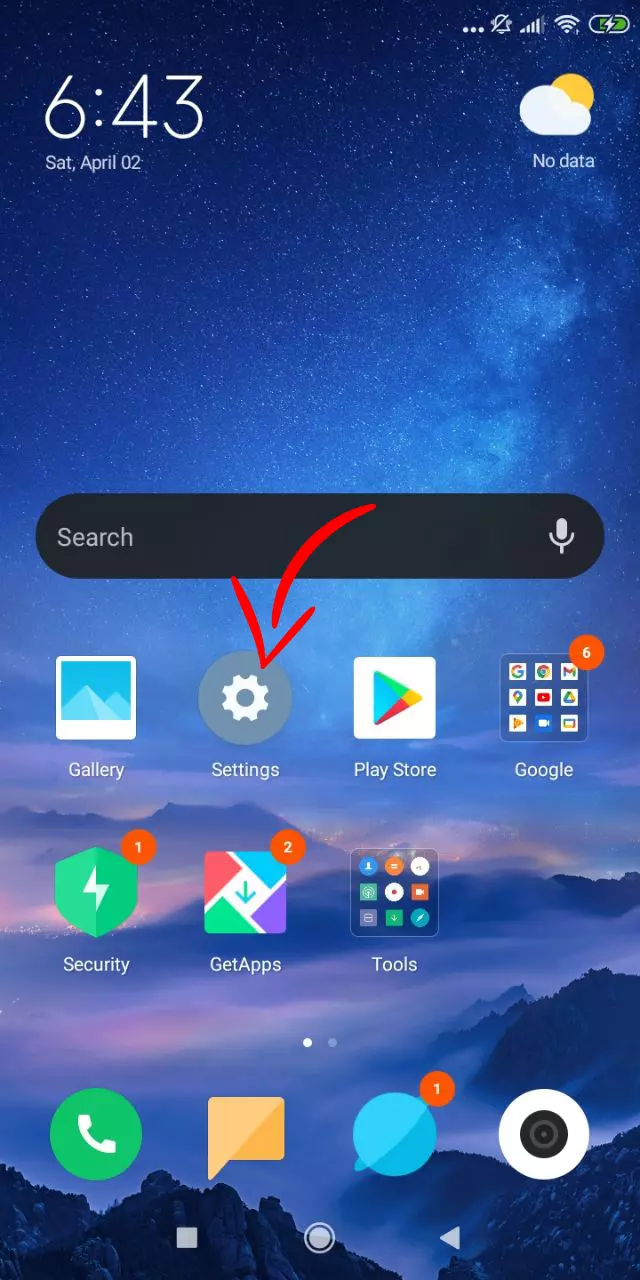
- Gehen Sie zum Abschnitt "App-Schutz".
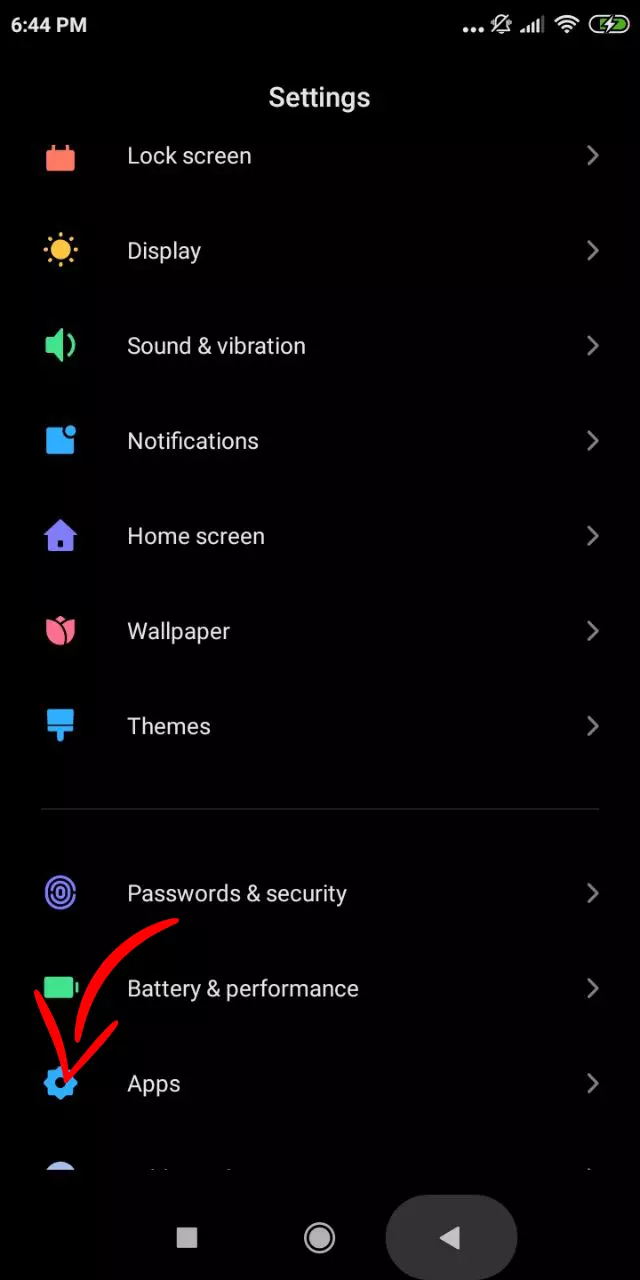
- Markieren Sie die zu schützenden Programme und drücken Sie die Taste "Passwort festlegen".
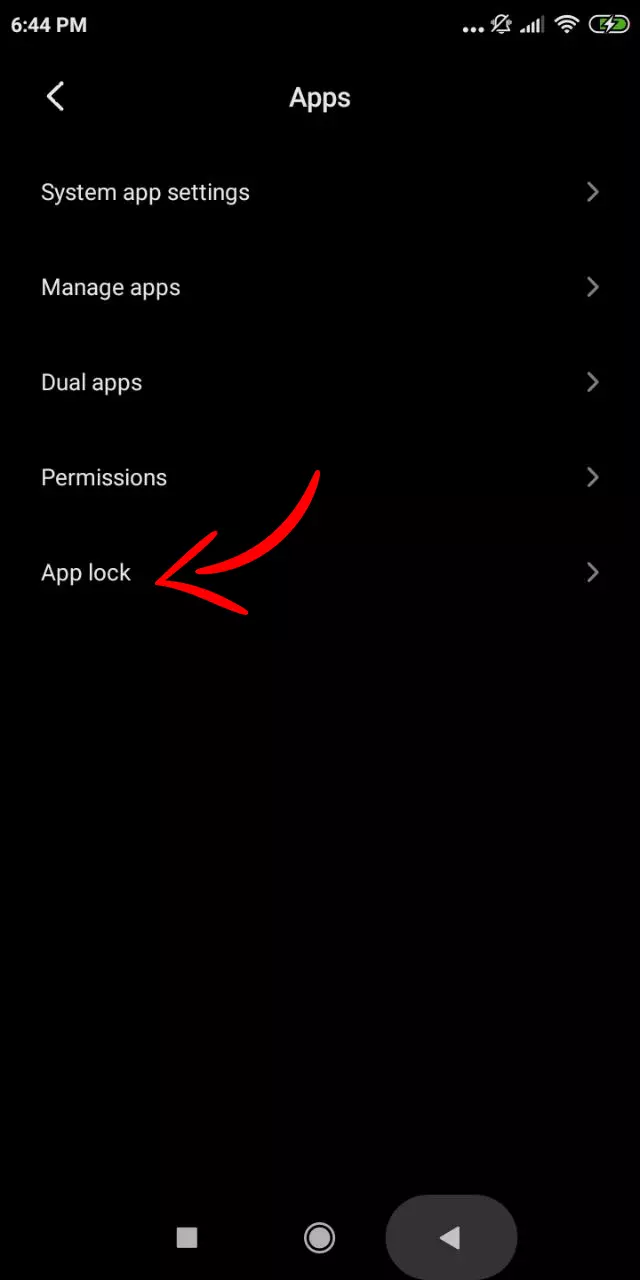
- Geben Sie den Zugangscode zweimal ein, um ihn zu registrieren.
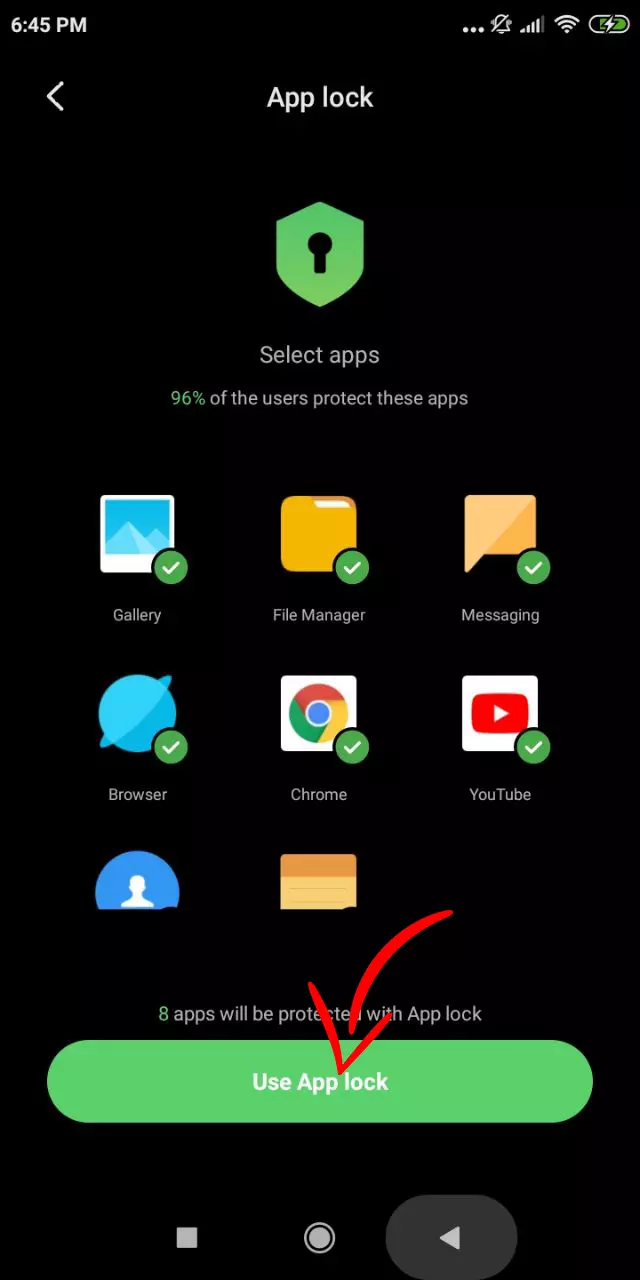
Ihr Handy wird Sie nun ständig nach einem Passwort fragen, wenn Sie die ausgewählten Apps starten. Nur so können Sie auf die in der App dargestellten Daten zugreifen.
Nutzung spezieller Apps
Wenn das Samsung S7710 Galaxy Xcover II (Grey) nicht mit der Option zum Sperren von Apps konfiguriert ist, empfehlen wir die Verwendung spezieller Apps wie AppLock oder CM Locker als alternative Methode zum Schutz:
- Installieren Sie eine Sicherheits-App (z. B. AppLock).
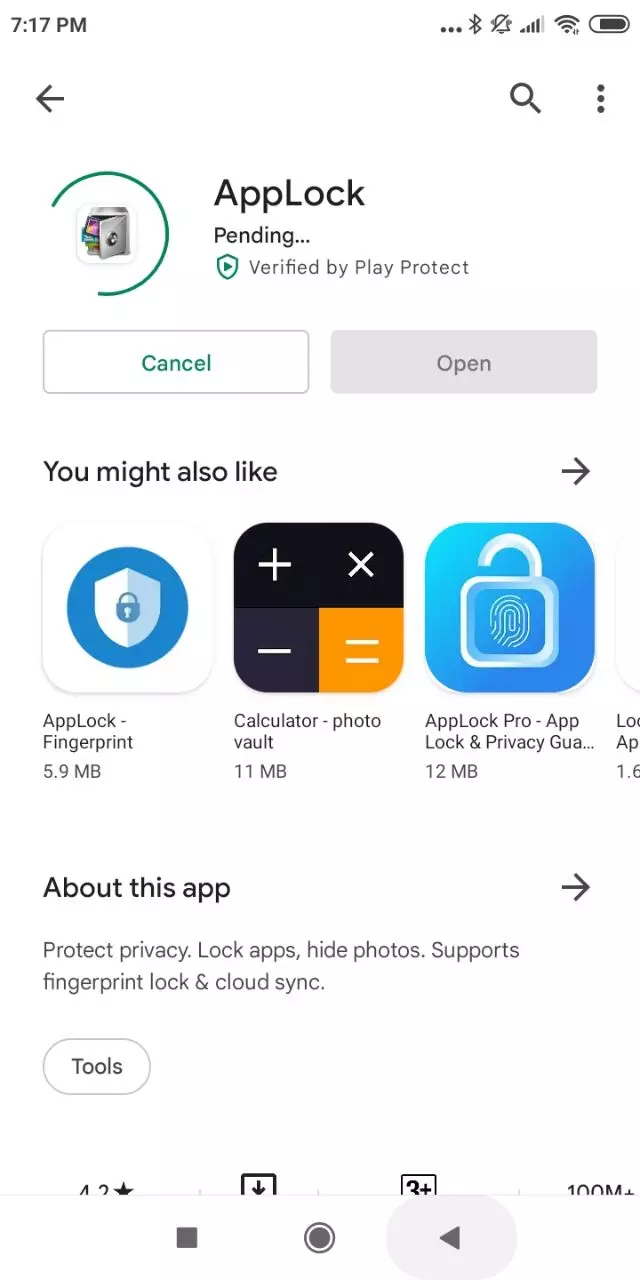
- Denken Sie an einen Grafikschlüssel oder ein Passwort aus.
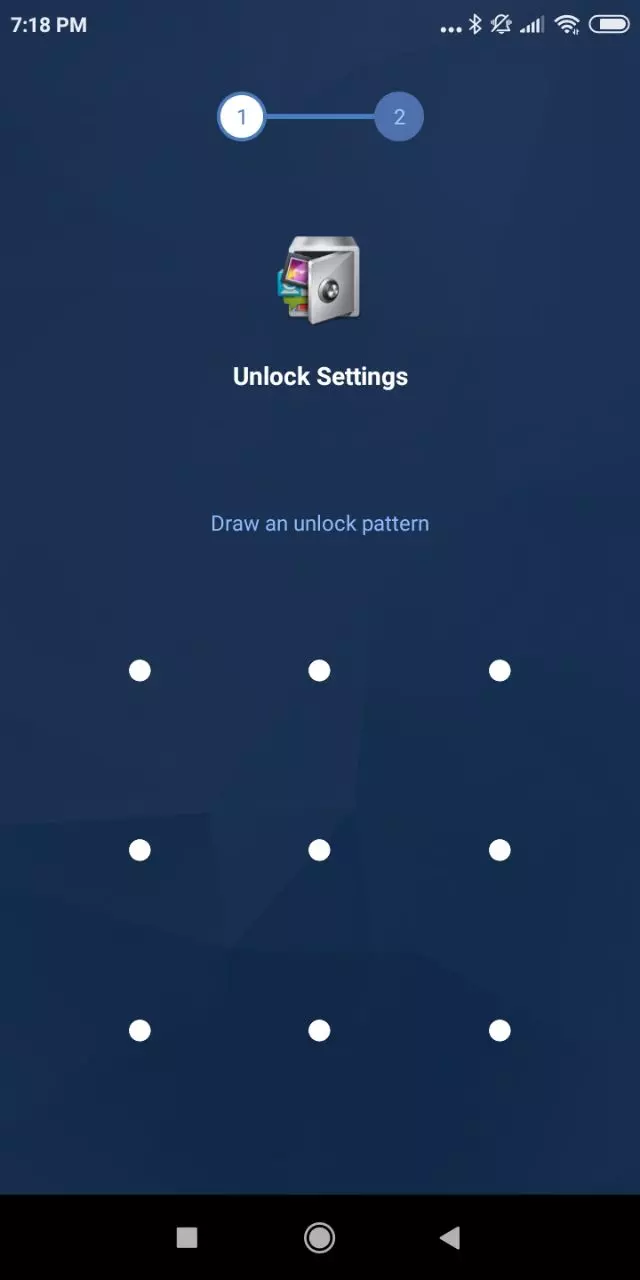
- Geben Sie Ihre E-Mail-Adresse an, um wieder Zugang zu bekommen.
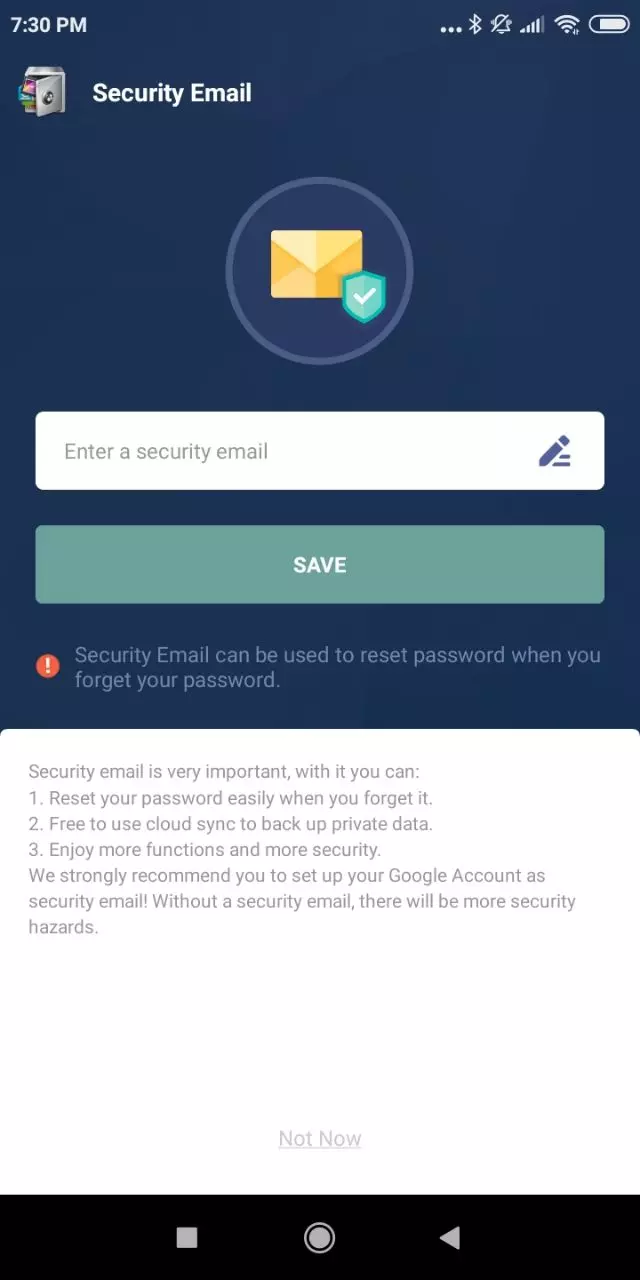
- Markieren der zu schützenden Apps.
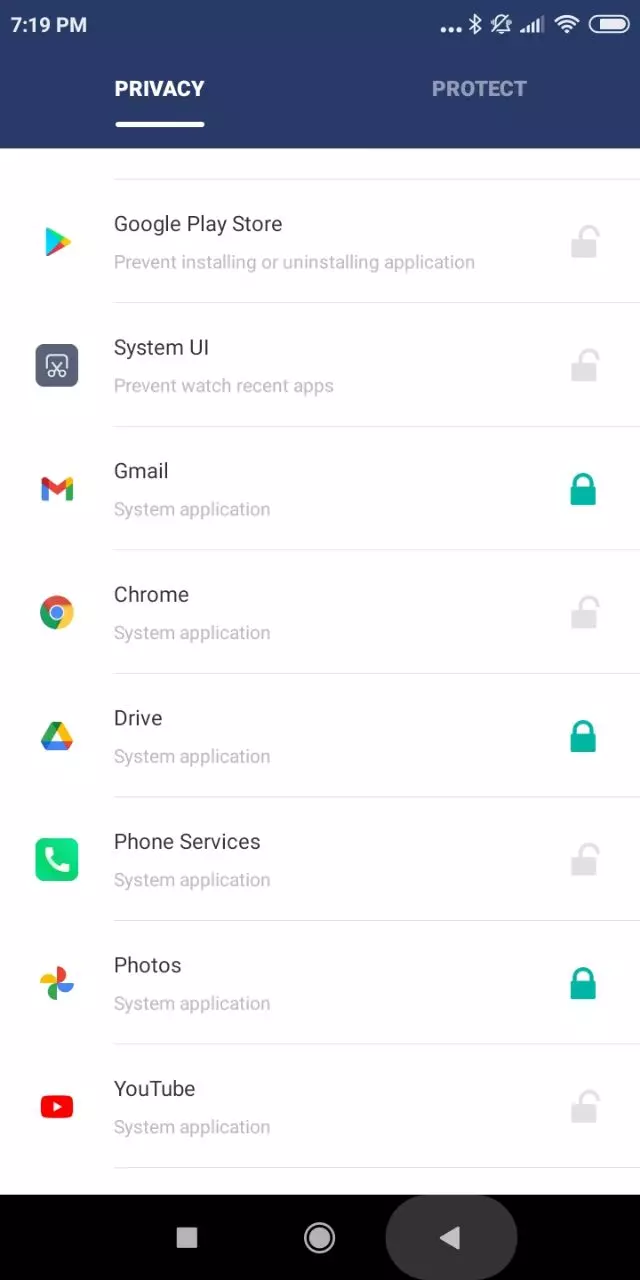
Das Passwort zum Starten ausgewählter Apps funktioniert, solange das AppLock-Dienstprogramm auf Ihrem Handy installiert ist. Wenn er entfernt wird, wird die Sperre automatisch entfernt.
Wie kann man ein Passwort auf dem Samsung S7710 Galaxy Xcover II (Grey) Galerie einstellen?
Galerie ist eine der wichtigsten Apps für einen Samsung S7710 Galaxy Xcover II (Grey) Inhaber, da hier persönliche Fotos und Videos gespeichert werden. Der Schutz der Galerie erfolgt auf die gleiche Weise wie bei anderen Apps. Mit anderen Worten: Um den Zugriff auf die App zu sperren, können Sie die Standardfunktionen des Handys oder zusätzliche Software wie AppLock verwenden.
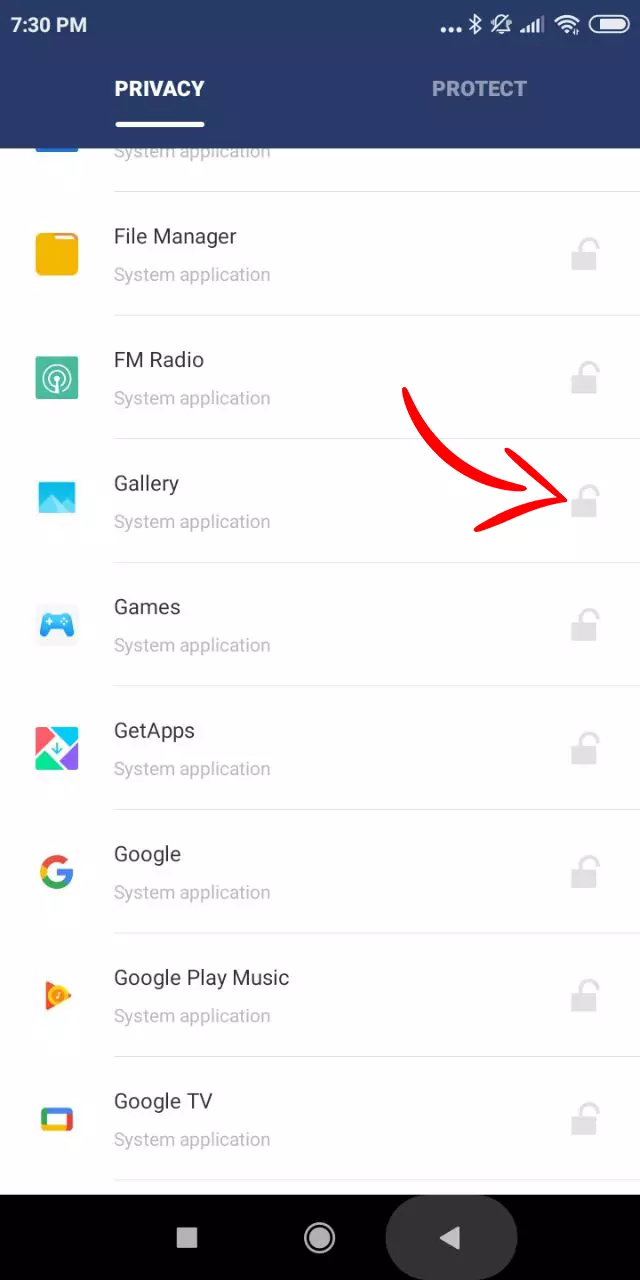
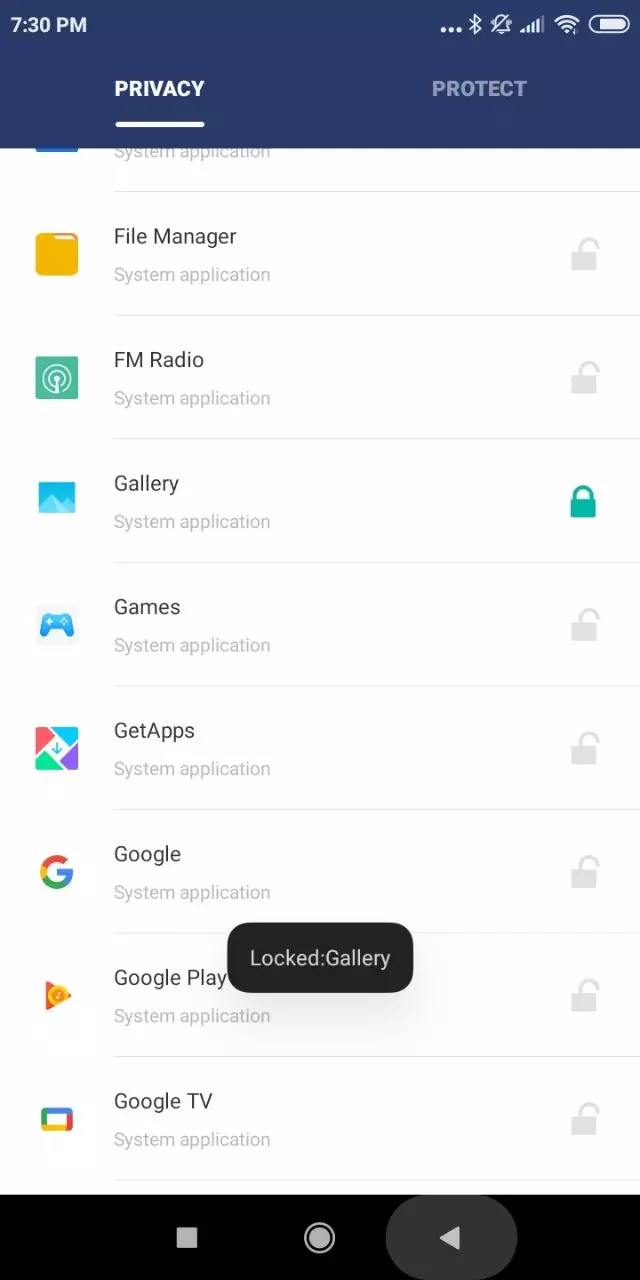 Teilen Sie diese Seite mit Ihren Freunden:
Teilen Sie diese Seite mit Ihren Freunden: Siehe auch:
So flashen Samsung S7710 Galaxy Xcover II (Grey)
So rooten Sie das Samsung S7710 Galaxy Xcover II (Grey)
Hard-Reset für Samsung S7710 Galaxy Xcover II (Grey)
Samsung S7710 Galaxy Xcover II (Grey) starten neu
So entsperren Sie das Samsung S7710 Galaxy Xcover II (Grey)
Was tun, wenn Samsung S7710 Galaxy Xcover II (Grey) lässt sich nicht einschalten
Was tun, wenn Samsung S7710 Galaxy Xcover II (Grey) lädt nicht
Was tun, wenn sich das Samsung S7710 Galaxy Xcover II (Grey) nicht über USB mit dem PC verbinden lässt
So machen Sie einen Screenshot auf Samsung S7710 Galaxy Xcover II (Grey)
So setzen Sie FRP zurück auf Samsung S7710 Galaxy Xcover II (Grey)
Wie aktivieren Sie das Gespräch aufnehmen auf dem Samsung S7710 Galaxy Xcover II (Grey)
So aktualisieren Sie Samsung S7710 Galaxy Xcover II (Grey)
So verbinden Sie sich Samsung S7710 Galaxy Xcover II (Grey) zum Fernsehen
So leeren Sie den Cache auf Samsung S7710 Galaxy Xcover II (Grey)
So sichern Sie Samsung S7710 Galaxy Xcover II (Grey)
So deaktivieren Sie Anzeigen auf dem Samsung S7710 Galaxy Xcover II (Grey)
So löschen Sie den Speicher auf Samsung S7710 Galaxy Xcover II (Grey)
So erhöhen Sie die Schriftart auf dem Samsung S7710 Galaxy Xcover II (Grey)
So teilen Sie das Internet auf dem Samsung S7710 Galaxy Xcover II (Grey)
So übertragen Sie Daten auf das Samsung S7710 Galaxy Xcover II (Grey)
So entsperren Sie den Bootloader auf dem Samsung S7710 Galaxy Xcover II (Grey)
So stellen Sie ein Foto wieder her Samsung S7710 Galaxy Xcover II (Grey)
So zeichnen Sie den Bildschirm auf Samsung S7710 Galaxy Xcover II (Grey)
So finden Sie die Blacklist im Samsung S7710 Galaxy Xcover II (Grey)
So richten Sie den Fingerabdruck ein Samsung S7710 Galaxy Xcover II (Grey)
So blockieren Sie Nummern auf dem Samsung S7710 Galaxy Xcover II (Grey)
So aktivieren Sie die automatische Bildschirmdrehung auf dem Samsung S7710 Galaxy Xcover II (Grey)
Wie stellt man einen Wecker auf dem Samsung S7710 Galaxy Xcover II (Grey)
Wie kann man den Klingelton auf dem Samsung S7710 Galaxy Xcover II (Grey) ändern
Wie kann man den Akkustand auf dem Samsung S7710 Galaxy Xcover II (Grey) einstellen
Wie kann man Benachrichtigungen auf dem Samsung S7710 Galaxy Xcover II (Grey) deaktivieren
Wie kann man Google Assistant auf dem Samsung S7710 Galaxy Xcover II (Grey) deaktivieren
Wie kann man den Sperrdisplay auf dem Samsung S7710 Galaxy Xcover II (Grey) deaktivieren
Wie kann man unerwünschte Apps auf dem Samsung S7710 Galaxy Xcover II (Grey) löschen
Wie kann man gelöschte Kontakte auf Ihrem Samsung S7710 Galaxy Xcover II (Grey) wiederherstellen
Wo befindet sich der Papierkorb auf dem Samsung S7710 Galaxy Xcover II (Grey)
Wie kann man WhatsApp auf dem Samsung S7710 Galaxy Xcover II (Grey) installieren
Wie kann man ein Foto einem Kontakt auf dem Samsung S7710 Galaxy Xcover II (Grey) hinzufügen
Wie kann man einen QR-Code mit dem Samsung S7710 Galaxy Xcover II (Grey) scannen
Wie kann man Samsung S7710 Galaxy Xcover II (Grey) mit einem Computer verbinden
Wie kann man eine Speicherkarte auf dem Samsung S7710 Galaxy Xcover II (Grey) installieren
Wie kann man den Play Store auf dem Samsung S7710 Galaxy Xcover II (Grey) aktualisieren
Wie kann man Google Camera auf dem Samsung S7710 Galaxy Xcover II (Grey) installieren
Wie kann man USB-Debugging auf dem Samsung S7710 Galaxy Xcover II (Grey) aktivieren
Wie kann man sein Samsung S7710 Galaxy Xcover II (Grey) ausschalten
Wie kann man sein Samsung S7710 Galaxy Xcover II (Grey) aufladen
Samsung S7710 Galaxy Xcover II (Grey) kamera einstellungen
Wie kann man ein Samsung S7710 Galaxy Xcover II (Grey) Handy orten
Wie kann man 5G auf dem Samsung S7710 Galaxy Xcover II (Grey) aktivieren
Wie kann man ein VPN auf Ihrem Samsung S7710 Galaxy Xcover II (Grey) aktivieren
Wie kann man eine App auf dem Samsung S7710 Galaxy Xcover II (Grey) installieren
Wie kann man eine SIM-Karte in das Samsung S7710 Galaxy Xcover II (Grey) einlegen
Wie kann man NFC auf dem Samsung S7710 Galaxy Xcover II (Grey) aktivieren und einrichten
Wie kann man die Uhrzeit auf dem Samsung S7710 Galaxy Xcover II (Grey) einstellen
Wie kann man Kopfhörer mit dem Samsung S7710 Galaxy Xcover II (Grey) verbinden
Wie kann man den Browserverlauf auf dem Samsung S7710 Galaxy Xcover II (Grey) löschen
Wie kann man das Samsung S7710 Galaxy Xcover II (Grey) auseinandernehmen
Wie kann man eine App auf dem Samsung S7710 Galaxy Xcover II (Grey) ausblenden
Wie kann man YouTube-Videos auf Ihr Samsung S7710 Galaxy Xcover II (Grey) herunterladen
Wie kann man einen Kontakt auf Ihrem Samsung S7710 Galaxy Xcover II (Grey) freischalten
Wie kann man den Taschenlampe auf dem Samsung S7710 Galaxy Xcover II (Grey) aktivieren
Wie kann man den Bildschirm des Samsung S7710 Galaxy Xcover II (Grey) in 2 Teile teilen
Wie kann man die Kamera auf dem Samsung S7710 Galaxy Xcover II (Grey) stummschalten aus
Wie kann man Videos auf dem Samsung S7710 Galaxy Xcover II (Grey) nachbearbeiten
Wie kann man überprüfen, wie viel Arbeitsspeicher Ihr Samsung S7710 Galaxy Xcover II (Grey) hat
Wie kann man das Google-Konto auf dem Samsung S7710 Galaxy Xcover II (Grey) umgehen
Wie kann man den schwarzen Bildschirm auf Ihrem Samsung S7710 Galaxy Xcover II (Grey) wiederherstellen
Wie kann man die Sprache auf dem Samsung S7710 Galaxy Xcover II (Grey) ändern
Wie kann man das Engineering-Menü auf dem Samsung S7710 Galaxy Xcover II (Grey) öffnen
Wie kann man auf dem Samsung S7710 Galaxy Xcover II (Grey) in den Recovery Modus wechseln
Wie kann man den Sprachrecorder auf dem Samsung S7710 Galaxy Xcover II (Grey) finden und aktivieren
Wie führt man Videoanrufe mit dem Samsung S7710 Galaxy Xcover II (Grey)
Warum wird beim Samsung S7710 Galaxy Xcover II (Grey) die SIM-Karte nicht angezeigt
Wie überträgt man Kontakte auf Ihr Samsung S7710 Galaxy Xcover II (Grey)
Wie wird der Ruhemodus auf meinem Samsung S7710 Galaxy Xcover II (Grey) aktiviert/deaktiviert
Wie wird der Anrufbeantworter auf meinem Samsung S7710 Galaxy Xcover II (Grey) aktiviert/deaktiviert
Wie richtet man die Gesichtserkennung auf dem Samsung S7710 Galaxy Xcover II (Grey) ein
Wie richtet man Voicemail auf dem Samsung S7710 Galaxy Xcover II (Grey) ein
Wie kann man die Voicemail auf dem Samsung S7710 Galaxy Xcover II (Grey) abhören
Wie findet man den IMEI-Code des Samsung S7710 Galaxy Xcover II (Grey) heraus
Aktivierung der Schnellladefunktion auf dem Samsung S7710 Galaxy Xcover II (Grey)
Wie wird der Akku eines Samsung S7710 Galaxy Xcover II (Grey) ausgetauscht
Wie wird die App auf dem Samsung S7710 Galaxy Xcover II (Grey) aktualisiert
Warum wird Samsung S7710 Galaxy Xcover II (Grey) so schnell leer
Wie kann man ein Passwort für die App auf dem Samsung S7710 Galaxy Xcover II (Grey) festlegen
Formatierung des Samsung S7710 Galaxy Xcover II (Grey)
Wie kann man TWRP auf dem Samsung S7710 Galaxy Xcover II (Grey) installieren
Einrichtung der Rufumleitungen auf dem Samsung S7710 Galaxy Xcover II (Grey)
Wie kann man auf dem Samsung S7710 Galaxy Xcover II (Grey) den Papierkorb löschen
Wo findet man die Zwischenablage im Samsung S7710 Galaxy Xcover II (Grey)
Wie kann man ein Passwort auf dem andere Telefone einrichten
