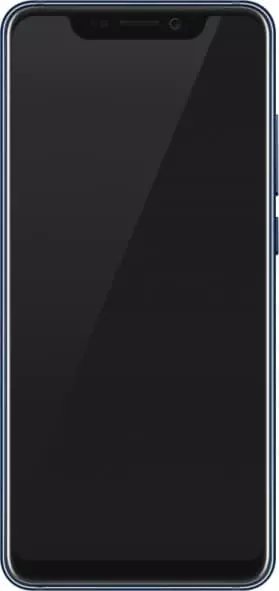ZTE Axon 9 Pro lässt sich nicht einschalten
Moderne Smartphones können selbst bei sorgfältigster Handhabung Störungen aufweisen. Meistens sind sie auf Verletzungen der Funktionsweise des Betriebssystems zurückzuführen, aber auch physische Schäden können die Störung verursachen. Wenn Ihre ZTE Axon 9 Pro lässt sich nicht mehr einschalten, geht nicht mehr an, startet nicht, müssen Sie nicht gleich zur Servicestelle eilen. Zunächst sollten Sie ein paar einfache und sichere Schritte befolgen, mit denen Sie Ihr Lieblingsgerät wiederherstellen können.
Warum lässt sich das ZTE Axon 9 Pro nicht einschalten
Es gibt viele mögliche Gründe für die Störung des stabilen Betriebs des Geräts; häufig treten die Probleme während des täglichen Gebrauchs auf. Nach Ansicht von Experten und Vertretern von Geräteherstellern können Einschaltstörungen mit folgenden Ereignissen zusammenhängen:
- Nach der Aktualisierung des Betriebssystems wurden einige Systemdateien mit Fehlern installiert;
- Das Gerät wurde aufgrund von Viren, die mit nicht direkt aus dem Play Store installierten Anwendungen kamen, nicht mehr hochgefahren;
- Nach dem Fallenlassen des Geräts auf eine harte Oberfläche hat sich das Display- oder Batteriekabel gelöst;
- der USB-Anschluss ist verstopft, oder Feuchtigkeit hat kleine, aber schädliche Rostflecken auf den Kontakten verursacht.
Es sei gleich darauf hingewiesen, dass es nicht einfach ist, physische Schäden selbst zu beheben. Bei eigenen Reparaturversuchen kann es passieren, dass Sie versehentlich einige Verbindungen unterbrechen und das Smartphone dadurch unreparierbar wird. Sollten die unten vorgeschlagenen Methoden nicht zu einem positiven Ergebnis führen, empfiehlt es sich, einen verifizierten Fachmann für Diagnose und Reparatur zu kontaktieren.
Neustart des ZTE Axon 9 Pro erzwingen
Zunächst sehen wir uns verschiedene Methoden für den Recovery-Modus an. Sie können das Recovery starten, wenn das Gerät zu mehr als 15 % aufgeladen ist. Gleichzeitig können Sie sich durch Anschließen des Ladegeräts vergewissern, dass der Bildschirm intakt ist und dass der USB-Anschluss wie vorgesehen funktioniert.

Wenn das Telefon auf den Ladevorgang reagiert und die Informationen zum Aufladen der Batterie anzeigt, können Sie mit den folgenden Aktionen fortfahren:
- Halten Sie gleichzeitig die Ein/Aus-Taste und die Lautstärketaste nach oben gedrückt. Halten Sie sie so lange gedrückt, bis das Telefon vibriert. Der Startbildschirm erscheint und die Vibration folgt, danach können Sie die Ein/Aus-Taste loslassen. Wichtiger Hinweis: Manchmal funktioniert die Kombination mit der Lautstärketaste nach unten, aber nicht mit der Taste nach oben.

- Wählen Sie im neu geöffneten Menü die Taste " System neu starten" (in einigen Versionen heißt die Option "System jetzt neu starten").

Das Gerät sollte sofort zum Neustart übergehen, gefolgt von einem normalen Android-Start. Übrigens: Wenn sich das Gerät nicht auflädt, empfiehlt es sich, andere USB-Kabel und Ladegeräte auszuprobieren. Es ist möglich, dass das Problem bei ihnen liegt und das Telefon einfach entladen ist.
Zurücksetzen auf Werkseinstellungen
Nachdem Sie die oben beschriebenen Schritte durchgeführt haben, sind mehrere Szenarien möglich. Neben dem üblichen Neustart und Hochfahren des Geräts kann sich das Telefon ausschalten oder im Bildschirmschoner einfrieren. Dies sollte Sie nicht zu sehr beunruhigen, da die durchgeführten Schritte dazu beigetragen haben, dass eine Reihe von wichtigen Funktionen und Systemen ordnungsgemäß funktionieren.
Der Neustart über das Recovery-Programm ist eine Option, die sich für Situationen eignet, in denen die Firmware unter kleineren Fehlern litt, die von selbst behoben wurden. Wenn die Verletzung des Betriebssystems viel schwerwiegender ist (z. B. nach dem Flashen der Firmware mit Fehlern), müssen Sie es auf die Werkseinstellungen zurücksetzen. Es ist wichtig zu beachten, dass dabei alle Dateien aus dem Speicher des Geräts gelöscht werden, einschließlich Fotos, Videos und Musik.
- Öffnen Sie das Recovery-Programm, wie in den oben beschriebenen Schritten.
- Wählen Sie Daten löschen/Werkseinstellungen zurücksetzen.

Das Gerät sollte neu starten. Der Neustart kann viel länger dauern als üblich (bis zu 10-15 Minuten), danach müssen Sie die Ersteinrichtung durchführen.
Zusätzliche Methoden
Was tun, wenn die oben beschriebenen Schritte nicht geholfen haben? Wenn sich das Gerät plötzlich ausschaltet, nicht mehr auf das Drücken der Ein-/Aus-Taste oder das Aufladen reagiert, liegt das Problem höchstwahrscheinlich in einem physischen Schaden. Wenn Ihnen das Gerät heruntergefallen ist oder es ins Wasser gefallen ist, sollten Sie sich zur Diagnose an ein Service-Center wenden. Eine weitere wahrscheinliche Ursache ist ein Batterieausfall. Das Hauptsymptom ist eine schnelle Entladung von 100 auf 0 Prozent, bis eine Störung selbst festgestellt wird. Bei Smartphones mit herausnehmbaren Batterien können Sie versuchen, eine ähnliche Batterie zu kaufen und sie einfach auszutauschen. Wenn das Gehäuse einteilig ist, ist dies ohne die Hilfe von Fachleuten nicht möglich.
Teile diese Seite mit deinen Freunden:Siehe auch:
So flashen ZTE Axon 9 Pro
So rooten Sie das ZTE Axon 9 Pro
Hard-Reset für ZTE Axon 9 Pro
ZTE Axon 9 Pro starten neu
So entsperren Sie das ZTE Axon 9 Pro
Was tun, wenn ZTE Axon 9 Pro lädt nicht
Was tun, wenn sich das ZTE Axon 9 Pro nicht über USB mit dem PC verbinden lässt
So machen Sie einen Screenshot auf ZTE Axon 9 Pro
So setzen Sie FRP zurück auf ZTE Axon 9 Pro
Wie aktivieren Sie das Gespräch aufnehmen auf dem ZTE Axon 9 Pro
So aktualisieren Sie ZTE Axon 9 Pro
So verbinden Sie sich ZTE Axon 9 Pro zum Fernsehen
So leeren Sie den Cache auf ZTE Axon 9 Pro
So sichern Sie ZTE Axon 9 Pro
So deaktivieren Sie Anzeigen auf dem ZTE Axon 9 Pro
So löschen Sie den Speicher auf ZTE Axon 9 Pro
So erhöhen Sie die Schriftart auf dem ZTE Axon 9 Pro
So teilen Sie das Internet auf dem ZTE Axon 9 Pro
So übertragen Sie Daten auf das ZTE Axon 9 Pro
So entsperren Sie den Bootloader auf dem ZTE Axon 9 Pro
So stellen Sie ein Foto wieder her ZTE Axon 9 Pro
So zeichnen Sie den Bildschirm auf ZTE Axon 9 Pro
So finden Sie die Blacklist im ZTE Axon 9 Pro
So richten Sie den Fingerabdruck ein ZTE Axon 9 Pro
So blockieren Sie Nummern auf dem ZTE Axon 9 Pro
So aktivieren Sie die automatische Bildschirmdrehung auf dem ZTE Axon 9 Pro
Wie stellt man einen Wecker auf dem ZTE Axon 9 Pro
Wie kann man den Klingelton auf dem ZTE Axon 9 Pro ändern
Wie kann man den Akkustand auf dem ZTE Axon 9 Pro einstellen
Wie kann man Benachrichtigungen auf dem ZTE Axon 9 Pro deaktivieren
Wie kann man Google Assistant auf dem ZTE Axon 9 Pro deaktivieren
Wie kann man den Sperrdisplay auf dem ZTE Axon 9 Pro deaktivieren
Wie kann man unerwünschte Apps auf dem ZTE Axon 9 Pro löschen
Wie kann man gelöschte Kontakte auf Ihrem ZTE Axon 9 Pro wiederherstellen
Wo befindet sich der Papierkorb auf dem ZTE Axon 9 Pro
Wie kann man WhatsApp auf dem ZTE Axon 9 Pro installieren
Wie kann man ein Foto einem Kontakt auf dem ZTE Axon 9 Pro hinzufügen
Wie kann man einen QR-Code mit dem ZTE Axon 9 Pro scannen
Wie kann man ZTE Axon 9 Pro mit einem Computer verbinden
Wie kann man eine Speicherkarte auf dem ZTE Axon 9 Pro installieren
Wie kann man den Play Store auf dem ZTE Axon 9 Pro aktualisieren
Wie kann man Google Camera auf dem ZTE Axon 9 Pro installieren
Wie kann man USB-Debugging auf dem ZTE Axon 9 Pro aktivieren
Wie kann man sein ZTE Axon 9 Pro ausschalten
Wie kann man sein ZTE Axon 9 Pro aufladen
ZTE Axon 9 Pro kamera einstellungen
Wie kann man ein ZTE Axon 9 Pro Handy orten
Wie kann man ein Passwort auf dem ZTE Axon 9 Pro einrichten
Wie kann man 5G auf dem ZTE Axon 9 Pro aktivieren
Wie kann man ein VPN auf Ihrem ZTE Axon 9 Pro aktivieren
Wie kann man eine App auf dem ZTE Axon 9 Pro installieren
Wie kann man eine SIM-Karte in das ZTE Axon 9 Pro einlegen
Wie kann man NFC auf dem ZTE Axon 9 Pro aktivieren und einrichten
Wie kann man die Uhrzeit auf dem ZTE Axon 9 Pro einstellen
Wie kann man Kopfhörer mit dem ZTE Axon 9 Pro verbinden
Wie kann man den Browserverlauf auf dem ZTE Axon 9 Pro löschen
Wie kann man das ZTE Axon 9 Pro auseinandernehmen
Wie kann man eine App auf dem ZTE Axon 9 Pro ausblenden
Wie kann man YouTube-Videos auf Ihr ZTE Axon 9 Pro herunterladen
Wie kann man einen Kontakt auf Ihrem ZTE Axon 9 Pro freischalten
Wie kann man den Taschenlampe auf dem ZTE Axon 9 Pro aktivieren
Wie kann man den Bildschirm des ZTE Axon 9 Pro in 2 Teile teilen
Wie kann man die Kamera auf dem ZTE Axon 9 Pro stummschalten aus
Wie kann man Videos auf dem ZTE Axon 9 Pro nachbearbeiten
Wie kann man überprüfen, wie viel Arbeitsspeicher Ihr ZTE Axon 9 Pro hat
Wie kann man das Google-Konto auf dem ZTE Axon 9 Pro umgehen
Wie kann man den schwarzen Bildschirm auf Ihrem ZTE Axon 9 Pro wiederherstellen
Wie kann man die Sprache auf dem ZTE Axon 9 Pro ändern
Wie kann man das Engineering-Menü auf dem ZTE Axon 9 Pro öffnen
Wie kann man auf dem ZTE Axon 9 Pro in den Recovery Modus wechseln
Wie kann man den Sprachrecorder auf dem ZTE Axon 9 Pro finden und aktivieren
Wie führt man Videoanrufe mit dem ZTE Axon 9 Pro
Warum wird beim ZTE Axon 9 Pro die SIM-Karte nicht angezeigt
Wie überträgt man Kontakte auf Ihr ZTE Axon 9 Pro
Wie wird der Ruhemodus auf meinem ZTE Axon 9 Pro aktiviert/deaktiviert
Wie wird der Anrufbeantworter auf meinem ZTE Axon 9 Pro aktiviert/deaktiviert
Wie richtet man die Gesichtserkennung auf dem ZTE Axon 9 Pro ein
Wie richtet man Voicemail auf dem ZTE Axon 9 Pro ein
Wie kann man die Voicemail auf dem ZTE Axon 9 Pro abhören
Wie findet man den IMEI-Code des ZTE Axon 9 Pro heraus
Aktivierung der Schnellladefunktion auf dem ZTE Axon 9 Pro
Wie wird der Akku eines ZTE Axon 9 Pro ausgetauscht
Wie wird die App auf dem ZTE Axon 9 Pro aktualisiert
Warum wird ZTE Axon 9 Pro so schnell leer
Wie kann man ein Passwort für die App auf dem ZTE Axon 9 Pro festlegen
Formatierung des ZTE Axon 9 Pro
Wie kann man TWRP auf dem ZTE Axon 9 Pro installieren
Einrichtung der Rufumleitungen auf dem ZTE Axon 9 Pro
Wie kann man auf dem ZTE Axon 9 Pro den Papierkorb löschen
Wo findet man die Zwischenablage im ZTE Axon 9 Pro
Warum andere Modelle nicht einschalten