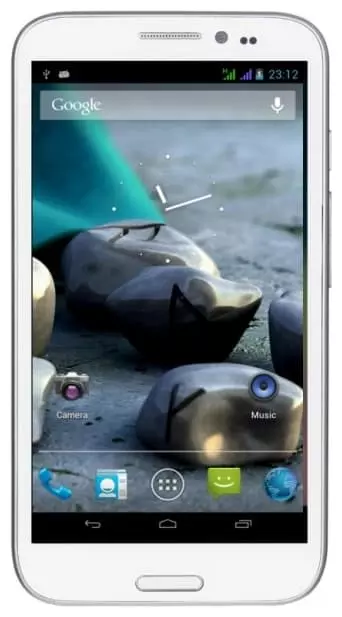Wie kann man NFC auf dem Zopo ZP950+ 4Gb aktivieren und einrichten
Einer der größten Vorteile des Zopo ZP950+ 4Gb im Vergleich zu seinen Konkurrenten ist die NFC-Funktion. Es ermöglicht Ihnen, Ihr Handy als kontaktloses Zahlungsmittel zu verwenden, indem Sie es einfach an ein Terminal halten. Aber bevor du in den Laden gehst, solltest du NFC auf deinem Zopo ZP950+ 4Gb aktivieren und einrichten.
Aktivierung von NFC
Als Erstes müssen Sie das Modul Ihres Handys aktivieren. Es gibt zwei Möglichkeiten, dies zu tun. Über die Benachrichtigungsleiste oder über die Geräteeinstellungen. Es empfiehlt sich, diese beiden Optionen zu kennen, damit Sie sie in jeder Situation nutzen können.
Per Benachrichtigungsvorhang
Um diese Methode zu verwenden, müssen Sie einfach den Benachrichtigungsvorhang herunterziehen, indem Sie vom oberen Bildschirmrand nach unten wischen und dann auf das NFC"-Symbol tippen. Je nach Android-Version kann dieses Element "NFC-Modul" oder "Kontaktloses Bezahlen" heißen und wird in verschiedenen Farben hervorgehoben.
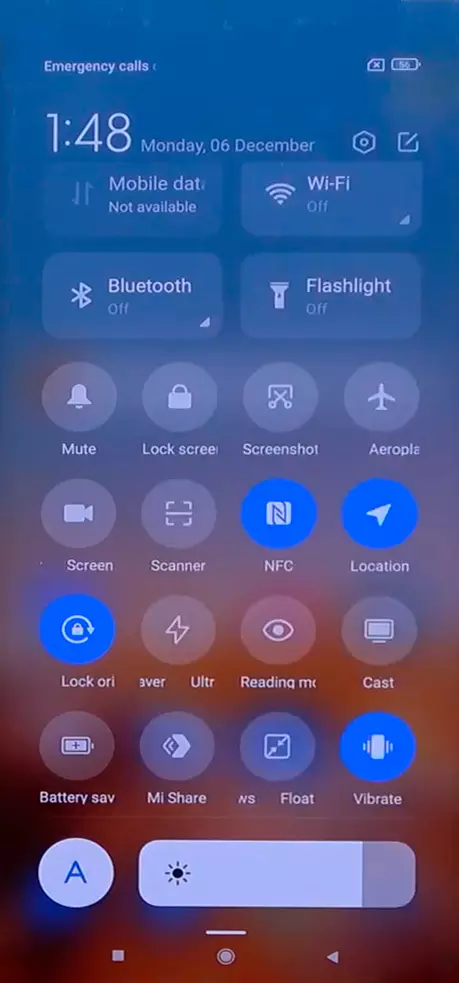
Per Handy-Einstellungen
Die zweite Methode ist weniger schnell, aber nicht weniger zuverlässig. Hier brauchen Sie den Benachrichtigungsvorhang nicht, sondern müssen nur den in der Anleitung beschriebenen Algorithmus befolgen:
- Öffnen Sie die Handy-Einstellungen.
- Gehen Sie zu " Verbindung und gemeinsame Nutzung ".
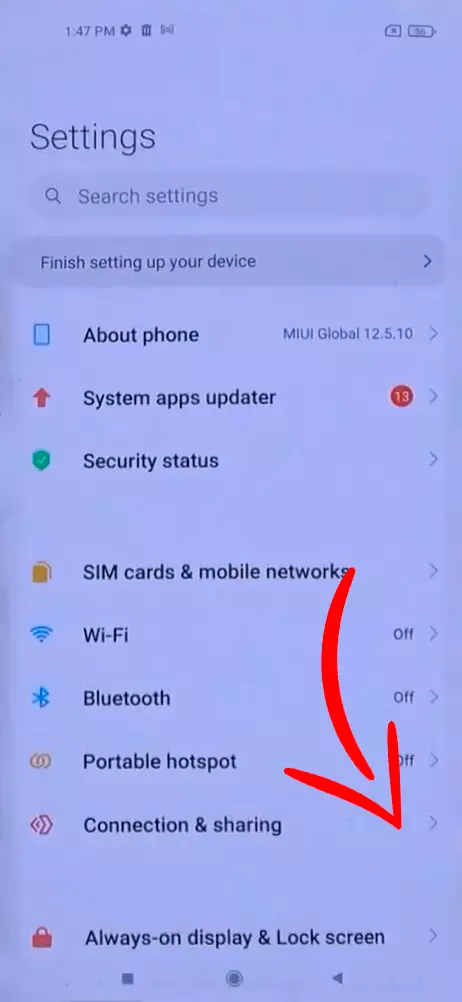
- Aktivieren Sie den Schiebeschalter neben "NFC".
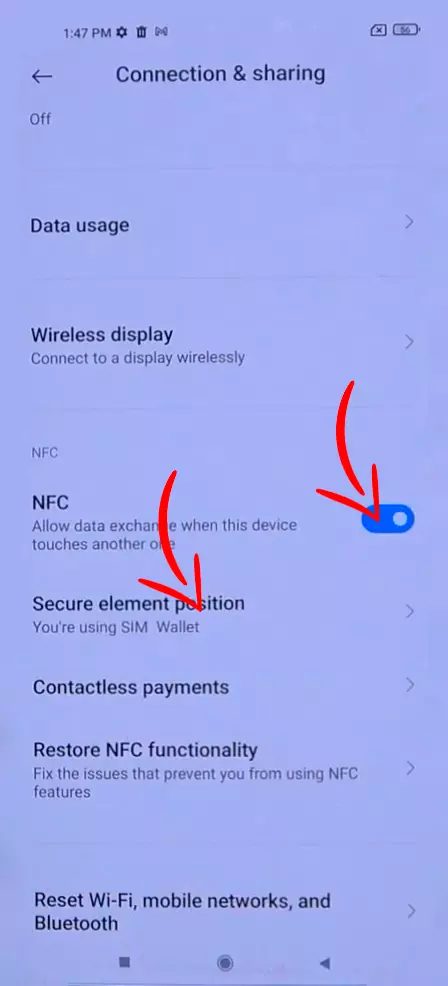
Es kann auch notwendig sein, HCE Wallet als Zahlungsmittel einzurichten, da SIM Wallet den Chip in der SIM-Karte und nicht im Smartphone für die Zahlung verwendet.
NFC-Einstellung
Die Aktivierung des Moduls ist nur die halbe Miete, denn anschließend müssen Sie NFC auf dem Zopo ZP950+ 4Gb einrichten, indem Sie die Software für kontaktloses Bezahlen installieren. Das kann Google Pay, Wallet oder Ihre Bank-App sein. Werfen wir einen Blick auf den Prozess der Einrichtung einer Zahlung über Google Pay:
- Starten Sie die App.
- Drücken Sie die Taste "Start".
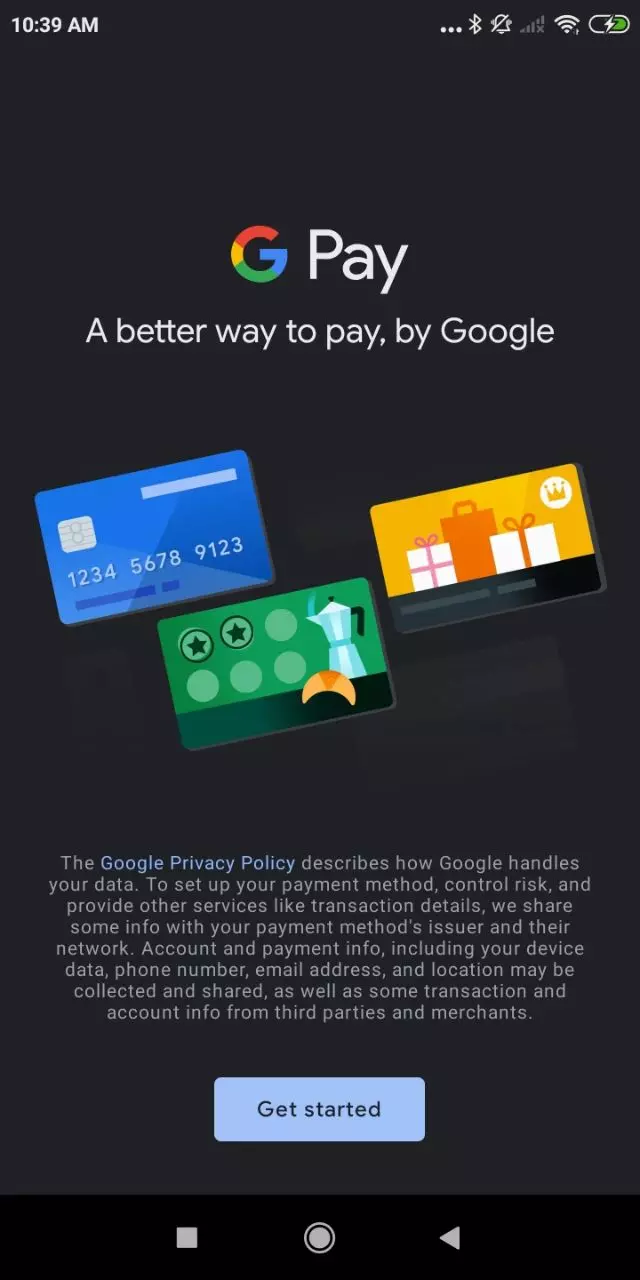
- Klicken Sie auf die Registerkarte "Zahlungsmethode hinzufügen".
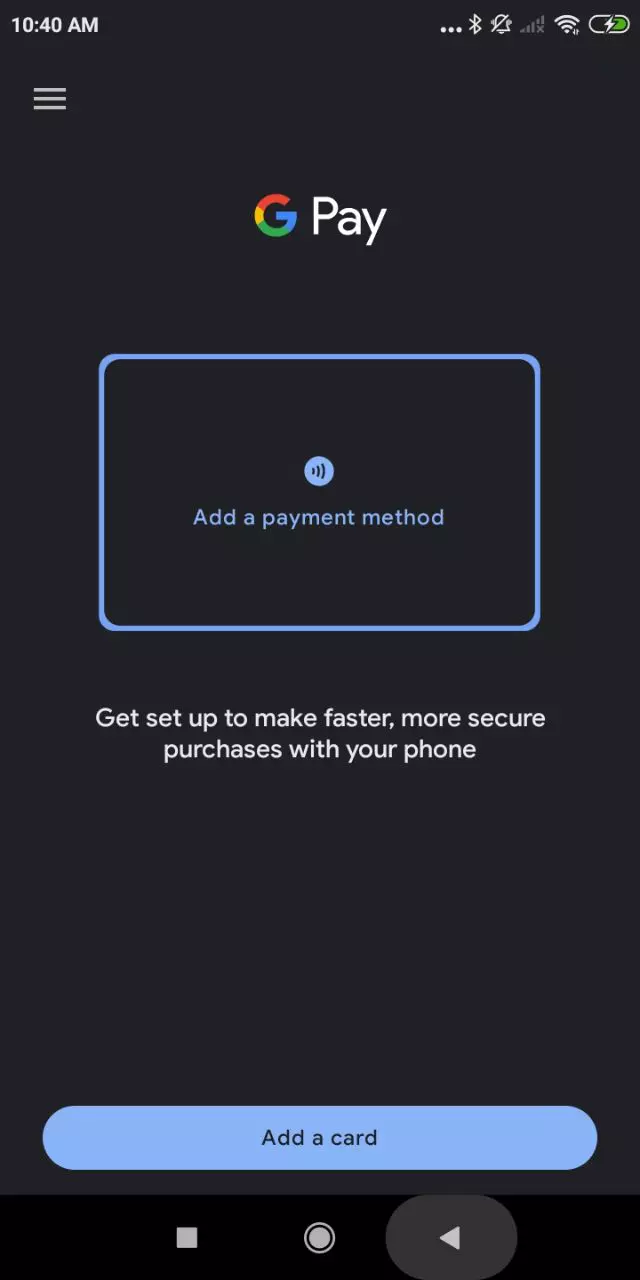
- Wählen Sie "Kredit- oder Debitkarte".
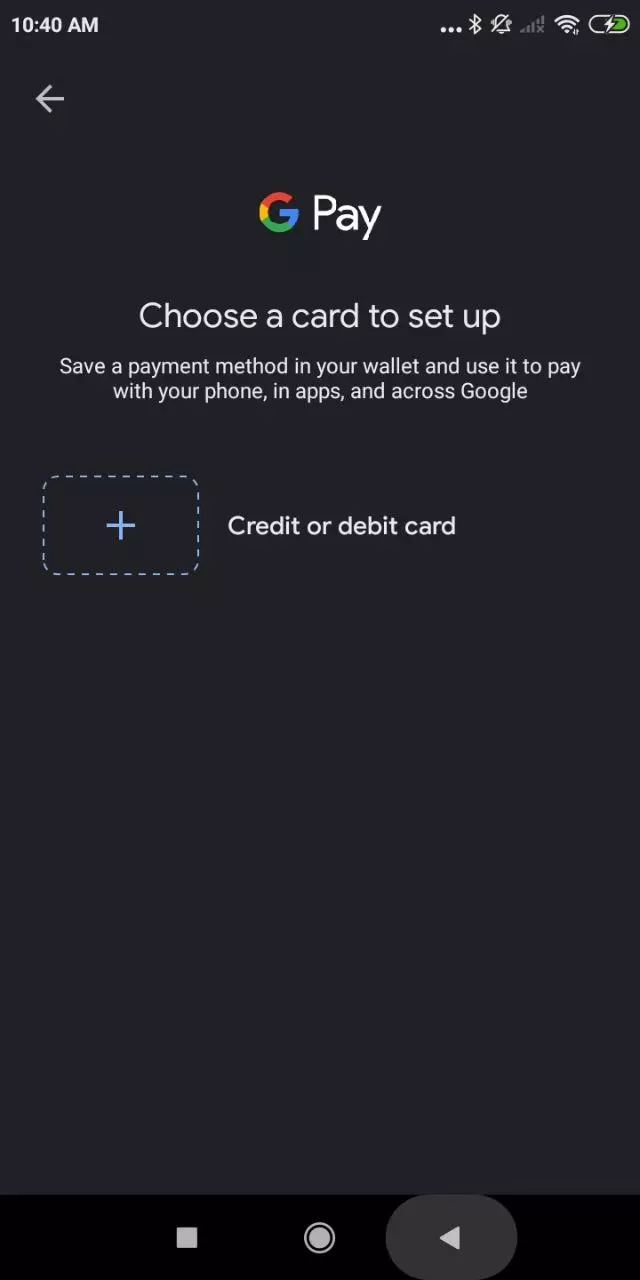
Sie müssen dann Ihre Bankkartendaten eingeben, einschließlich Kartennummer und CVC-Code. Sie können Ihre Einkäufe dann im Geschäft mit Ihrem Zopo ZP950+ 4Gb bezahlen. Zunächst müssen Sie jedoch sicherstellen, dass Google Pay oder eine andere App, die Sie zum Bezahlen verwenden möchten, als primäre App ausgewählt ist. Ohne diesen Schritt können Sie die NFC-Zahlung nicht einrichten, und die Überprüfung erfolgt wie folgt:
- Öffnen Sie Ihre Telefoneinstellungen.
- Gehen Sie zu "Kontaktlose Zahlungen".
- Wählen Sie die gewünschte Option auf der Registerkarte "Als Standard verwenden".
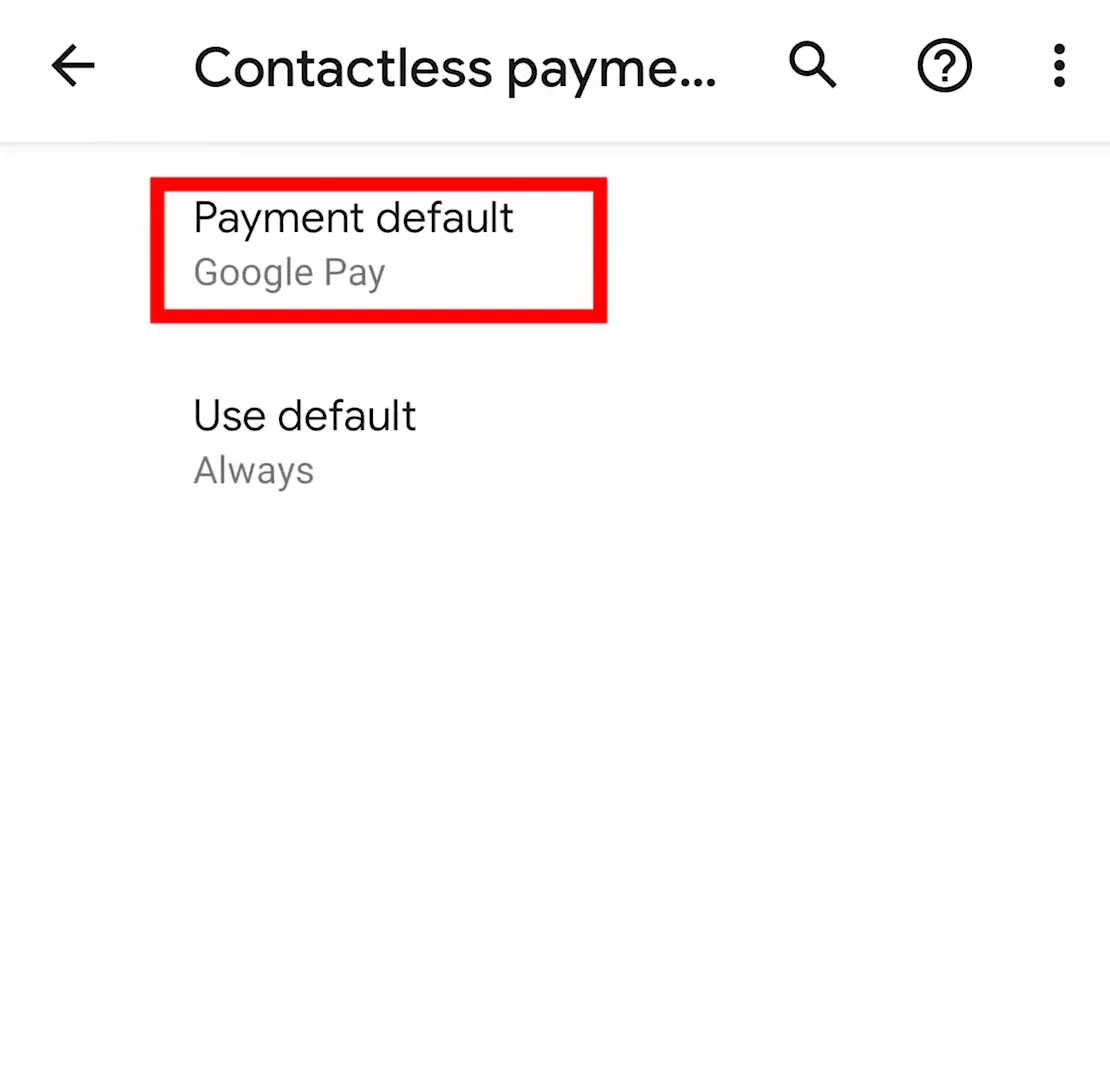
Bitte beachten Sie, dass jeweils nur eine Zahlungsanwendung verwendet werden kann, ohne sie zu öffnen. Wenn Sie mit einer anderen App bezahlen möchten, müssen Sie deren Start erzwingen.
Teilen Sie diese Seite mit Ihren Freunden:Siehe auch:
So flashen Zopo ZP950+ 4Gb
So rooten Sie das Zopo ZP950+ 4Gb
Hard-Reset für Zopo ZP950+ 4Gb
Zopo ZP950+ 4Gb starten neu
So entsperren Sie das Zopo ZP950+ 4Gb
Was tun, wenn Zopo ZP950+ 4Gb lässt sich nicht einschalten
Was tun, wenn Zopo ZP950+ 4Gb lädt nicht
Was tun, wenn sich das Zopo ZP950+ 4Gb nicht über USB mit dem PC verbinden lässt
So machen Sie einen Screenshot auf Zopo ZP950+ 4Gb
So setzen Sie FRP zurück auf Zopo ZP950+ 4Gb
Wie aktivieren Sie das Gespräch aufnehmen auf dem Zopo ZP950+ 4Gb
So aktualisieren Sie Zopo ZP950+ 4Gb
So verbinden Sie sich Zopo ZP950+ 4Gb zum Fernsehen
So leeren Sie den Cache auf Zopo ZP950+ 4Gb
So sichern Sie Zopo ZP950+ 4Gb
So deaktivieren Sie Anzeigen auf dem Zopo ZP950+ 4Gb
So löschen Sie den Speicher auf Zopo ZP950+ 4Gb
So erhöhen Sie die Schriftart auf dem Zopo ZP950+ 4Gb
So teilen Sie das Internet auf dem Zopo ZP950+ 4Gb
So übertragen Sie Daten auf das Zopo ZP950+ 4Gb
So entsperren Sie den Bootloader auf dem Zopo ZP950+ 4Gb
So stellen Sie ein Foto wieder her Zopo ZP950+ 4Gb
So zeichnen Sie den Bildschirm auf Zopo ZP950+ 4Gb
So finden Sie die Blacklist im Zopo ZP950+ 4Gb
So richten Sie den Fingerabdruck ein Zopo ZP950+ 4Gb
So blockieren Sie Nummern auf dem Zopo ZP950+ 4Gb
So aktivieren Sie die automatische Bildschirmdrehung auf dem Zopo ZP950+ 4Gb
Wie stellt man einen Wecker auf dem Zopo ZP950+ 4Gb
Wie kann man den Klingelton auf dem Zopo ZP950+ 4Gb ändern
Wie kann man den Akkustand auf dem Zopo ZP950+ 4Gb einstellen
Wie kann man Benachrichtigungen auf dem Zopo ZP950+ 4Gb deaktivieren
Wie kann man Google Assistant auf dem Zopo ZP950+ 4Gb deaktivieren
Wie kann man den Sperrdisplay auf dem Zopo ZP950+ 4Gb deaktivieren
Wie kann man unerwünschte Apps auf dem Zopo ZP950+ 4Gb löschen
Wie kann man gelöschte Kontakte auf Ihrem Zopo ZP950+ 4Gb wiederherstellen
Wo befindet sich der Papierkorb auf dem Zopo ZP950+ 4Gb
Wie kann man WhatsApp auf dem Zopo ZP950+ 4Gb installieren
Wie kann man ein Foto einem Kontakt auf dem Zopo ZP950+ 4Gb hinzufügen
Wie kann man einen QR-Code mit dem Zopo ZP950+ 4Gb scannen
Wie kann man Zopo ZP950+ 4Gb mit einem Computer verbinden
Wie kann man eine Speicherkarte auf dem Zopo ZP950+ 4Gb installieren
Wie kann man den Play Store auf dem Zopo ZP950+ 4Gb aktualisieren
Wie kann man Google Camera auf dem Zopo ZP950+ 4Gb installieren
Wie kann man USB-Debugging auf dem Zopo ZP950+ 4Gb aktivieren
Wie kann man sein Zopo ZP950+ 4Gb ausschalten
Wie kann man sein Zopo ZP950+ 4Gb aufladen
Zopo ZP950+ 4Gb kamera einstellungen
Wie kann man ein Zopo ZP950+ 4Gb Handy orten
Wie kann man ein Passwort auf dem Zopo ZP950+ 4Gb einrichten
Wie kann man 5G auf dem Zopo ZP950+ 4Gb aktivieren
Wie kann man ein VPN auf Ihrem Zopo ZP950+ 4Gb aktivieren
Wie kann man eine App auf dem Zopo ZP950+ 4Gb installieren
Wie kann man eine SIM-Karte in das Zopo ZP950+ 4Gb einlegen
Wie kann man die Uhrzeit auf dem Zopo ZP950+ 4Gb einstellen
Wie kann man Kopfhörer mit dem Zopo ZP950+ 4Gb verbinden
Wie kann man den Browserverlauf auf dem Zopo ZP950+ 4Gb löschen
Wie kann man das Zopo ZP950+ 4Gb auseinandernehmen
Wie kann man eine App auf dem Zopo ZP950+ 4Gb ausblenden
Wie kann man YouTube-Videos auf Ihr Zopo ZP950+ 4Gb herunterladen
Wie kann man einen Kontakt auf Ihrem Zopo ZP950+ 4Gb freischalten
Wie kann man den Taschenlampe auf dem Zopo ZP950+ 4Gb aktivieren
Wie kann man den Bildschirm des Zopo ZP950+ 4Gb in 2 Teile teilen
Wie kann man die Kamera auf dem Zopo ZP950+ 4Gb stummschalten aus
Wie kann man Videos auf dem Zopo ZP950+ 4Gb nachbearbeiten
Wie kann man überprüfen, wie viel Arbeitsspeicher Ihr Zopo ZP950+ 4Gb hat
Wie kann man das Google-Konto auf dem Zopo ZP950+ 4Gb umgehen
Wie kann man den schwarzen Bildschirm auf Ihrem Zopo ZP950+ 4Gb wiederherstellen
Wie kann man die Sprache auf dem Zopo ZP950+ 4Gb ändern
Wie kann man das Engineering-Menü auf dem Zopo ZP950+ 4Gb öffnen
Wie kann man auf dem Zopo ZP950+ 4Gb in den Recovery Modus wechseln
Wie kann man den Sprachrecorder auf dem Zopo ZP950+ 4Gb finden und aktivieren
Wie führt man Videoanrufe mit dem Zopo ZP950+ 4Gb
Warum wird beim Zopo ZP950+ 4Gb die SIM-Karte nicht angezeigt
Wie überträgt man Kontakte auf Ihr Zopo ZP950+ 4Gb
Wie wird der Ruhemodus auf meinem Zopo ZP950+ 4Gb aktiviert/deaktiviert
Wie wird der Anrufbeantworter auf meinem Zopo ZP950+ 4Gb aktiviert/deaktiviert
Wie richtet man die Gesichtserkennung auf dem Zopo ZP950+ 4Gb ein
Wie richtet man Voicemail auf dem Zopo ZP950+ 4Gb ein
Wie kann man die Voicemail auf dem Zopo ZP950+ 4Gb abhören
Wie findet man den IMEI-Code des Zopo ZP950+ 4Gb heraus
Aktivierung der Schnellladefunktion auf dem Zopo ZP950+ 4Gb
Wie wird der Akku eines Zopo ZP950+ 4Gb ausgetauscht
Wie wird die App auf dem Zopo ZP950+ 4Gb aktualisiert
Warum wird Zopo ZP950+ 4Gb so schnell leer
Wie kann man ein Passwort für die App auf dem Zopo ZP950+ 4Gb festlegen
Formatierung des Zopo ZP950+ 4Gb
Wie kann man TWRP auf dem Zopo ZP950+ 4Gb installieren
Einrichtung der Rufumleitungen auf dem Zopo ZP950+ 4Gb
Wie kann man auf dem Zopo ZP950+ 4Gb den Papierkorb löschen
Wo findet man die Zwischenablage im Zopo ZP950+ 4Gb
Wie kann man NFC auf dem anderen Telefonen aktivieren und einrichten