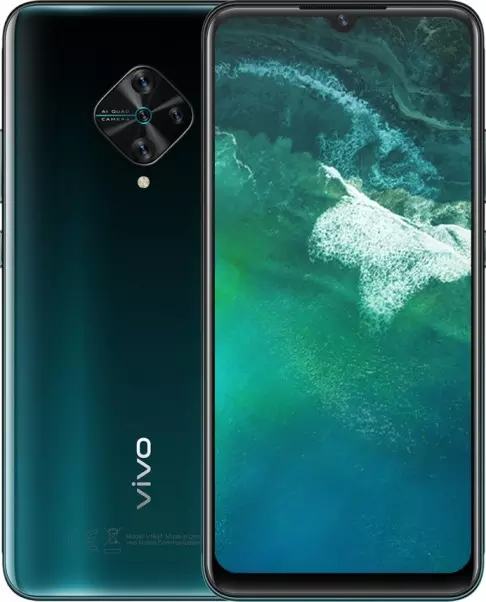Wie kann man den Bildschirm des Vivo S1 Prime in 2 Teile teilen
Jeder moderne Handynutzer hat schon einmal den Wunsch verspürt, mehrere Apps gleichzeitig zu nutzen. Ein typisches Beispiel ist das Ansehen eines Videos auf YouTube und das gleichzeitige Chatten mit einem geliebten Menschen oder einem Freund. Viele Menschen glauben, dass dies unmöglich ist und dass man sich für das eine oder das andere entscheiden muss. Aber dank der Aktualisierungen des Android-Systems ist das schon lange der Fall. Der Bildschirm des Vivo S1 Prime kann mit ein paar Fingertipps in zwei Teile geteilt werden.
Darstellung von zwei Apps auf dem Vivo S1 Prime: Anleitung 1
Die erste Möglichkeit ist die reine Bildschirmfreigabe, die es Ihnen ermöglicht, die beiden Programme so bequem wie möglich zu nutzen und die Größe ihrer Fenster entsprechend der Höhenanzeige anzupassen. Um diese Funktion zu nutzen, führen Sie folgende Schritte aus:
- Öffnen Sie die erste App, die Sie interessiert (z. B. Telegram).

- Tippen Sie vom rechten Rand des Bildschirms, ohne den Finger loszulassen, bis Sie das Symbol mit den vier Quadraten sehen (darauf folgt eine lange Leiste mit den übrigen Apps).

- Wählen Sie die zweite App aus, die Sie im geteilten Bildschirm verwenden möchten (z. B. YouTube) - halten Sie das Symbol mit Ihrem Finger gedrückt.

- Ohne das Symbol loszulassen, bewegen Sie es leicht nach links in den leeren Bereich - Sie können den oberen Rand des Bildschirms in Bezug auf Telegram wählen oder es nach unten verschieben, wenn die YouTube-Wiedergabe am unteren Rand erforderlich ist.

- Genießen Sie es, gleichzeitig Nachrichten auf Telegram zu senden und Videos auf YouTube anzuschauen (oder andere Apps gleichzeitig zu nutzen) - bei Bedarf können Sie die Leiste zwischen den beiden Fenstern nach oben und unten ziehen und das Fenster der einen App vertikal länger und das der anderen kürzer machen.

Wir hoffen, dass Ihnen diese Möglichkeit der Einstellung des Zwei-Fenster-Modus hilft.
Zwei Apps gleichzeitig auf dem Vivo S1 Prime anzeigen: Anleitung Nr. 2
Wenn Sie nicht an dieser rein Handy/Tablet-basierten Option für die Bildschirmfreigabe interessiert sind, können Sie eine andere Möglichkeit nutzen, die zusätzliche Anwendungsfenster ähnlich denen auf einem Computer erstellt. Dazu müssen Sie Folgendes tun:
- Befolgen Sie die Schritte 1 und 2 der vorherigen Einstellungsoption.
- Klicken Sie nicht auf das Symbol des gewünschten zweiten Programms, sondern klicken Sie einfach auf dessen Symbol.

- Ein zusätzliches Fenster wird sofort über der Haupt App angezeigt und kann parallel verwendet werden.

P.S: Sie können diese Art von Anwendung Fenstermodus auch über die Seite "Letzte Apps" aufrufen (wischen Sie vom unteren Bildschirmrand nach oben in die Mitte). Dort müssen Sie nur auf das entsprechende Symbol neben einer der zuletzt ausgeführten Programme klicken.

In diesem Fall ist es nicht einmal notwendig, eines der ersten Programme auszuwählen. Ein neues Fenster erscheint direkt auf dem Startbildschirm, von wo aus Sie zu Telegram oder YouTube gehen können, um Ihre Nutzungsszenarien zu realisieren.
 Teilen Sie diese Seite mit Ihren Freunden:
Teilen Sie diese Seite mit Ihren Freunden: Siehe auch:
So flashen Vivo S1 Prime
So rooten Sie das Vivo S1 Prime
Hard-Reset für Vivo S1 Prime
Vivo S1 Prime starten neu
So entsperren Sie das Vivo S1 Prime
Was tun, wenn Vivo S1 Prime lässt sich nicht einschalten
Was tun, wenn Vivo S1 Prime lädt nicht
Was tun, wenn sich das Vivo S1 Prime nicht über USB mit dem PC verbinden lässt
So machen Sie einen Screenshot auf Vivo S1 Prime
So setzen Sie FRP zurück auf Vivo S1 Prime
Wie aktivieren Sie das Gespräch aufnehmen auf dem Vivo S1 Prime
So aktualisieren Sie Vivo S1 Prime
So verbinden Sie sich Vivo S1 Prime zum Fernsehen
So leeren Sie den Cache auf Vivo S1 Prime
So sichern Sie Vivo S1 Prime
So deaktivieren Sie Anzeigen auf dem Vivo S1 Prime
So löschen Sie den Speicher auf Vivo S1 Prime
So erhöhen Sie die Schriftart auf dem Vivo S1 Prime
So teilen Sie das Internet auf dem Vivo S1 Prime
So übertragen Sie Daten auf das Vivo S1 Prime
So entsperren Sie den Bootloader auf Vivo S1 Prime
So stellen Sie ein Foto wieder her Vivo S1 Prime
So zeichnen Sie den Bildschirm auf Vivo S1 Prime
So finden Sie die schwarze Liste in Vivo S1 Prime
So richten Sie den Fingerabdruck ein Vivo S1 Prime
So blockieren Sie die Nummer auf Vivo S1 Prime
So aktivieren Sie die automatische Drehung ein Vivo S1 Prime
Wie stellt man einen Wecker auf dem Vivo S1 Prime
Wie kann man den Klingelton auf dem Vivo S1 Prime ändern
Wie kann man den Akkustand auf dem Vivo S1 Prime einstellen
Wie kann man Benachrichtigungen auf dem Vivo S1 Prime deaktivieren
Wie kann man Google Assistant auf dem Vivo S1 Prime deaktivieren
Wie kann man den Sperrdisplay auf dem Vivo S1 Prime deaktivieren
Wie kann man unerwünschte Apps auf dem Vivo S1 Prime löschen
Wie kann man gelöschte Kontakte auf Ihrem Vivo S1 Prime wiederherstellen
Wo befindet sich der Papierkorb auf dem Vivo S1 Prime
Wie kann man WhatsApp auf dem Vivo S1 Prime installieren
Wie kann man ein Foto einem Kontakt auf dem Vivo S1 Prime hinzufügen
Wie kann man einen QR-Code mit dem Vivo S1 Prime scannen
Wie kann man Vivo S1 Prime mit einem Computer verbinden
Wie kann man eine Speicherkarte auf dem Vivo S1 Prime installieren
Wie kann man den Play Store auf dem Vivo S1 Prime aktualisieren
Wie kann man Google Camera auf dem Vivo S1 Prime installieren
Wie kann man USB-Debugging auf dem Vivo S1 Prime aktivieren
Wie kann man sein Vivo S1 Prime ausschalten
Wie kann man sein Vivo S1 Prime aufladen
Vivo S1 Prime kamera einstellungen
Wie kann man ein Vivo S1 Prime Handy orten
Wie kann man ein Passwort auf dem Vivo S1 Prime einrichten
Wie kann man 5G auf dem Vivo S1 Prime aktivieren
Wie kann man ein VPN auf Ihrem Vivo S1 Prime aktivieren
Wie kann man eine App auf dem Vivo S1 Prime installieren
Wie kann man eine SIM-Karte in das Vivo S1 Prime einlegen
Wie kann man NFC auf dem Vivo S1 Prime aktivieren und einrichten
Wie kann man die Uhrzeit auf dem Vivo S1 Prime einstellen
Wie kann man Kopfhörer mit dem Vivo S1 Prime verbinden
Wie kann man den Browserverlauf auf dem Vivo S1 Prime löschen
Wie kann man das Vivo S1 Prime auseinandernehmen
Wie kann man eine App auf dem Vivo S1 Prime ausblenden
Wie kann man YouTube-Videos auf Ihr Vivo S1 Prime herunterladen
Wie kann man einen Kontakt auf Ihrem Vivo S1 Prime freischalten
Wie kann man den Taschenlampe auf dem Vivo S1 Prime aktivieren
Wie kann man die Kamera auf dem Vivo S1 Prime stummschalten aus
Wie kann man Videos auf dem Vivo S1 Prime nachbearbeiten
Wie kann man überprüfen, wie viel Arbeitsspeicher Ihr Vivo S1 Prime hat
Wie kann man das Google-Konto auf dem Vivo S1 Prime umgehen
Wie kann man den schwarzen Bildschirm auf Ihrem Vivo S1 Prime wiederherstellen
Wie kann man die Sprache auf dem Vivo S1 Prime ändern
Wie kann man das Engineering-Menü auf dem Vivo S1 Prime öffnen
Wie kann man auf dem Vivo S1 Prime in den Recovery Modus wechseln
Wie kann man den Sprachrecorder auf dem Vivo S1 Prime finden und aktivieren
Wie führt man Videoanrufe mit dem Vivo S1 Prime
Warum wird beim Vivo S1 Prime die SIM-Karte nicht angezeigt
Wie überträgt man Kontakte auf Ihr Vivo S1 Prime
Wie wird der Ruhemodus auf meinem Vivo S1 Prime aktiviert/deaktiviert
Wie wird der Anrufbeantworter auf meinem Vivo S1 Prime aktiviert/deaktiviert
Wie richtet man die Gesichtserkennung auf dem Vivo S1 Prime ein
Wie richtet man Voicemail auf dem Vivo S1 Prime ein
Wie kann man die Voicemail auf dem Vivo S1 Prime abhören
Wie findet man den IMEI-Code des Vivo S1 Prime heraus
Aktivierung der Schnellladefunktion auf dem Vivo S1 Prime
Wie wird der Akku eines Vivo S1 Prime ausgetauscht
Wie wird die App auf dem Vivo S1 Prime aktualisiert
Warum wird Vivo S1 Prime so schnell leer
Wie kann man ein Passwort für die App auf dem Vivo S1 Prime festlegen
Formatierung des Vivo S1 Prime
Wie kann man TWRP auf dem Vivo S1 Prime installieren
Einrichtung der Rufumleitungen auf dem Vivo S1 Prime
Wie kann man auf dem Vivo S1 Prime den Papierkorb löschen
Wo findet man die Zwischenablage im Vivo S1 Prime
Wie kann man den Bildschirm des anderen Telefon in 2 Teile teilen