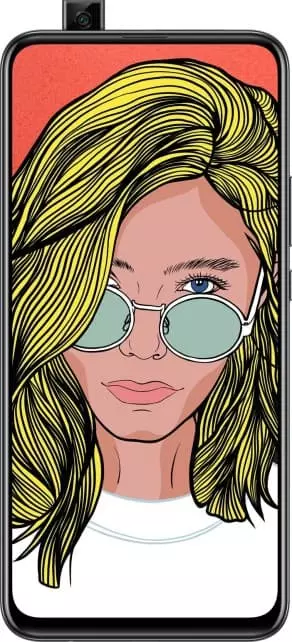So teilen Sie das Internet auf dem Huawei P Smart Z
Das Huawei P Smart Z Smartphone verfügt über eine ganze Reihe von Funktionen, die für eine komfortable Nutzung des Geräts notwendig sind. Insbesondere unterstützt es Möglichkeiten zur gemeinsamen Nutzung des Internets. Es ermöglicht Ihnen, eine Netzwerkverbindung für die Geräte einzurichten, auf denen sie nicht verfügbar ist (zum Beispiel, wenn das Smartphone Ihres Freundes nicht über 4G verfügt oder wenn WLAN auf Ihrem Computer nicht funktioniert). Wir müssen nur herausfinden, wie wir das Internet auf dem Huawei P Smart Z teilen können.
Wichtige Punkte
Bevor wir uns den Methoden zur Nutzung der Funktion zuwenden, ist es notwendig, sich auf einige andere Aspekte zu konzentrieren, die es uns ermöglichen, Missverständnisse zu vermeiden. Die Option der Internetfreigabe ist auf allen Geräten verfügbar, die auf der aktuellen Version von Android basieren, einschließlich Huawei P Smart Z. Das Funktionsprinzip besteht darin, dass das Telefon als Wi-Fi-Zugangspunkt verwendet wird, so dass es zu einer Art Router für andere Geräte wird.
Damit die Option auf dem Huawei P Smart Z funktioniert, muss eine 3G- oder 4G-Mobilfunkverbindung aktiv sein, und das WLAN muss deaktiviert sein. Aber selbst das reicht nicht aus, da die Mobilfunkbetreiber ihre eigenen Einschränkungen festlegen können. Vor allem Nutzer von unbegrenzten Internetzugangstarifen können den Datenverkehr nicht weitergeben. In den meisten Fällen funktioniert diese Option nur bei Tarifen, die ein begrenztes Gigabyte-Paket anbieten. Diese Informationen können jedoch bei Ihrem Betreiber erfragt werden.
Methoden der Internetfreigabe
Die Funktion des Huawei P Smart Z, die anderen Geräten Zugang zum Netz verschafft, funktioniert völlig kostenlos, sofern Ihr Mobilfunkbetreiber keine entsprechenden Einschränkungen vornimmt. Sie können sie auf verschiedene Weise nutzen.
Über WLAN
Die beliebteste Methode, die Huawei P Smart Z-Besitzer am häufigsten nutzen. Um das Internet über WLAN zu teilen, müssen Sie Folgendes tun:
- Öffnen Sie die Einstellungen des Geräts.
- Wählen Sie den Abschnitt "Verbindungen" (der Name kann je nach Firmware-Version unterschiedlich sein) und dann "Mobiler Hotspot und Tethering".


- Aktivieren Sie die Option.

Als Nächstes müssen Sie WLAN auf dem Gerät aktivieren, das Sie mit einem Zugangspunkt verbinden möchten, und Huawei P Smart Z in der Liste der verfügbaren Netzwerke auswählen.
Über Bluetooth
Diese Methode kopiert weitgehend die vorherige Version, aber in diesem Fall wird das Netzwerk nicht über WLAN, sondern über Bluetooth freigegeben. Das Internet selbst funktioniert jedoch drahtlos. Um eine Verbindung einzurichten, müssen Sie die Schritte 1-3 der vorherigen Methode ausführen und dann den Schieberegler "Bluetooth-Tethering" aktivieren oder ein Häkchen davor setzen.

Um eine Verbindung mit einem Gerät herzustellen, das Datenverkehr empfangen soll, müssen Sie Bluetooth aktivieren und eine Verbindung zum Huawei P Smart Z über die Liste der verfügbaren Bluetooth-Netzwerke herstellen.
Über USB
Eine ausgezeichnete Option für diejenigen, die ihr Internet mit einem Computer teilen möchten, der keine drahtlose WLAN-Verbindung unterstützt. In diesem Fall wird der Datenverkehr über USB übertragen, wofür ein komplettes Kabel verwendet wird:
- Aktivieren Sie USB-Tethering in den Einstellungen Ihres Telefons.
- Verbinden Sie Ihr Gerät mit Ihrem PC.
- Bestätigen Sie den Modus "USB-Tethering" auf dem Bildschirm Ihres Smartphones.

- Öffnen Sie die Liste der verfügbaren Netzwerke auf Ihrem Computer, und aktivieren Sie die neue Verbindung.
Das Huawei P Smart Z überträgt jetzt Gigabytes an mobilem Datenverkehr auf Ihren Computer, ohne ein drahtloses WLAN-Netzwerk zu verwenden. Die Verbindung kann jederzeit durch Aufrufen der Geräteeinstellungen oder Abziehen des USB-Kabels unterbrochen werden.
Über eine App
Wenn Sie den Verkehr nicht mit den integrierten Instrumenten verteilen können, können Sie eine spezielle App wie FoxFi ausprobieren. Sie ist auf Google Play verfügbar und funktioniert auf ähnliche Weise. Um den Zugangspunkt zu aktivieren, müssen Sie nur die Anwendung öffnen, ein Passwort festlegen und das Kästchen "WLAN-Hotspot aktivieren" markieren.
Falls erforderlich, können Sie auch ein anderes ähnliches Programm verwenden. In jedem Fall hat der Besitzer des Huawei P Smart Z Zugriff auf die gesamte Liste der Funktionen, einschließlich einer Verbindung über Bluetooth oder USB.
Teile diese Seite mit deinen Freunden:Siehe auch:
So flashen Huawei P Smart Z
So rooten Sie das Huawei P Smart Z
Hard-Reset für Huawei P Smart Z
Huawei P Smart Z starten neu
So entsperren Sie das Huawei P Smart Z
Was tun, wenn Huawei P Smart Z lässt sich nicht einschalten
Was tun, wenn Huawei P Smart Z lädt nicht
Was tun, wenn sich das Huawei P Smart Z nicht über USB mit dem PC verbinden lässt
So machen Sie einen Screenshot auf Huawei P Smart Z
So setzen Sie FRP zurück auf Huawei P Smart Z
Wie aktivieren Sie das Gespräch aufnehmen auf dem Huawei P Smart Z
So aktualisieren Sie Huawei P Smart Z
So verbinden Sie sich Huawei P Smart Z zum Fernsehen
So leeren Sie den Cache auf Huawei P Smart Z
So sichern Sie Huawei P Smart Z
So deaktivieren Sie Anzeigen auf dem Huawei P Smart Z
So löschen Sie den Speicher auf Huawei P Smart Z
So erhöhen Sie die Schriftart auf dem Huawei P Smart Z
So übertragen Sie Daten auf das Huawei P Smart Z
So entsperren Sie den Bootloader auf dem Huawei P Smart Z
So stellen Sie ein Foto wieder her Huawei P Smart Z
So zeichnen Sie den Bildschirm auf Huawei P Smart Z
So finden Sie die Blacklist im Huawei P Smart Z
So richten Sie den Fingerabdruck ein Huawei P Smart Z
So blockieren Sie Nummern auf dem Huawei P Smart Z
So aktivieren Sie die automatische Bildschirmdrehung auf dem Huawei P Smart Z
Wie stellt man einen Wecker auf dem Huawei P Smart Z
Wie kann man den Klingelton auf dem Huawei P Smart Z ändern
Wie kann man den Akkustand auf dem Huawei P Smart Z einstellen
Wie kann man Benachrichtigungen auf dem Huawei P Smart Z deaktivieren
Wie kann man Google Assistant auf dem Huawei P Smart Z deaktivieren
Wie kann man den Sperrdisplay auf dem Huawei P Smart Z deaktivieren
Wie kann man unerwünschte Apps auf dem Huawei P Smart Z löschen
Wie kann man gelöschte Kontakte auf Ihrem Huawei P Smart Z wiederherstellen
Wo befindet sich der Papierkorb auf dem Huawei P Smart Z
Wie kann man WhatsApp auf dem Huawei P Smart Z installieren
Wie kann man ein Foto einem Kontakt auf dem Huawei P Smart Z hinzufügen
Wie kann man einen QR-Code mit dem Huawei P Smart Z scannen
Wie kann man Huawei P Smart Z mit einem Computer verbinden
Wie kann man eine Speicherkarte auf dem Huawei P Smart Z installieren
Wie kann man den Play Store auf dem Huawei P Smart Z aktualisieren
Wie kann man Google Camera auf dem Huawei P Smart Z installieren
Wie kann man USB-Debugging auf dem Huawei P Smart Z aktivieren
Wie kann man sein Huawei P Smart Z ausschalten
Wie kann man sein Huawei P Smart Z aufladen
Huawei P Smart Z kamera einstellungen
Wie kann man ein Huawei P Smart Z Handy orten
Wie kann man ein Passwort auf dem Huawei P Smart Z einrichten
Wie kann man 5G auf dem Huawei P Smart Z aktivieren
Wie kann man ein VPN auf Ihrem Huawei P Smart Z aktivieren
Wie kann man eine App auf dem Huawei P Smart Z installieren
Wie kann man eine SIM-Karte in das Huawei P Smart Z einlegen
Wie kann man NFC auf dem Huawei P Smart Z aktivieren und einrichten
Wie kann man die Uhrzeit auf dem Huawei P Smart Z einstellen
Wie kann man Kopfhörer mit dem Huawei P Smart Z verbinden
Wie kann man den Browserverlauf auf dem Huawei P Smart Z löschen
Wie kann man das Huawei P Smart Z auseinandernehmen
Wie kann man eine App auf dem Huawei P Smart Z ausblenden
Wie kann man YouTube-Videos auf Ihr Huawei P Smart Z herunterladen
Wie kann man einen Kontakt auf Ihrem Huawei P Smart Z freischalten
Wie kann man den Taschenlampe auf dem Huawei P Smart Z aktivieren
Wie kann man den Bildschirm des Huawei P Smart Z in 2 Teile teilen
Wie kann man die Kamera auf dem Huawei P Smart Z stummschalten aus
Wie kann man Videos auf dem Huawei P Smart Z nachbearbeiten
Wie kann man überprüfen, wie viel Arbeitsspeicher Ihr Huawei P Smart Z hat
Wie kann man das Google-Konto auf dem Huawei P Smart Z umgehen
Wie kann man den schwarzen Bildschirm auf Ihrem Huawei P Smart Z wiederherstellen
Wie kann man die Sprache auf dem Huawei P Smart Z ändern
Wie kann man das Engineering-Menü auf dem Huawei P Smart Z öffnen
Wie kann man auf dem Huawei P Smart Z in den Recovery Modus wechseln
Wie kann man den Sprachrecorder auf dem Huawei P Smart Z finden und aktivieren
Wie führt man Videoanrufe mit dem Huawei P Smart Z
Warum wird beim Huawei P Smart Z die SIM-Karte nicht angezeigt
Wie überträgt man Kontakte auf Ihr Huawei P Smart Z
Wie wird der Ruhemodus auf meinem Huawei P Smart Z aktiviert/deaktiviert
Wie wird der Anrufbeantworter auf meinem Huawei P Smart Z aktiviert/deaktiviert
Wie richtet man die Gesichtserkennung auf dem Huawei P Smart Z ein
Wie richtet man Voicemail auf dem Huawei P Smart Z ein
Wie kann man die Voicemail auf dem Huawei P Smart Z abhören
Wie findet man den IMEI-Code des Huawei P Smart Z heraus
Aktivierung der Schnellladefunktion auf dem Huawei P Smart Z
Wie wird der Akku eines Huawei P Smart Z ausgetauscht
Wie wird die App auf dem Huawei P Smart Z aktualisiert
Warum wird Huawei P Smart Z so schnell leer
Wie kann man ein Passwort für die App auf dem Huawei P Smart Z festlegen
Formatierung des Huawei P Smart Z
Wie kann man TWRP auf dem Huawei P Smart Z installieren
Einrichtung der Rufumleitungen auf dem Huawei P Smart Z
Wie kann man auf dem Huawei P Smart Z den Papierkorb löschen
Wo findet man die Zwischenablage im Huawei P Smart Z
So teilen Sie das Internet auf dem dem anderen Telefonen