Wie kann man eine App auf dem Philips Xenium W536 (Red) ausblenden
Jeder Besitzer eines Philips Xenium W536 (Red) installiert mehrere Dutzend Apps auf seinem Handy. Einige von ihnen enthalten vertrauliche Informationen, die nicht in die Hände von Außenstehenden gelangen sollten. Daher müssen Sie die App auf Ihrem Philips Xenium W536 (Red) verstecken und das können Sie auf verschiedene Arten tun.
Standardmittel
Je nach Version des Android-Betriebssystems auf Ihrem Philips Xenium W536 (Red) gibt es möglicherweise Standardmethoden zum Ausblenden von Apps. Bei älteren Versionen des Betriebssystems ist es zum Beispiel möglich, Apps aus dem allgemeinen Menü auszublenden, ohne sie direkt zu entfernen:
- Öffnen Sie das App-Menü.
- Halten Sie den Finger auf das gewünschte Programmsymbol.
- Wählen Sie in dem Pop-up-Fenster die Option "App ausblenden".
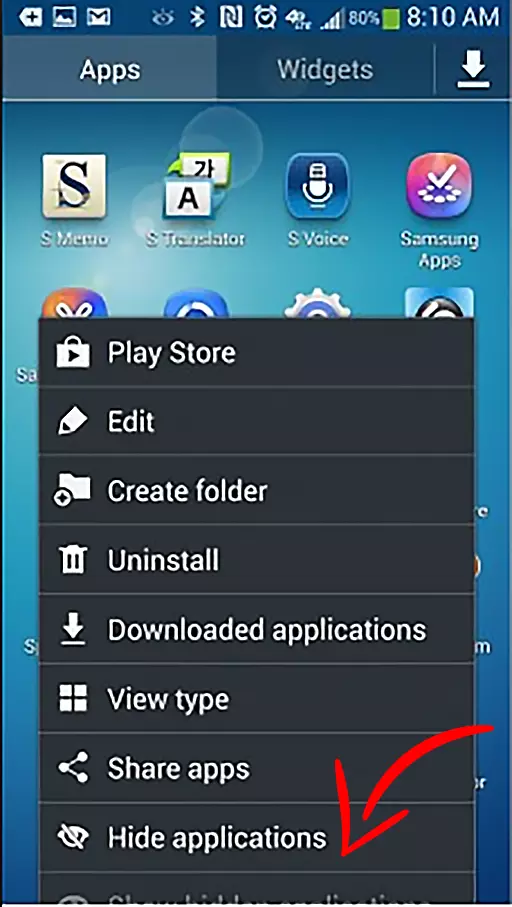
Bei neueren Versionen des Betriebssystems fügen die Hersteller von Mobilgeräten die Funktion "Persönlicher Bereich" oder "Zweiter Bereich" hinzu, mit der Sie eine eigenständige Shell erstellen können, die sich von der Standard-Shell unterscheidet. Im normalen Modus wird der Desktop also eine bestimmte Anzahl von Programmen aufnehmen, während der private Bereich eine andere Anzahl von Programmen aufnehmen wird. Für die Verwirklichung des Gedachten ist es notwendig,:
- Öffnen Sie die Handyeinstellungen.
- Gehen Sie zum Abschnitt "Zweiter Abschnitt".
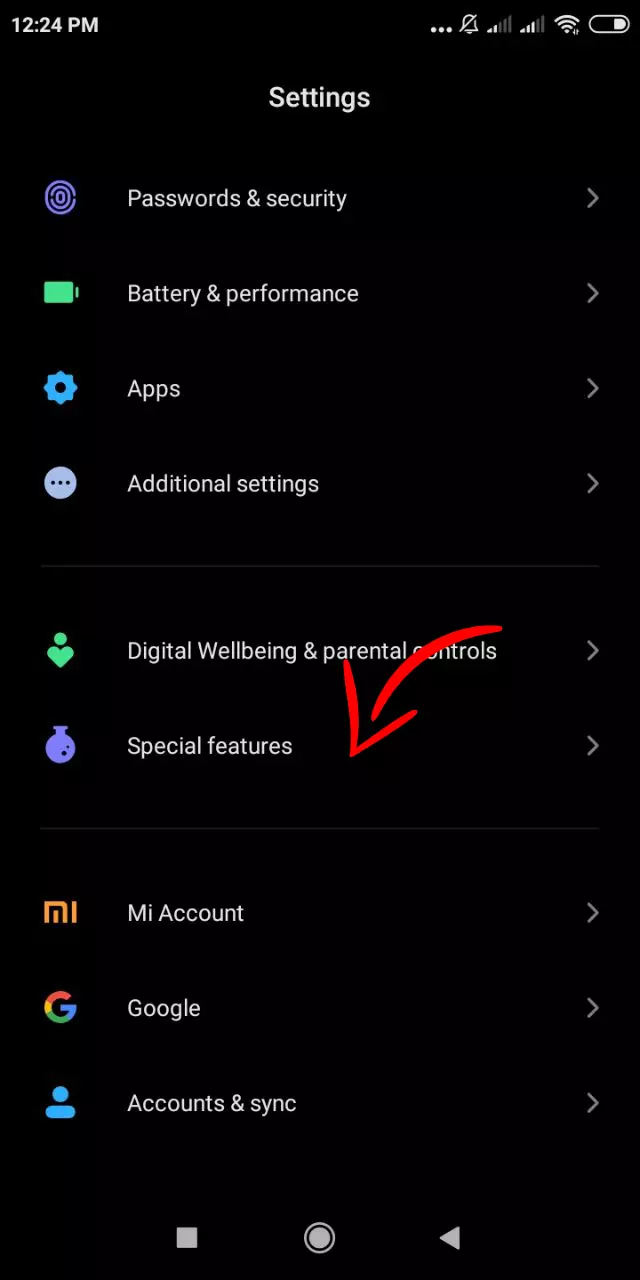
- Drücken Sie die Schaltfläche "Zweiten Platz erstellen".
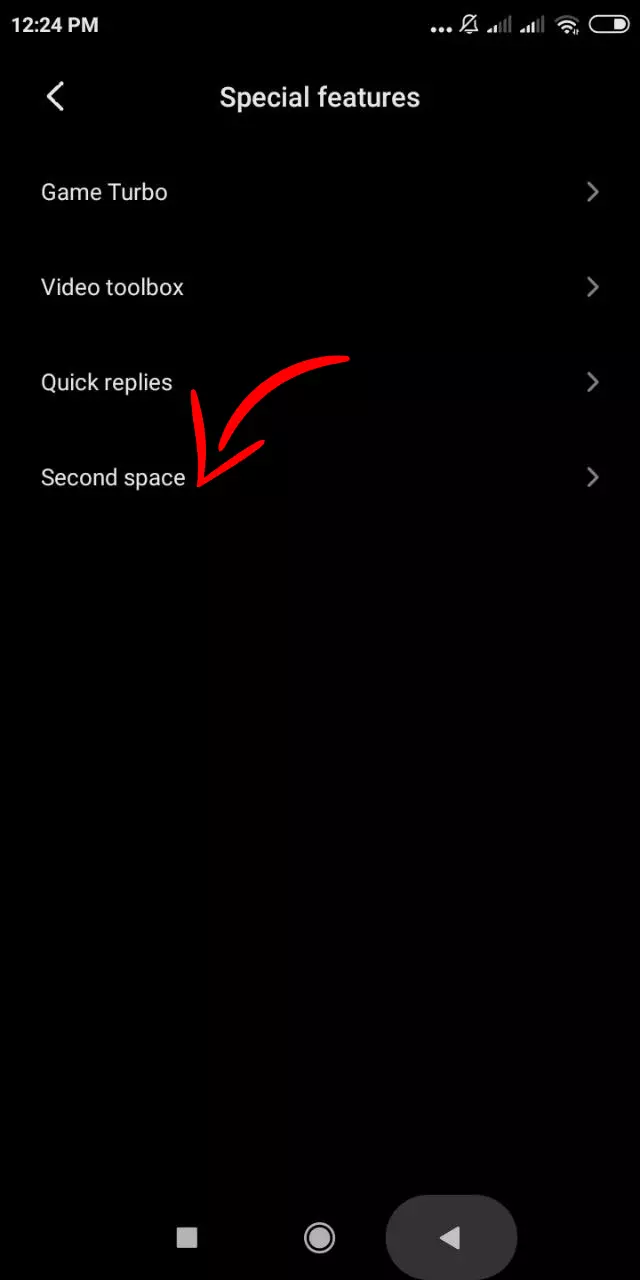
- Wählen Sie die Apps aus, die Sie ausblenden möchten.
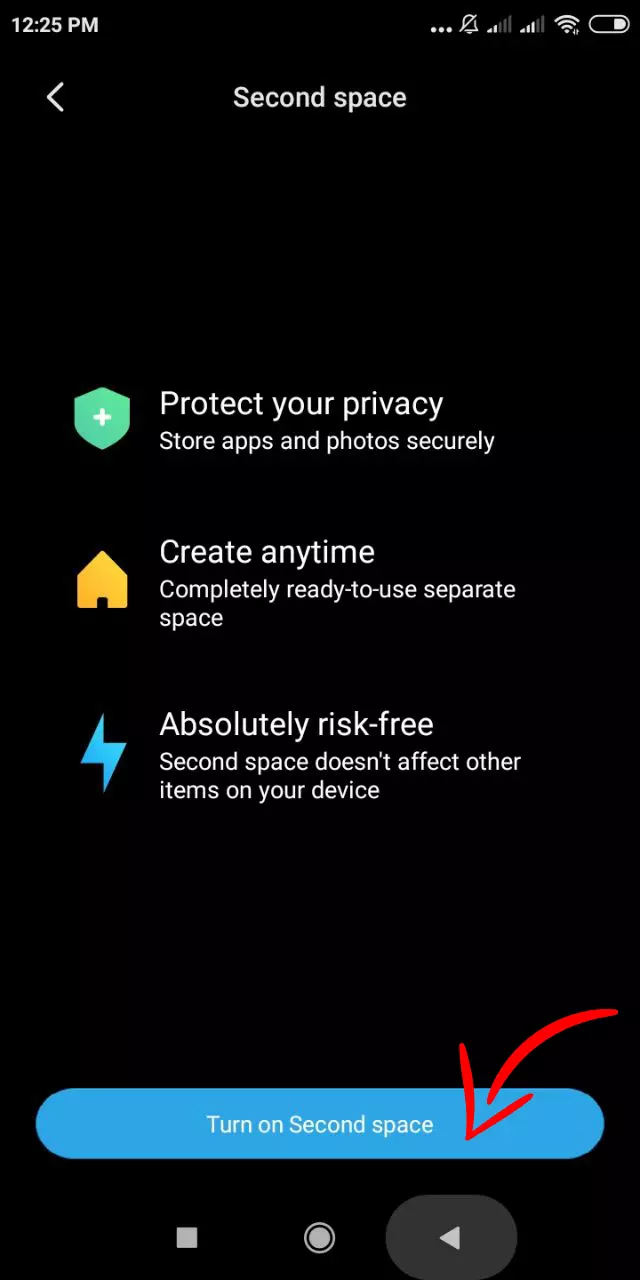
Sie können dann Programme vom Haupt-Desktop entfernen, da sie weiterhin im zweiten Bereich verfügbar sind, der nur mit einem Passwort geöffnet werden kann.
Im Falle von Systemsoftware können solche Programme ohne zusätzliche Optionen ausgeblendet werden. Es wird vorgeschlagen, wie folgt vorzugehen:
- Öffnen Sie die Geräteeinstellungen.
- Gehen Sie zum Abschnitt "Apps".
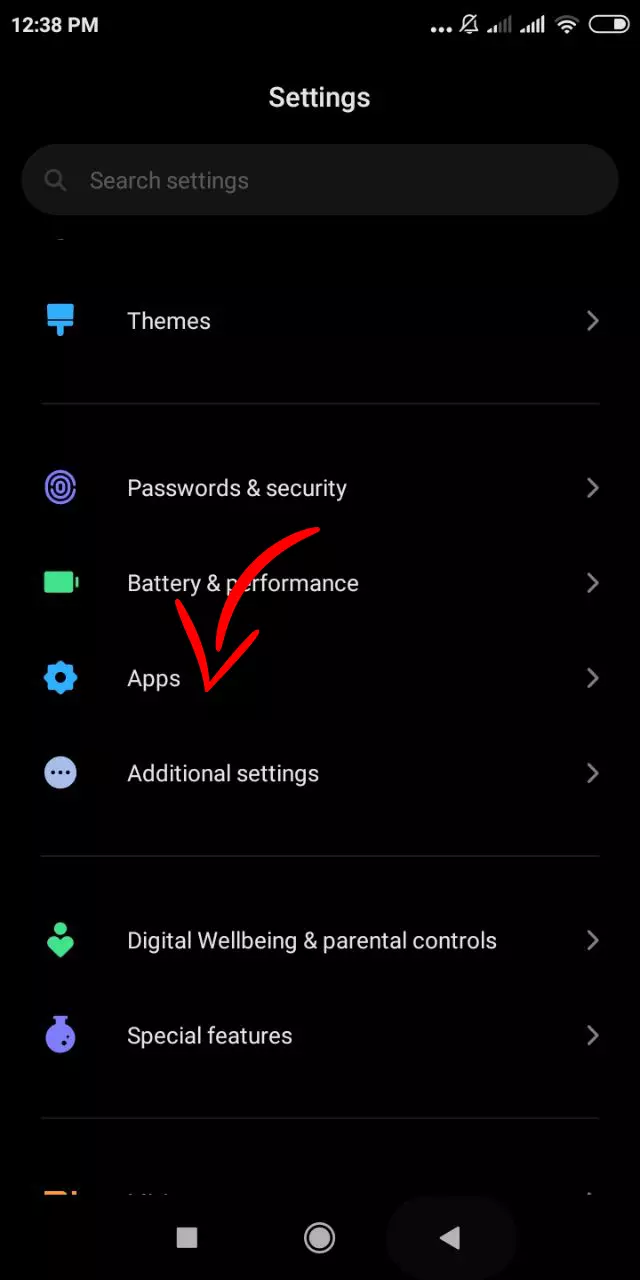
- Gehen Sie zu Apps verwalten.
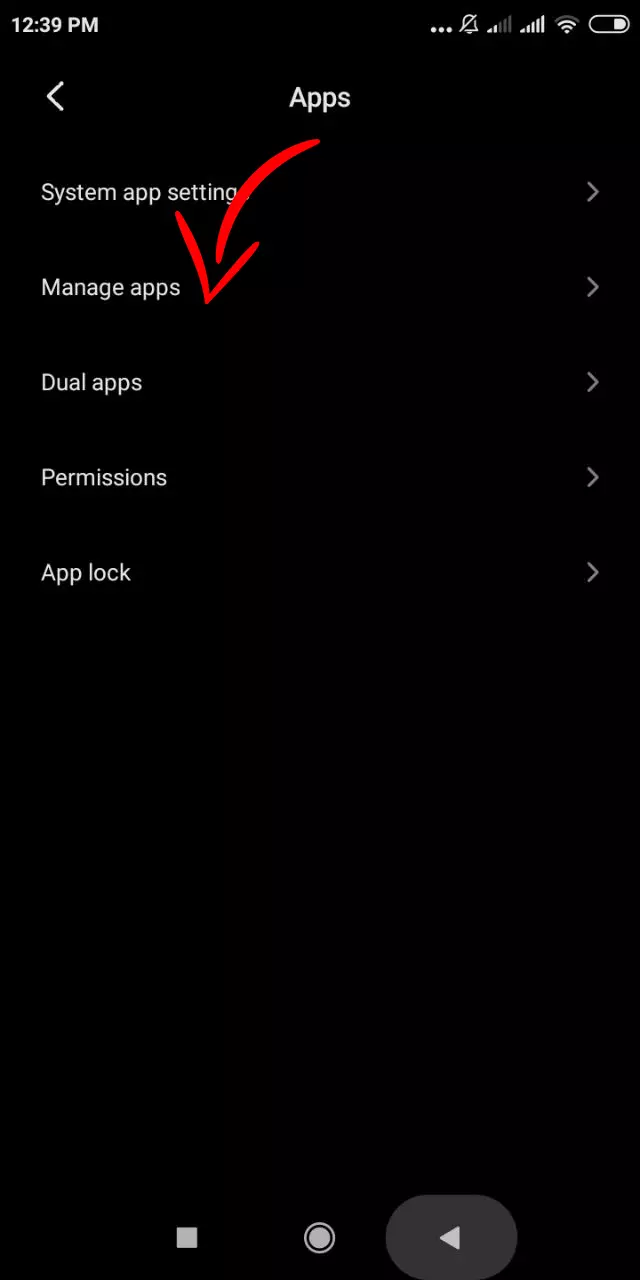
- Drücken Sie die Taste mit den drei Punkten.
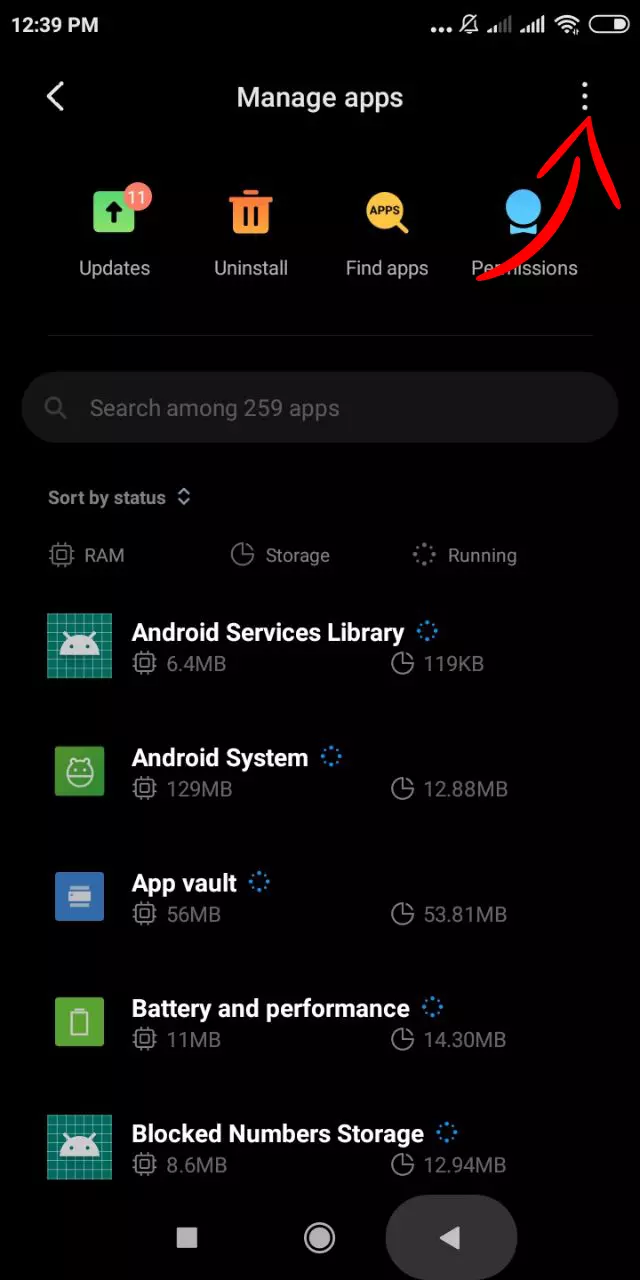
- Wählen Sie die Option "System Apps ausblenden".
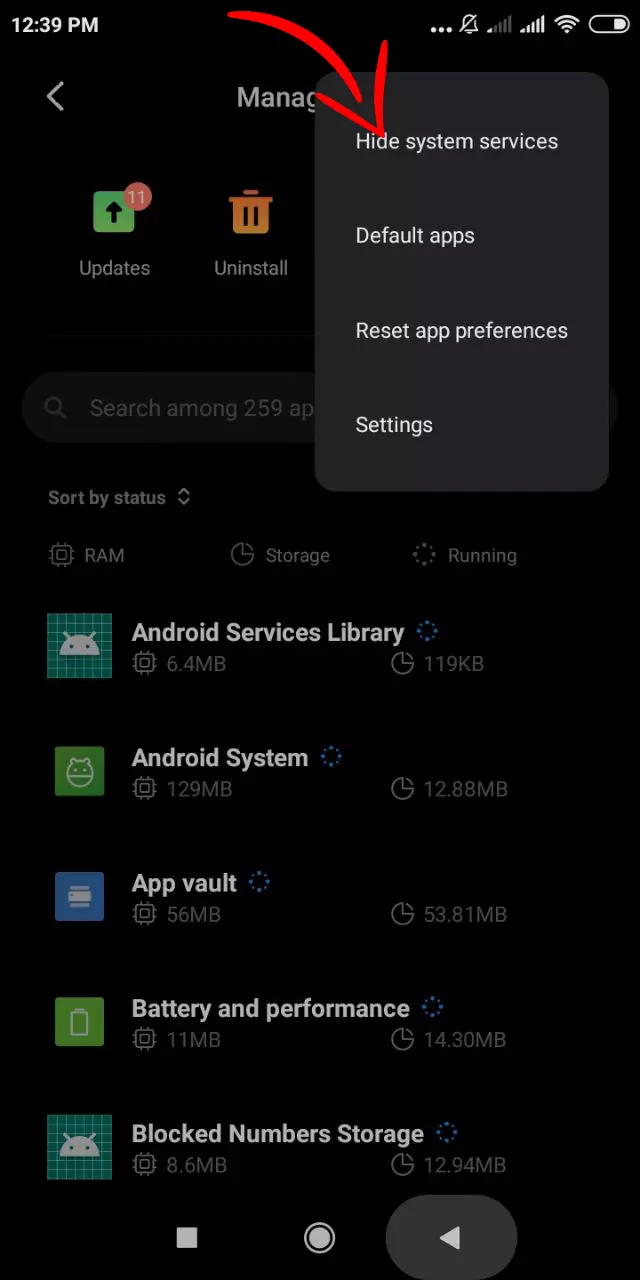
Wenn diese Funktion im Kontextmenü fehlt, können Sie einen anderen Weg gehen, indem Sie einfach eines der Standardprogramme deaktivieren:
- Öffnen Sie die Einstellungen des Philips Xenium W536 (Red).
- Zum Abschnitt "Apps" gehen.
- Wählen Sie das Programm, das Sie interessiert.
- Drücken Sie die Taste " Ausschalten ".
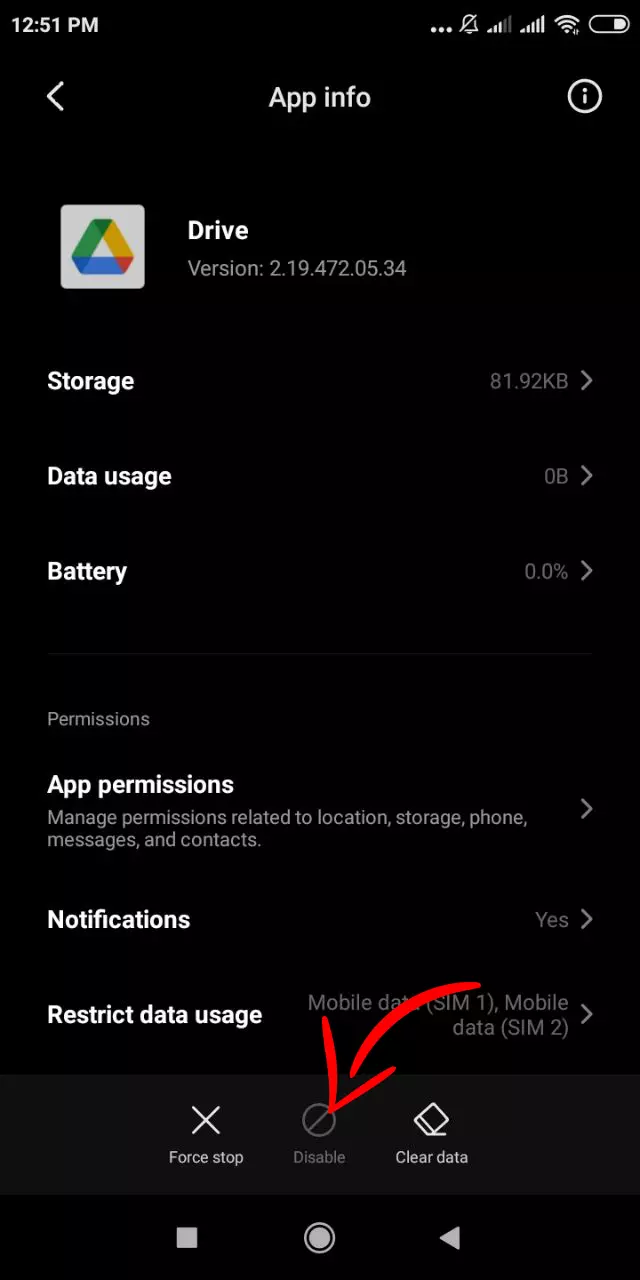
Wenn Sie dies richtig gemacht haben, wird die App nicht mehr auf dem Desktop angezeigt, ist aber weiterhin über Google Play oder die Handy-Einstellungen zugänglich. Als letzten Ausweg können Sie zusätzliche Versteckmöglichkeiten nutzen, die wir später erläutern werden.
Hilfsmittel
Als letzten Ausweg können Sie immer auf Software von Drittanbietern zurückgreifen, die andere auf Ihrem Handy installierte Apps verbergen können. Unter den frei verfügbaren Hilfsprogrammen empfehlen wir Ihnen, auf Folgendes zu achten:
- Calculator Vault;
- App Hider;
- Apex Launcher.
Sie funktionieren alle nach einem ähnlichen Prinzip, weshalb wir vorschlagen, den Versteckalgorithmus am Beispiel von App Hider zu überprüfen:
- Installieren Sie die App über Google Play.
- Starten Sie die App nach der Vorinstallation.
- Drücken Sie die Schaltfläche "App hinzufügen".
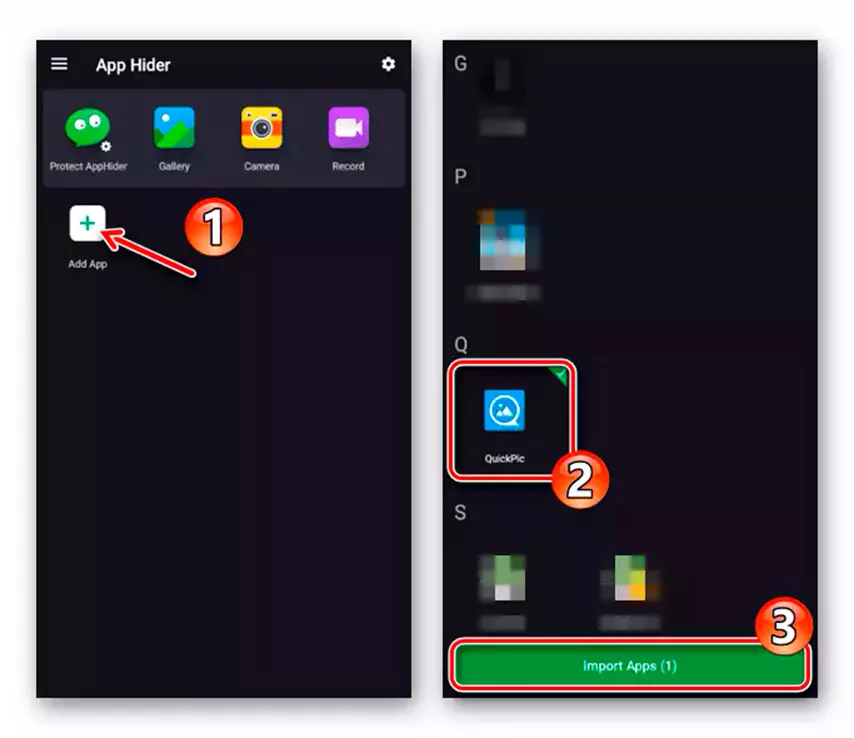
- Wählen Sie die gewünschte App aus und klicken Sie auf die Schaltfläche "Apps importieren".
- Halten Sie den Finger auf das Anwendungssymbol und drücken Sie die Taste "Ausblenden".
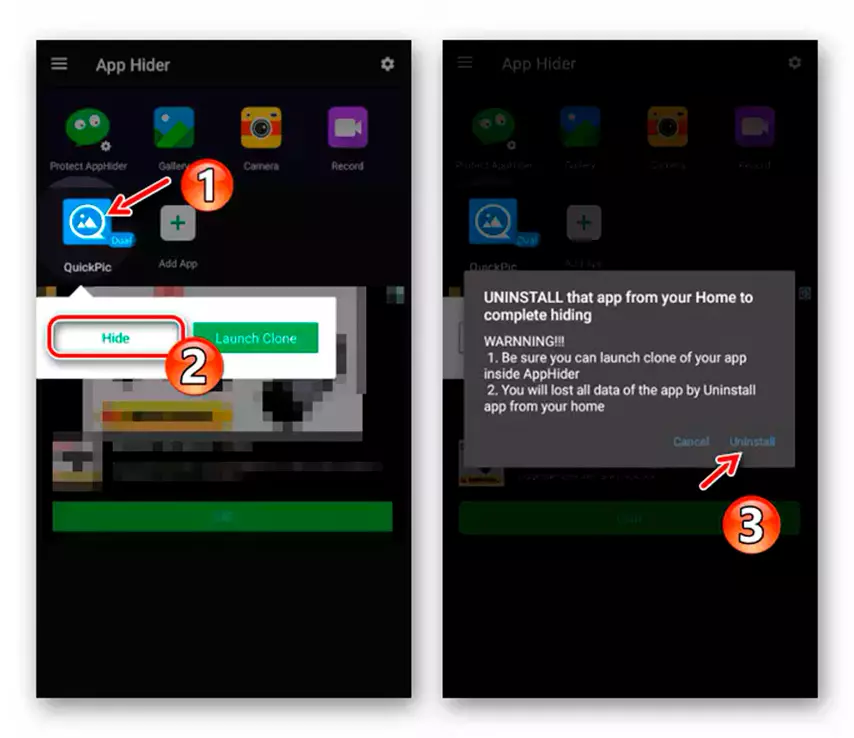
App wird vom Desktop verschwinden und nicht einmal in den Einstellungen des Philips Xenium W536 (Red) erscheinen, aber sie bleibt im App Hider, über den Sie sie starten können.
Teilen Sie diese Seite mit Ihren Freunden:Siehe auch:
So flashen Philips Xenium W536 (Red)
So rooten Sie das Philips Xenium W536 (Red)
Hard-Reset für Philips Xenium W536 (Red)
Philips Xenium W536 (Red) starten neu
So entsperren Sie das Philips Xenium W536 (Red)
Was tun, wenn Philips Xenium W536 (Red) lässt sich nicht einschalten
Was tun, wenn Philips Xenium W536 (Red) lädt nicht
Was tun, wenn sich das Philips Xenium W536 (Red) nicht über USB mit dem PC verbinden lässt
So machen Sie einen Screenshot auf Philips Xenium W536 (Red)
So setzen Sie FRP zurück auf Philips Xenium W536 (Red)
Wie aktivieren Sie das Gespräch aufnehmen auf dem Philips Xenium W536 (Red)
So aktualisieren Sie Philips Xenium W536 (Red)
So verbinden Sie sich Philips Xenium W536 (Red) zum Fernsehen
So leeren Sie den Cache auf Philips Xenium W536 (Red)
So sichern Sie Philips Xenium W536 (Red)
So deaktivieren Sie Anzeigen auf dem Philips Xenium W536 (Red)
So löschen Sie den Speicher auf Philips Xenium W536 (Red)
So erhöhen Sie die Schriftart auf dem Philips Xenium W536 (Red)
So teilen Sie das Internet auf dem Philips Xenium W536 (Red)
So übertragen Sie Daten auf das Philips Xenium W536 (Red)
So entsperren Sie den Bootloader auf dem Philips Xenium W536 (Red)
So stellen Sie ein Foto wieder her Philips Xenium W536 (Red)
So zeichnen Sie den Bildschirm auf Philips Xenium W536 (Red)
So finden Sie die Blacklist im Philips Xenium W536 (Red)
So richten Sie den Fingerabdruck ein Philips Xenium W536 (Red)
So blockieren Sie Nummern auf dem Philips Xenium W536 (Red)
So aktivieren Sie die automatische Bildschirmdrehung auf dem Philips Xenium W536 (Red)
Wie stellt man einen Wecker auf dem Philips Xenium W536 (Red)
Wie kann man den Klingelton auf dem Philips Xenium W536 (Red) ändern
Wie kann man den Akkustand auf dem Philips Xenium W536 (Red) einstellen
Wie kann man Benachrichtigungen auf dem Philips Xenium W536 (Red) deaktivieren
Wie kann man Google Assistant auf dem Philips Xenium W536 (Red) deaktivieren
Wie kann man den Sperrdisplay auf dem Philips Xenium W536 (Red) deaktivieren
Wie kann man unerwünschte Apps auf dem Philips Xenium W536 (Red) löschen
Wie kann man gelöschte Kontakte auf Ihrem Philips Xenium W536 (Red) wiederherstellen
Wo befindet sich der Papierkorb auf dem Philips Xenium W536 (Red)
Wie kann man WhatsApp auf dem Philips Xenium W536 (Red) installieren
Wie kann man ein Foto einem Kontakt auf dem Philips Xenium W536 (Red) hinzufügen
Wie kann man einen QR-Code mit dem Philips Xenium W536 (Red) scannen
Wie kann man Philips Xenium W536 (Red) mit einem Computer verbinden
Wie kann man eine Speicherkarte auf dem Philips Xenium W536 (Red) installieren
Wie kann man den Play Store auf dem Philips Xenium W536 (Red) aktualisieren
Wie kann man Google Camera auf dem Philips Xenium W536 (Red) installieren
Wie kann man USB-Debugging auf dem Philips Xenium W536 (Red) aktivieren
Wie kann man sein Philips Xenium W536 (Red) ausschalten
Wie kann man sein Philips Xenium W536 (Red) aufladen
Philips Xenium W536 (Red) kamera einstellungen
Wie kann man ein Philips Xenium W536 (Red) Handy orten
Wie kann man ein Passwort auf dem Philips Xenium W536 (Red) einrichten
Wie kann man 5G auf dem Philips Xenium W536 (Red) aktivieren
Wie kann man ein VPN auf Ihrem Philips Xenium W536 (Red) aktivieren
Wie kann man eine App auf dem Philips Xenium W536 (Red) installieren
Wie kann man eine SIM-Karte in das Philips Xenium W536 (Red) einlegen
Wie kann man NFC auf dem Philips Xenium W536 (Red) aktivieren und einrichten
Wie kann man die Uhrzeit auf dem Philips Xenium W536 (Red) einstellen
Wie kann man Kopfhörer mit dem Philips Xenium W536 (Red) verbinden
Wie kann man den Browserverlauf auf dem Philips Xenium W536 (Red) löschen
Wie kann man das Philips Xenium W536 (Red) auseinandernehmen
Wie kann man YouTube-Videos auf Ihr Philips Xenium W536 (Red) herunterladen
Wie kann man einen Kontakt auf Ihrem Philips Xenium W536 (Red) freischalten
Wie kann man den Taschenlampe auf dem Philips Xenium W536 (Red) aktivieren
Wie kann man den Bildschirm des Philips Xenium W536 (Red) in 2 Teile teilen
Wie kann man die Kamera auf dem Philips Xenium W536 (Red) stummschalten aus
Wie kann man Videos auf dem Philips Xenium W536 (Red) nachbearbeiten
Wie kann man überprüfen, wie viel Arbeitsspeicher Ihr Philips Xenium W536 (Red) hat
Wie kann man das Google-Konto auf dem Philips Xenium W536 (Red) umgehen
Wie kann man den schwarzen Bildschirm auf Ihrem Philips Xenium W536 (Red) wiederherstellen
Wie kann man die Sprache auf dem Philips Xenium W536 (Red) ändern
Wie kann man das Engineering-Menü auf dem Philips Xenium W536 (Red) öffnen
Wie kann man auf dem Philips Xenium W536 (Red) in den Recovery Modus wechseln
Wie kann man den Sprachrecorder auf dem Philips Xenium W536 (Red) finden und aktivieren
Wie führt man Videoanrufe mit dem Philips Xenium W536 (Red)
Warum wird beim Philips Xenium W536 (Red) die SIM-Karte nicht angezeigt
Wie überträgt man Kontakte auf Ihr Philips Xenium W536 (Red)
Wie wird der Ruhemodus auf meinem Philips Xenium W536 (Red) aktiviert/deaktiviert
Wie wird der Anrufbeantworter auf meinem Philips Xenium W536 (Red) aktiviert/deaktiviert
Wie richtet man die Gesichtserkennung auf dem Philips Xenium W536 (Red) ein
Wie richtet man Voicemail auf dem Philips Xenium W536 (Red) ein
Wie kann man die Voicemail auf dem Philips Xenium W536 (Red) abhören
Wie findet man den IMEI-Code des Philips Xenium W536 (Red) heraus
Aktivierung der Schnellladefunktion auf dem Philips Xenium W536 (Red)
Wie wird der Akku eines Philips Xenium W536 (Red) ausgetauscht
Wie wird die App auf dem Philips Xenium W536 (Red) aktualisiert
Warum wird Philips Xenium W536 (Red) so schnell leer
Wie kann man ein Passwort für die App auf dem Philips Xenium W536 (Red) festlegen
Formatierung des Philips Xenium W536 (Red)
Wie kann man TWRP auf dem Philips Xenium W536 (Red) installieren
Einrichtung der Rufumleitungen auf dem Philips Xenium W536 (Red)
Wie kann man auf dem Philips Xenium W536 (Red) den Papierkorb löschen
Wo findet man die Zwischenablage im Philips Xenium W536 (Red)
Wie kann man eine App auf dem anderen Telefon ausblenden
