Wie kann man Kopfhörer mit dem Philips Xenium W6500 (Grey) verbinden
Philips Xenium W6500 (Grey) Handy ist mit allem ausgestattet, was man für den Konsum von Inhalten braucht. Das Telefon verfügt über einen guten Bildschirm, der sowohl ein Bild als auch einen Multimedia-Lautsprecher zum Abspielen der Tonspur anzeigt. Außerdem kann der Besitzer des Geräts Kopfhörer an das Philips Xenium W6500 (Grey) anschließen, wenn er noch intensiver Musik hören oder einen Film sehen möchte.
Wie schließt man kabelgebundene Kopfhörer an das Philips Xenium W6500 (Grey) an?
Kopfhörer gibt es in kabelloser und kabelgebundener Ausführung. Sie unterscheiden sich nicht nur in ihrer Form, sondern auch in der Art und Weise, wie sie sich mit Ihrem Telefon verbinden. Wenn Sie es gewohnt sind, ein kabelgebundenes Headset zu verwenden, stecken Sie das Kopfhörerkabel einfach in die entsprechende Buchse Ihres Smartphones (3,5-mm-Buchse).
Die Mini-Klinke kann sich entweder am oberen Ende oder am unteren Ende befinden. Möglicherweise verfügt Ihr Handy aber auch nicht über einen direkten Kopfhöreranschluss. In diesem Fall müssen Sie einen speziellen Adapter verwenden, der oft im Lieferumfang enthalten ist. Ist dies nicht der Fall, sollten Sie von vornherein einen Adapter oder einen Kopfhörer mit einem geeigneten Stecker kaufen.
Dass der Kopfhörer erfolgreich angeschlossen wurde, erkennen Sie an dem Symbol in der Statusleiste. Je nach Android-Version kann das Aussehen des Symbols variieren.
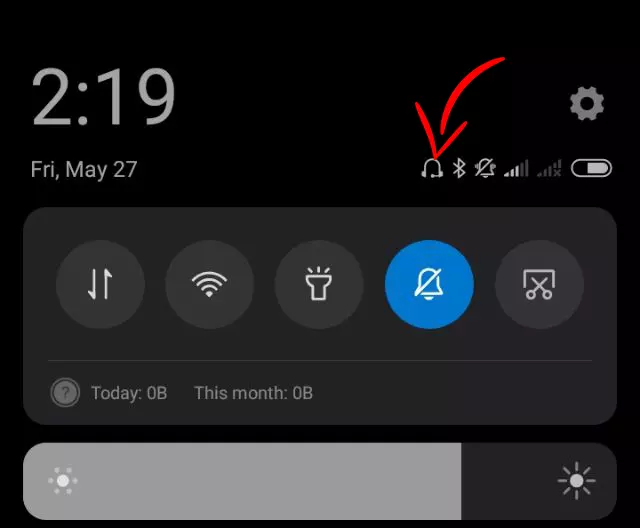
Wie kann man drahtlose Kopfhörer mit dem Philips Xenium W6500 (Grey) verbinden?
Bluetooth-Kopfhörer werden nicht auf dieselbe Weise angeschlossen wie kabelgebundene Modelle. Der Unterschied bei den Kopplungsmethoden ist darauf zurückzuführen, dass diese Art von Headset kabellos ist. Um Bluetooth-Kopfhörer anzuschließen, müssen Sie daher:
- Öffnen Sie die Handy-Einstellungen.
- Gehen Sie zu "Bluetooth".
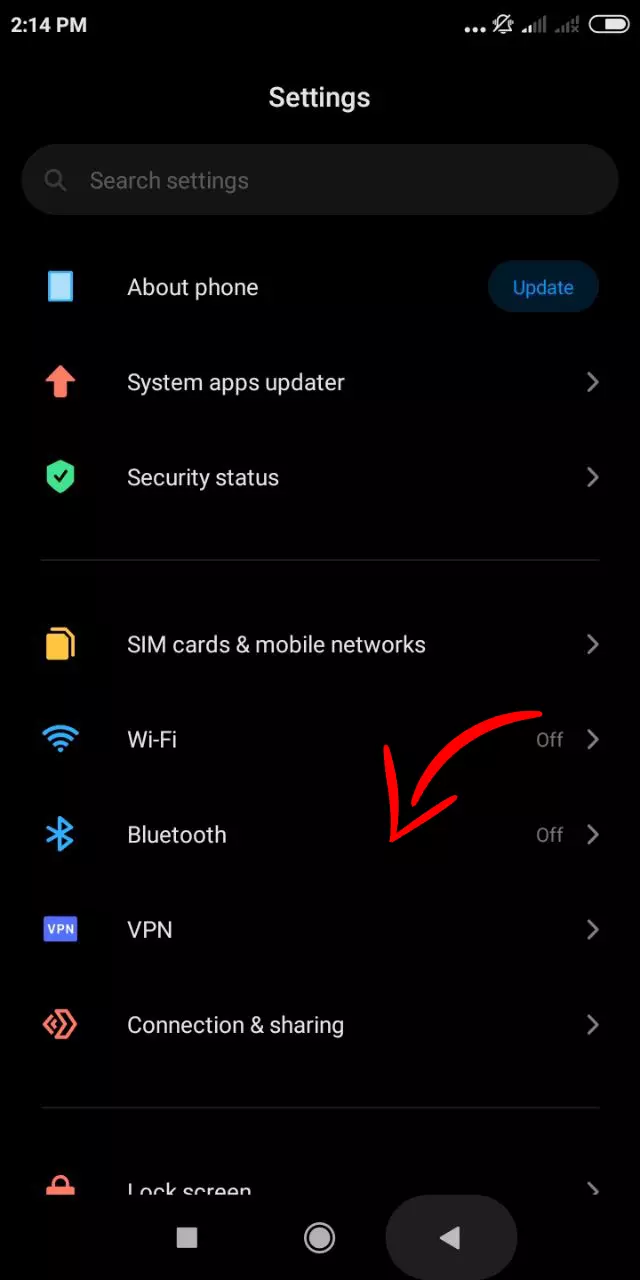
- Aktivieren Sie den entsprechenden Sensor.
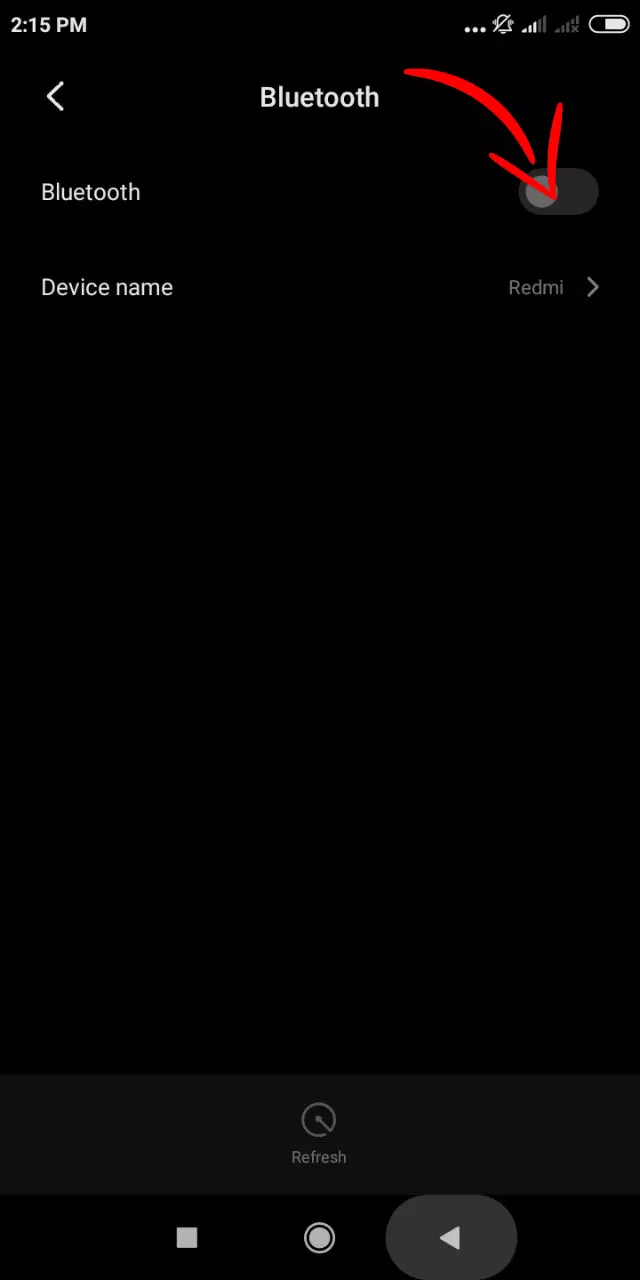
- Suchen Sie Ihre Kopfhörer auf der Registerkarte "Verfügbare Geräte" und tippen Sie auf ihren Namen.
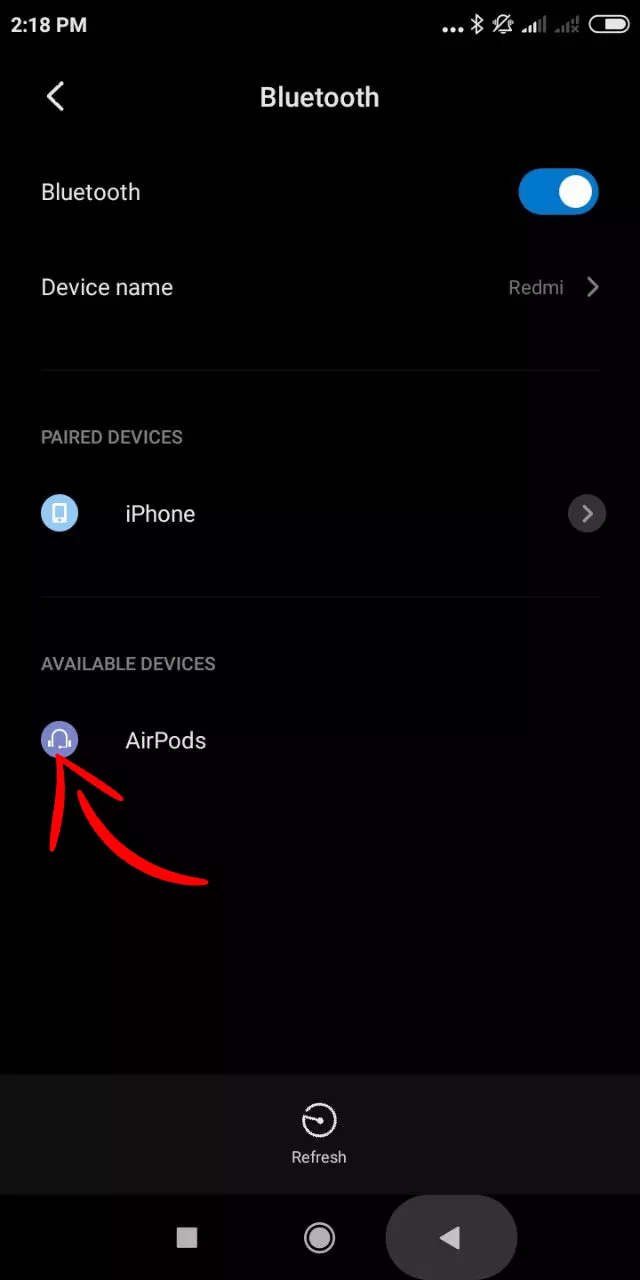
- Bestätigen Sie die Verbindung.
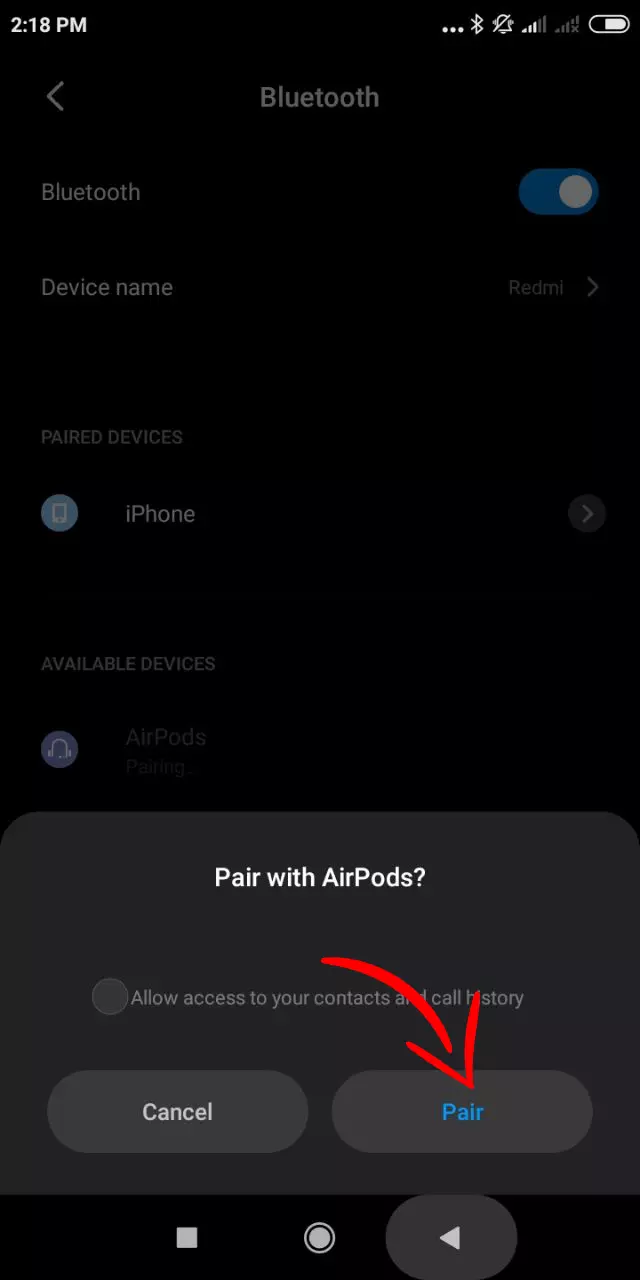
Wenn Sie dies richtig gemacht haben, wird das Bluetooth-Headset unter "Geräte koppeln" angezeigt. Neben dem Headset werden hier auch andere Geräte angezeigt, die eine drahtlose Bluetooth-Verbindung nutzen.
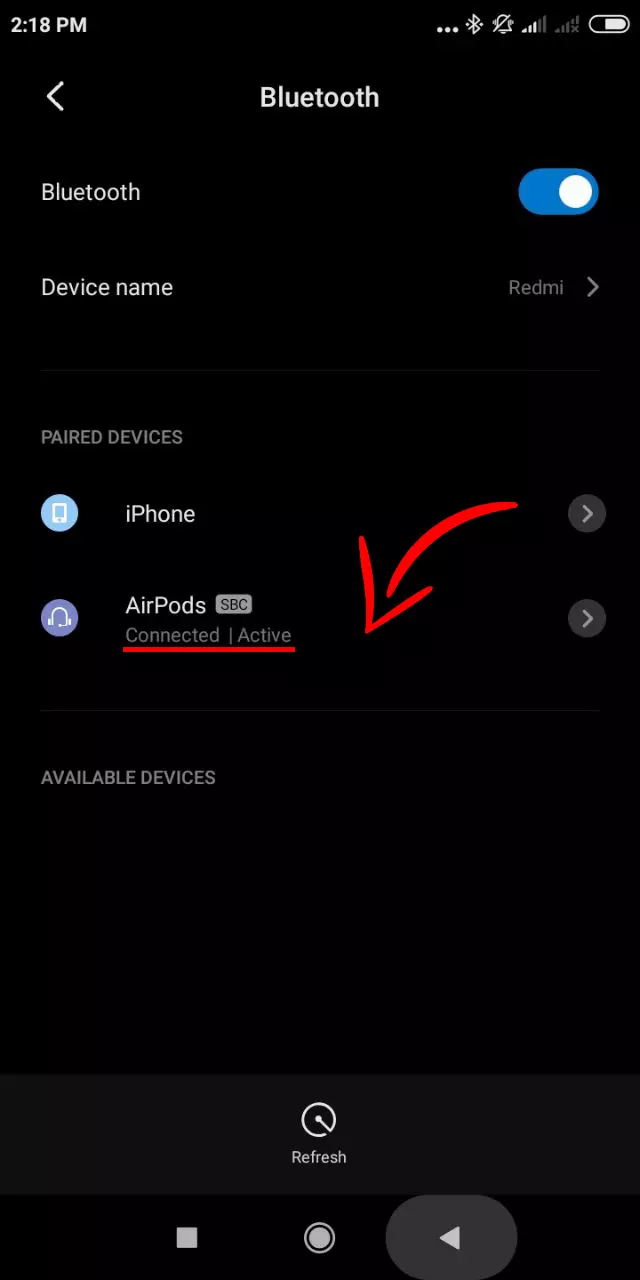
Mögliche Probleme lösen
Obwohl das Anschließen von Kopfhörern an ein Handy sehr einfach aussieht, gibt es bei manchen Benutzern Schwierigkeiten. Werfen wir einen Blick auf die häufigsten Probleme und ihre Lösungen:
- Philips Xenium W6500 (Grey) sieht das kabelgebundene Headset nicht. Versuchen Sie, den Kopfhörer an ein anderes Smartphone anzuschließen. Wenn das andere Gerät sie erkennt, dann liegt das Problem beim Philips Xenium W6500 (Grey). Reinigen Sie den Stecker von Schmutz und schließen Sie ihn wieder an.
- Nach dem Trennen der Kopfhörer verbleibt ihr Symbol in der Statusleiste. In den meisten Fällen ist diese Art von Problem auf einen verschmutzten Stecker zurückzuführen. Versuchen Sie es zu reinigen.
- Handy sieht die kabellosen Kopfhörer nicht. S Stellen Sie zunächst sicher, dass das Headset nicht mit einem anderen Gerät verbunden ist. Zweitens: Drücken Sie vor dem direkten Pairing die Taste am Bluetooth-Headset-Gehäuse.
Wenn Sie das Headset immer noch nicht mit Ihrem Handy verbinden können, wenden Sie sich an den Kundendienst des Headsetherstellers. Er wird Sie beraten und Ihnen ggf. mitteilen, wie Sie Ihr Headset gemäß den Garantiebedingungen zurückgeben können.
Teilen Sie diese Seite mit Ihren Freunden:Siehe auch:
So flashen Philips Xenium W6500 (Grey)
So rooten Sie das Philips Xenium W6500 (Grey)
Hard-Reset für Philips Xenium W6500 (Grey)
Philips Xenium W6500 (Grey) starten neu
So entsperren Sie das Philips Xenium W6500 (Grey)
Was tun, wenn Philips Xenium W6500 (Grey) lässt sich nicht einschalten
Was tun, wenn Philips Xenium W6500 (Grey) lädt nicht
Was tun, wenn sich das Philips Xenium W6500 (Grey) nicht über USB mit dem PC verbinden lässt
So machen Sie einen Screenshot auf Philips Xenium W6500 (Grey)
So setzen Sie FRP zurück auf Philips Xenium W6500 (Grey)
Wie aktivieren Sie das Gespräch aufnehmen auf dem Philips Xenium W6500 (Grey)
So aktualisieren Sie Philips Xenium W6500 (Grey)
So verbinden Sie sich Philips Xenium W6500 (Grey) zum Fernsehen
So leeren Sie den Cache auf Philips Xenium W6500 (Grey)
So sichern Sie Philips Xenium W6500 (Grey)
So deaktivieren Sie Anzeigen auf dem Philips Xenium W6500 (Grey)
So löschen Sie den Speicher auf Philips Xenium W6500 (Grey)
So erhöhen Sie die Schriftart auf dem Philips Xenium W6500 (Grey)
So teilen Sie das Internet auf dem Philips Xenium W6500 (Grey)
So übertragen Sie Daten auf das Philips Xenium W6500 (Grey)
So entsperren Sie den Bootloader auf dem Philips Xenium W6500 (Grey)
So stellen Sie ein Foto wieder her Philips Xenium W6500 (Grey)
So zeichnen Sie den Bildschirm auf Philips Xenium W6500 (Grey)
So finden Sie die Blacklist im Philips Xenium W6500 (Grey)
So richten Sie den Fingerabdruck ein Philips Xenium W6500 (Grey)
So blockieren Sie Nummern auf dem Philips Xenium W6500 (Grey)
So aktivieren Sie die automatische Bildschirmdrehung auf dem Philips Xenium W6500 (Grey)
Wie stellt man einen Wecker auf dem Philips Xenium W6500 (Grey)
Wie kann man den Klingelton auf dem Philips Xenium W6500 (Grey) ändern
Wie kann man den Akkustand auf dem Philips Xenium W6500 (Grey) einstellen
Wie kann man Benachrichtigungen auf dem Philips Xenium W6500 (Grey) deaktivieren
Wie kann man Google Assistant auf dem Philips Xenium W6500 (Grey) deaktivieren
Wie kann man den Sperrdisplay auf dem Philips Xenium W6500 (Grey) deaktivieren
Wie kann man unerwünschte Apps auf dem Philips Xenium W6500 (Grey) löschen
Wie kann man gelöschte Kontakte auf Ihrem Philips Xenium W6500 (Grey) wiederherstellen
Wo befindet sich der Papierkorb auf dem Philips Xenium W6500 (Grey)
Wie kann man WhatsApp auf dem Philips Xenium W6500 (Grey) installieren
Wie kann man ein Foto einem Kontakt auf dem Philips Xenium W6500 (Grey) hinzufügen
Wie kann man einen QR-Code mit dem Philips Xenium W6500 (Grey) scannen
Wie kann man Philips Xenium W6500 (Grey) mit einem Computer verbinden
Wie kann man eine Speicherkarte auf dem Philips Xenium W6500 (Grey) installieren
Wie kann man den Play Store auf dem Philips Xenium W6500 (Grey) aktualisieren
Wie kann man Google Camera auf dem Philips Xenium W6500 (Grey) installieren
Wie kann man USB-Debugging auf dem Philips Xenium W6500 (Grey) aktivieren
Wie kann man sein Philips Xenium W6500 (Grey) ausschalten
Wie kann man sein Philips Xenium W6500 (Grey) aufladen
Philips Xenium W6500 (Grey) kamera einstellungen
Wie kann man ein Philips Xenium W6500 (Grey) Handy orten
Wie kann man ein Passwort auf dem Philips Xenium W6500 (Grey) einrichten
Wie kann man 5G auf dem Philips Xenium W6500 (Grey) aktivieren
Wie kann man ein VPN auf Ihrem Philips Xenium W6500 (Grey) aktivieren
Wie kann man eine App auf dem Philips Xenium W6500 (Grey) installieren
Wie kann man eine SIM-Karte in das Philips Xenium W6500 (Grey) einlegen
Wie kann man NFC auf dem Philips Xenium W6500 (Grey) aktivieren und einrichten
Wie kann man die Uhrzeit auf dem Philips Xenium W6500 (Grey) einstellen
Wie kann man den Browserverlauf auf dem Philips Xenium W6500 (Grey) löschen
Wie kann man das Philips Xenium W6500 (Grey) auseinandernehmen
Wie kann man eine App auf dem Philips Xenium W6500 (Grey) ausblenden
Wie kann man YouTube-Videos auf Ihr Philips Xenium W6500 (Grey) herunterladen
Wie kann man einen Kontakt auf Ihrem Philips Xenium W6500 (Grey) freischalten
Wie kann man den Taschenlampe auf dem Philips Xenium W6500 (Grey) aktivieren
Wie kann man den Bildschirm des Philips Xenium W6500 (Grey) in 2 Teile teilen
Wie kann man die Kamera auf dem Philips Xenium W6500 (Grey) stummschalten aus
Wie kann man Videos auf dem Philips Xenium W6500 (Grey) nachbearbeiten
Wie kann man überprüfen, wie viel Arbeitsspeicher Ihr Philips Xenium W6500 (Grey) hat
Wie kann man das Google-Konto auf dem Philips Xenium W6500 (Grey) umgehen
Wie kann man den schwarzen Bildschirm auf Ihrem Philips Xenium W6500 (Grey) wiederherstellen
Wie kann man die Sprache auf dem Philips Xenium W6500 (Grey) ändern
Wie kann man das Engineering-Menü auf dem Philips Xenium W6500 (Grey) öffnen
Wie kann man auf dem Philips Xenium W6500 (Grey) in den Recovery Modus wechseln
Wie kann man den Sprachrecorder auf dem Philips Xenium W6500 (Grey) finden und aktivieren
Wie führt man Videoanrufe mit dem Philips Xenium W6500 (Grey)
Warum wird beim Philips Xenium W6500 (Grey) die SIM-Karte nicht angezeigt
Wie überträgt man Kontakte auf Ihr Philips Xenium W6500 (Grey)
Wie wird der Ruhemodus auf meinem Philips Xenium W6500 (Grey) aktiviert/deaktiviert
Wie wird der Anrufbeantworter auf meinem Philips Xenium W6500 (Grey) aktiviert/deaktiviert
Wie richtet man die Gesichtserkennung auf dem Philips Xenium W6500 (Grey) ein
Wie richtet man Voicemail auf dem Philips Xenium W6500 (Grey) ein
Wie kann man die Voicemail auf dem Philips Xenium W6500 (Grey) abhören
Wie findet man den IMEI-Code des Philips Xenium W6500 (Grey) heraus
Aktivierung der Schnellladefunktion auf dem Philips Xenium W6500 (Grey)
Wie wird der Akku eines Philips Xenium W6500 (Grey) ausgetauscht
Wie wird die App auf dem Philips Xenium W6500 (Grey) aktualisiert
Warum wird Philips Xenium W6500 (Grey) so schnell leer
Wie kann man ein Passwort für die App auf dem Philips Xenium W6500 (Grey) festlegen
Formatierung des Philips Xenium W6500 (Grey)
Wie kann man TWRP auf dem Philips Xenium W6500 (Grey) installieren
Einrichtung der Rufumleitungen auf dem Philips Xenium W6500 (Grey)
Wie kann man auf dem Philips Xenium W6500 (Grey) den Papierkorb löschen
Wo findet man die Zwischenablage im Philips Xenium W6500 (Grey)
Wie kann man Kopfhörer mit dem anderen Telefonen verbinden
