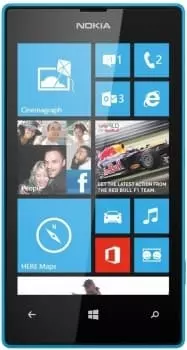Werksreset (Hard-Reset) für Nokia Lumia 520 (Cyan)
Es kann viele Gründe geben, warum Sie sich dafür entscheiden, ein vollständiges Werksreset des Nokia Lumia 520 (Cyan) durchzuführen (der Vorgang wird auch "Hard Reset" genannt). In der Regel wird dies getan, um die Funktion des Systems wiederherzustellen, die durch Viren, gelöschte Systemdateien, "ungeschickte" Firmware-Updates und andere Missgeschicke gestört wurde. Es ist sehr einfach, ein Hard-Reset auf jedem Gerät durchzuführen, aber Sie sollten sich über die Folgen dieser Aktion im Klaren sein und in der Lage sein, Ihr System und Ihre Dateien zu sichern. All dies wird im Folgenden ausführlich behandelt.

Wie erstellt man ein Backup?
Wichtig! Durch das Reset werden alle Informationen auf Ihrem Nokia Lumia 520 (Cyan) gelöscht. Falls Sie noch keine Sicherungskopie Ihrer Kontakte, Bilder, Videos, Dokumente und aller anderen Daten erstellt haben, sollten Sie dies nachholen, da Sie sonst alle auf dem Gerät gespeicherten persönlichen Daten verlieren werden.< /span>
Folgen Sie diesen Schritten, um Ihre Daten zu speichern.
- Exportieren Sie Ihre Fotos, Dokumente und Videos über USB auf Ihren PC. Sie können auch Google Fotos für die Sicherung von Bildern und den Cloud-Speicher Google Drive für Dokumente und Ordner verwenden (Sie können auch eine Reihe von Dateien in Ihr Google Drive hochladen). Um den verfügbaren Speicherplatz zu erweitern, müssen Sie bezahlen.
- Aktivieren Sie "Cloud Sync" in Ihren Geräteeinstellungen, um Ihre Kontakte und Apps zu speichern. Gehen Sie zu "System" - "Andere" - "Backup". Aktivieren Sie die Synchronisierung mit Ihrem Google-Konto.
Wenn Sie all dies getan haben, können Sie Ihr Nokia Lumia 520 (Cyan) auf Werkseinstellung zurücksetzen.
Wie führt man eine vollständige Datenlöschung auf dem Nokia Lumia 520 (Cyan) durch?
Wichtig! Aufgrund des FRP (Factory Reset Protection) fordert Android Sie auf, den Benutzernamen und das Passwort des Kontos einzugeben, das mit dem Gerät verbunden war, bevor Sie mit dem Hard Reset fortfahren. Aus diesem Grund müssen Sie sich vor dem Reset von Ihrem Google-Konto abmelden ("Einstellungen" - "Konten" - "Google" - "Konto löschen"), wenn Sie Ihr Smartphone später verkaufen möchten, damit die Person, die Ihr Telefon erhält, ihr Google-Konto auf dem Gerät aktivieren kann.

Angesichts der Vielzahl von Android-Telefonen und der Komplexität des Reset-Prozesses für jedes einzelne Modell, werden wir den Leitfaden auf der Grundlage von drei grundlegend unterschiedlichen Geräten und Firmware bereitstellen:
- Mi A1 auf Basis von Android, das auch in Nokia-, Motorola- und OnePlus-Telefonen (mit einem leicht überarbeiteten System) sowie in anderen im Rahmen des Android One-Programms veröffentlichten Geräten verwendet wird;
- Galaxy S7, das mit Samsung Experience läuft. Denken Sie daran, dass dieses koreanische Unternehmen der größte Handyhersteller der Welt ist, daher ist es sinnvoll, diese Hülle in die Liste aufzunehmen;
- Redmi Note 5 mit MIUI. Die Produkte dieses Unternehmens sind sehr gefragt, daher wäre es seltsam, dieses Gerät zu ignorieren.
Der einfachste Weg, eine vollständige Löschung durchzuführen, ist ein spezielles Menü in den Systemeinstellungen. Auch hier ist zu beachten, dass der Ort und der Name der betreffenden Einstellungen je nach verwendetem Telefon leicht variieren können. Die Hauptsache ist, dass Sie die grundlegende Kategorie für Recovery und Reset finden.
Xiaomi Mi A1 (Basis Android 8.1 Oreo)
- Klicken Sie auf das Symbol "Einstellungen" im Anwendungsmenü oder öffnen Sie die Einstellungen über das Symbol in der Benachrichtigungszentrale.
- Scrollen Sie nach unten und gehen Sie zu "System".
- Klicken Sie auf "Reset".
- Klicken Sie auf "Alle Daten löschen" ("Werksreset").
- Bestätigen Sie Ihre Aktion.
- Geben Sie die PIN Ihres Geräts ein und klicken Sie auf "Weiter".
- Wählen Sie "Alles löschen".
Das Gerät wird neu gestartet und Sie müssen die Ersteinrichtung erneut durchführen, als ob es sich um ein völlig neues Gerät handeln würde.
Samsung Galaxy S7 (Samsung Experience)
- Klicken Sie auf "Einstellungen", wie auch immer Sie es wünschen.
- Wählen Sie den Tab "Allgemeine Einstellungen".
- Wählen Sie "Reset" ("Reset & Archivieren").
- Klicken Sie auf "Daten zurücksetzen".
- DKlicken Sie auf die blaue Taste.
- Geben Sie die PIN Ihres Geräts ein und klicken Sie auf "Weiter".
- Wählen Sie "Alles löschen" ("Gerät zurücksetzen").
Ihr Telefon wird dann neu gestartet und Sie müssen die Ersteinrichtung vornehmen.
Redmi Note 5 (MIUI)
- Öffnen Sie "Einstellungen".
- Klicken Sie auf "Weitere Einstellungen".
- Wählen Sie "Backup & Reset".
- Wählen Sie "Einstellungen zurücksetzen".
- Aktivieren Sie die Option "Internen Speicher löschen", um alle Ihre Apps und Dateien zu löschen.
- Klicken Sie abschließend auf "Einstellungen zurücksetzen" und geben Sie bei Bedarf das Passwort ein.
Wichtig! Wie Sie sehen, geht es vor allem darum, den Einstellungsbereich "Reset" zu finden. Um auf der Suche nach dem richtigen Menü nicht durch alle Einstellungen zu "irren", ist es einfacher, wenn Sie in der Suchleiste auf der Hauptseite einfach "Reset" eingeben. Wählen Sie das gewünschte Menü aus der Dropdown-Liste aus und Sie gelangen sofort zu den notwendigen Einstellungen. Dann folgen Sie einfach den Anweisungen.
Wie führt man einen Werkseinstellung zurücksetzen des Nokia Lumia 520 (Cyan) ohne Passwort über Recovery durch?
Diese Methode ist anwendbar, wenn eine Störung vorliegt, die das Hochfahren des Telefons verhindert. Der Recovery-Modus wird in solchen Fällen verwendet, um einen Werkseinstellung zurücksetzung ohne Passwort durchzuführen.
- Wenn Ihr Telefon eingeschaltet ist, schalten Sie es aus.
- Halten Sie die Einschalttaste und die Lautstärketaste gedrückt (wenn nichts passiert, lesen Sie diesen Artikel über das Aufrufen des Recovery-Modus).
- Anstelle eines normalen Ladebildschirms sehen Sie ein Menü, in dem Sie mit den Lautstärketasten (zum Bewegen des Cursors) und der Ein/Aus-Taste (zum Auswählen) navigieren können.
- Wählen Sie "Daten löschen/Werksreset" über die Ein/Aus-Taste.

- Wählen Sie "Ja", um das Reset zu bestätigen.
Nach dem Reset wird das Gerät neu gestartet und zeigt ein Standardbegrüßungs- und Einstellungsfenster an. Auch hier können die Menünamen je nach Gerät etwas variieren.
Teile diese Seite mit deinen Freunden:Siehe auch:
How to flash Nokia Lumia 520 (Cyan)
So rooten Sie das Nokia Lumia 520 (Cyan)
Nokia Lumia 520 (Cyan) starten neu
So entsperren Sie das Nokia Lumia 520 (Cyan)
Was tun, wenn Nokia Lumia 520 (Cyan) lässt sich nicht einschalten
Was tun, wenn Nokia Lumia 520 (Cyan) lädt nicht
Was tun, wenn sich das Nokia Lumia 520 (Cyan) nicht über USB mit dem PC verbinden lässt
So machen Sie einen Screenshot auf Nokia Lumia 520 (Cyan)
So setzen Sie FRP zurück auf Nokia Lumia 520 (Cyan)
Wie aktivieren Sie das Gespräch aufnehmen auf dem Nokia Lumia 520 (Cyan)
So aktualisieren Sie Nokia Lumia 520 (Cyan)
So verbinden Sie sich Nokia Lumia 520 (Cyan) zum Fernsehen
So leeren Sie den Cache auf Nokia Lumia 520 (Cyan)
So sichern Sie Nokia Lumia 520 (Cyan)
So deaktivieren Sie Anzeigen auf dem Nokia Lumia 520 (Cyan)
So löschen Sie den Speicher auf Nokia Lumia 520 (Cyan)
So erhöhen Sie die Schriftart auf dem Nokia Lumia 520 (Cyan)
So teilen Sie das Internet auf dem Nokia Lumia 520 (Cyan)
So übertragen Sie Daten auf das Nokia Lumia 520 (Cyan)
So entsperren Sie den Bootloader auf dem Nokia Lumia 520 (Cyan)
So stellen Sie ein Foto wieder her Nokia Lumia 520 (Cyan)
So zeichnen Sie den Bildschirm auf Nokia Lumia 520 (Cyan)
So finden Sie die Blacklist im Nokia Lumia 520 (Cyan)
So richten Sie den Fingerabdruck ein Nokia Lumia 520 (Cyan)
So blockieren Sie Nummern auf dem Nokia Lumia 520 (Cyan)
So aktivieren Sie die automatische Bildschirmdrehung auf dem Nokia Lumia 520 (Cyan)
Wie stellt man einen Wecker auf dem Nokia Lumia 520 (Cyan)
Wie kann man den Klingelton auf dem Nokia Lumia 520 (Cyan) ändern
Wie kann man den Akkustand auf dem Nokia Lumia 520 (Cyan) einstellen
Wie kann man Benachrichtigungen auf dem Nokia Lumia 520 (Cyan) deaktivieren
Wie kann man Google Assistant auf dem Nokia Lumia 520 (Cyan) deaktivieren
Wie kann man den Sperrdisplay auf dem Nokia Lumia 520 (Cyan) deaktivieren
Wie kann man unerwünschte Apps auf dem Nokia Lumia 520 (Cyan) löschen
Wie kann man gelöschte Kontakte auf Ihrem Nokia Lumia 520 (Cyan) wiederherstellen
Wo befindet sich der Papierkorb auf dem Nokia Lumia 520 (Cyan)
Wie kann man WhatsApp auf dem Nokia Lumia 520 (Cyan) installieren
Wie kann man ein Foto einem Kontakt auf dem Nokia Lumia 520 (Cyan) hinzufügen
Wie kann man einen QR-Code mit dem Nokia Lumia 520 (Cyan) scannen
Wie kann man Nokia Lumia 520 (Cyan) mit einem Computer verbinden
Wie kann man eine Speicherkarte auf dem Nokia Lumia 520 (Cyan) installieren
Wie kann man den Play Store auf dem Nokia Lumia 520 (Cyan) aktualisieren
Wie kann man Google Camera auf dem Nokia Lumia 520 (Cyan) installieren
Wie kann man USB-Debugging auf dem Nokia Lumia 520 (Cyan) aktivieren
Wie kann man sein Nokia Lumia 520 (Cyan) ausschalten
Wie kann man sein Nokia Lumia 520 (Cyan) aufladen
Nokia Lumia 520 (Cyan) kamera einstellungen
Wie kann man ein Nokia Lumia 520 (Cyan) Handy orten
Wie kann man ein Passwort auf dem Nokia Lumia 520 (Cyan) einrichten
Wie kann man 5G auf dem Nokia Lumia 520 (Cyan) aktivieren
Wie kann man ein VPN auf Ihrem Nokia Lumia 520 (Cyan) aktivieren
Wie kann man eine App auf dem Nokia Lumia 520 (Cyan) installieren
Wie kann man eine SIM-Karte in das Nokia Lumia 520 (Cyan) einlegen
Wie kann man NFC auf dem Nokia Lumia 520 (Cyan) aktivieren und einrichten
Wie kann man die Uhrzeit auf dem Nokia Lumia 520 (Cyan) einstellen
Wie kann man Kopfhörer mit dem Nokia Lumia 520 (Cyan) verbinden
Wie kann man den Browserverlauf auf dem Nokia Lumia 520 (Cyan) löschen
Wie kann man das Nokia Lumia 520 (Cyan) auseinandernehmen
Wie kann man eine App auf dem Nokia Lumia 520 (Cyan) ausblenden
Wie kann man YouTube-Videos auf Ihr Nokia Lumia 520 (Cyan) herunterladen
Wie kann man einen Kontakt auf Ihrem Nokia Lumia 520 (Cyan) freischalten
Wie kann man den Taschenlampe auf dem Nokia Lumia 520 (Cyan) aktivieren
Wie kann man den Bildschirm des Nokia Lumia 520 (Cyan) in 2 Teile teilen
Wie kann man die Kamera auf dem Nokia Lumia 520 (Cyan) stummschalten aus
Wie kann man Videos auf dem Nokia Lumia 520 (Cyan) nachbearbeiten
Wie kann man überprüfen, wie viel Arbeitsspeicher Ihr Nokia Lumia 520 (Cyan) hat
Wie kann man das Google-Konto auf dem Nokia Lumia 520 (Cyan) umgehen
Wie kann man den schwarzen Bildschirm auf Ihrem Nokia Lumia 520 (Cyan) wiederherstellen
Wie kann man die Sprache auf dem Nokia Lumia 520 (Cyan) ändern
Wie kann man das Engineering-Menü auf dem Nokia Lumia 520 (Cyan) öffnen
Wie kann man auf dem Nokia Lumia 520 (Cyan) in den Recovery Modus wechseln
Wie kann man den Sprachrecorder auf dem Nokia Lumia 520 (Cyan) finden und aktivieren
Wie führt man Videoanrufe mit dem Nokia Lumia 520 (Cyan)
Warum wird beim Nokia Lumia 520 (Cyan) die SIM-Karte nicht angezeigt
Wie überträgt man Kontakte auf Ihr Nokia Lumia 520 (Cyan)
Wie wird der Ruhemodus auf meinem Nokia Lumia 520 (Cyan) aktiviert/deaktiviert
Wie wird der Anrufbeantworter auf meinem Nokia Lumia 520 (Cyan) aktiviert/deaktiviert
Wie richtet man die Gesichtserkennung auf dem Nokia Lumia 520 (Cyan) ein
Wie richtet man Voicemail auf dem Nokia Lumia 520 (Cyan) ein
Wie kann man die Voicemail auf dem Nokia Lumia 520 (Cyan) abhören
Wie findet man den IMEI-Code des Nokia Lumia 520 (Cyan) heraus
Aktivierung der Schnellladefunktion auf dem Nokia Lumia 520 (Cyan)
Wie wird der Akku eines Nokia Lumia 520 (Cyan) ausgetauscht
Wie wird die App auf dem Nokia Lumia 520 (Cyan) aktualisiert
Warum wird Nokia Lumia 520 (Cyan) so schnell leer
Wie kann man ein Passwort für die App auf dem Nokia Lumia 520 (Cyan) festlegen
Formatierung des Nokia Lumia 520 (Cyan)
Wie kann man TWRP auf dem Nokia Lumia 520 (Cyan) installieren
Einrichtung der Rufumleitungen auf dem Nokia Lumia 520 (Cyan)
Wie kann man auf dem Nokia Lumia 520 (Cyan) den Papierkorb löschen
Wo findet man die Zwischenablage im Nokia Lumia 520 (Cyan)
Hard-Reset für andere Telefone