Wie kann man Google Camera auf dem Bravis NP81QC (Silver) installieren

Bravis NP81QC (Silver) ist, wie jedes andere Handy auch, mit einer Kamera ausgestattet. Um damit zu interagieren, wird eine gleichnamige Kamera-App auf dem Telefon installiert, mit der Fotos und Videos aufgenommen werden können. Sie können jedoch auch Google Kamera auf Ihrem Bravis NP81QC (Silver) aus mehreren Gründen installieren.
Wofür wird die Google Kamera eingesetzt?
Wenn Bravis NP81QC (Silver) bereits über eine Kamera-App verfügt, warum sollte man dann zusätzliche Software benötigen? Diese Frage wird jeder beantworten können, der schon einmal ein Pixel-Handy in den Händen gehalten hat. Darauf ist GCam standardmäßig installiert und wird als Standard-App verwendet.
Trotz der Tatsache, dass die fotografischen Sensoren der Google-Handys keine große Auflösung, Größe oder Blende haben, macht das Gerät viel bessere Bilder als das Bravis NP81QC (Silver). Es geht um die Algorithmen, die für Bildverarbeitung zuständig sind. Google hat in diesem Bereich nie dagewesene Höhen erreicht, weshalb die Fotos bei der Kamera-App des amerikanischen Unternehmens heller und kontrastreicher ausfallen.
Installation einer Google Camera
Entwickler der App beschränken bewusst die Nutzung von anderen Geräten, damit die Leute das Google Pixel wegen GCam kaufen. Sie werden App auf Ihrem Bravis NP81QC (Silver) nicht über Play Store finden, also müssen Sie etwas komplizierter vorgehen.
№1. Überprüfung der Kompatibilität
Die Qualitätsverbesserungen mit GCam sind nur auf Geräten mit Camera 2 API-Unterstützung verfügbar. Daher sollten Sie zunächst Ihr Bravis NP81QC (Silver) auf Kompatibilität überprüfen:
- Installieren Sie die Camera2 API Prob App über den Play Market und öffnen Sie sie.
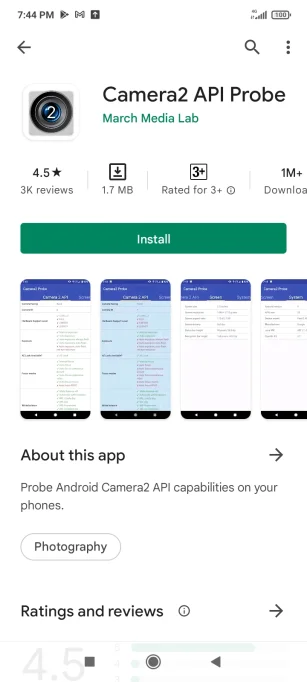

- Informieren Sie sich über die neben "Hardware Support Level" angegebenen Informationen.

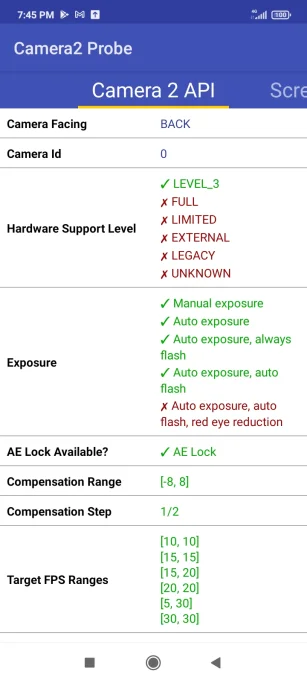
- Hier sollten Sie "FULL" oder "LEVEL_3" grün hervorgehoben sehen.
Wenn diese Einstellungen rot hervorgehoben sind, bietet Google Camera entweder keine ausreichende Qualitätsverbesserung oder startet überhaupt nicht. Aber einen Versuch ist es trotzdem wert.
№2. Laden Sie ein geeignetes GCam-Build herunter
Wenn Sie sichergestellt haben, dass Ihr Handy GCam unterstützt, können Sie mit dem Herunterladen der Software fortfahren. Es kann auf verschiedenen Ressourcen gefunden werden, aber wir empfehlen den Download von Google Camera auf Bravis NP81QC (Silver) mit celsoazevedo.com, die eine große Anzahl von GCam Builds und Mods bietet. Zum Herunterladen benötigen Sie:
- Öffnen Sie die Webseite unter www.celsoazevedo.com/files/android/google-camera/.
- Gehen Sie zu "Empfohlene Versionen".
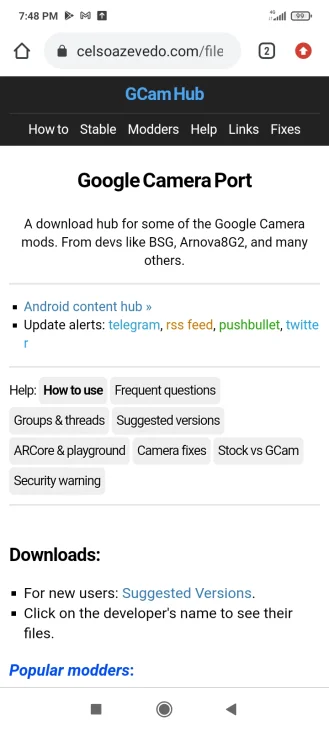
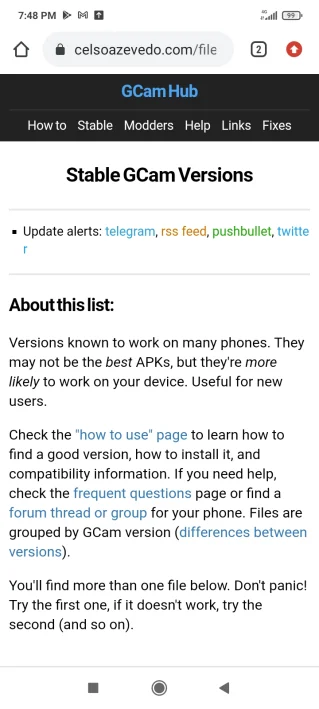
- Öffnen Sie die Registerkarte, die der Android-Version entspricht, sowie die neueste GCam-Version.
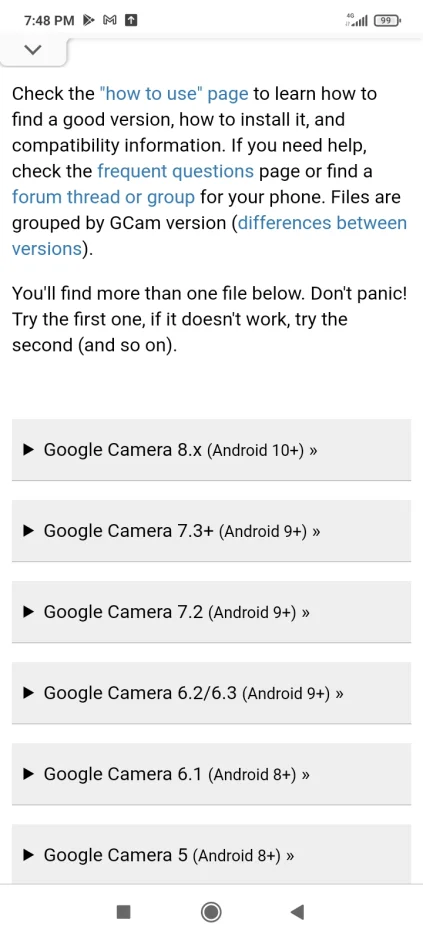
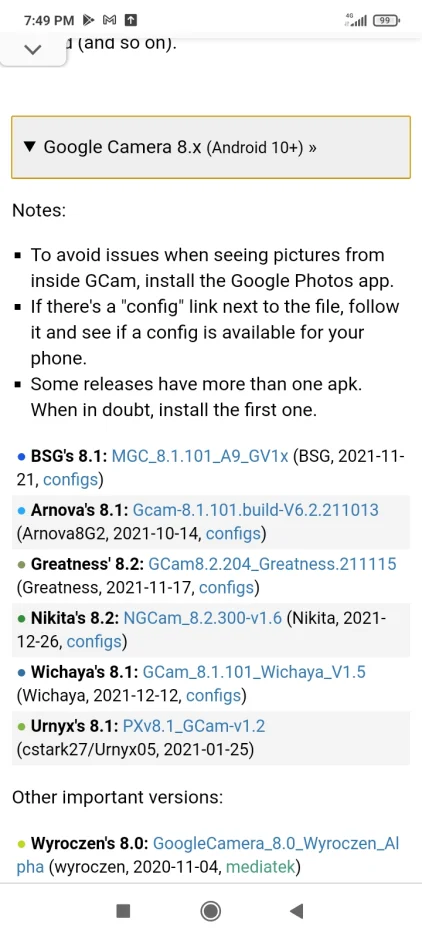
- Tippen Sie auf den Namen des gewünschten Builds und bestätigen Sie den Download.
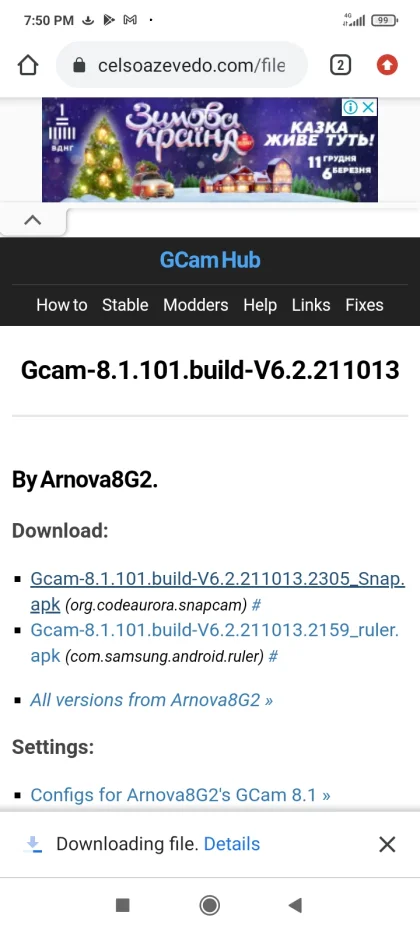
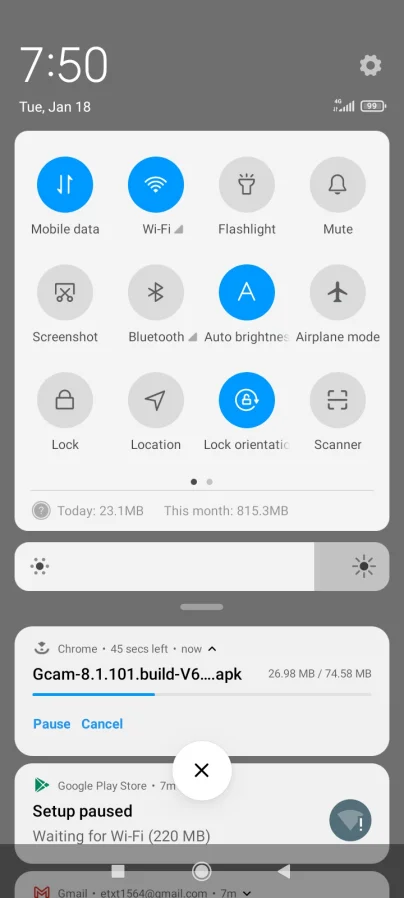
Jetzt müssen Sie nur noch die App auf Ihrem Handy installieren. Wenn Sie noch nie eine App ohne Play Market installiert haben, sollten Sie den Rest dieses Artikels lesen.
№3. Installation der Google Camera
Es kann sein, dass Sie Schwierigkeiten bei der Installation haben, da das Bravis NP81QC (Silver) standardmäßig die Installation von Apps aus unbekannten Quellen blockiert. Befolgen Sie die Anweisungen, um den Vorgang problemlos abzuschließen:
- Aktivieren Sie in den Sicherheitseinstellungen den Punkt "Unbekannte Quellen".
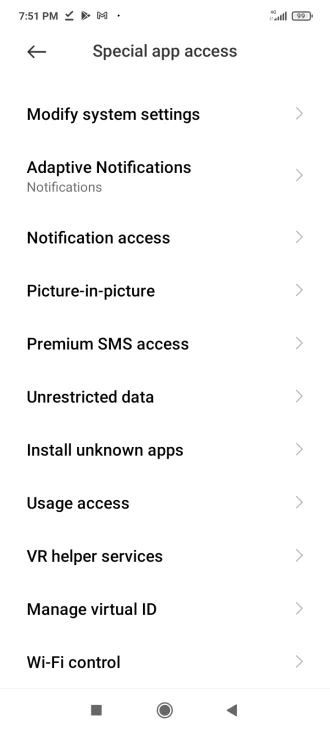
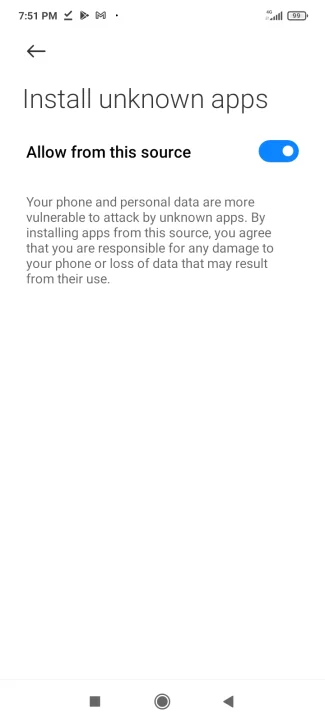
- Öffnen Sie die zuvor heruntergeladene APK-Datei.
- Drücken Sie die Schaltfläche "Installieren".
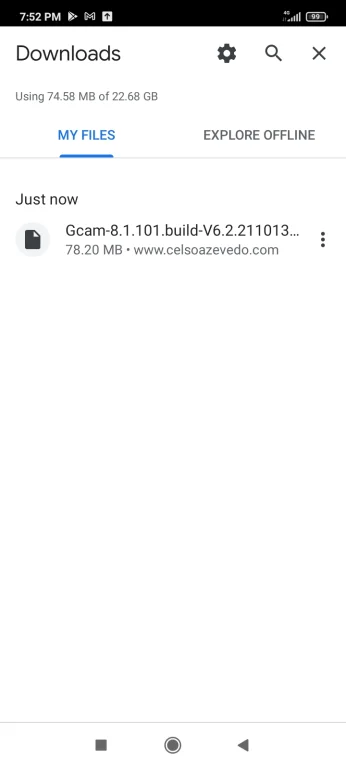
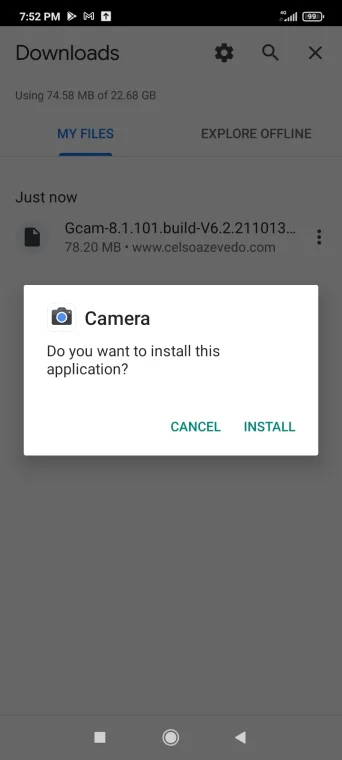
Innerhalb von Sekunden wird der Port installiert und Sie können überprüfen, wie Google Camera auf Ihrem Bravis NP81QC (Silver) funktioniert. Möglicherweise müssen Sie mehrere Builds der App ausprobieren, um ein gutes Ergebnis zu erzielen, da sie alle inoffiziell sind und GCam daher nicht immer besser ist als die Standardkamera-App.
Teilen Sie diese Seite mit Ihren Freunden:Siehe auch:
So flashen Bravis NP81QC (Silver)
So rooten Sie das Bravis NP81QC (Silver)
Hard-Reset für Bravis NP81QC (Silver)
Bravis NP81QC (Silver) starten neu
So entsperren Sie das Bravis NP81QC (Silver)
Was tun, wenn Bravis NP81QC (Silver) lässt sich nicht einschalten
Was tun, wenn Bravis NP81QC (Silver) lädt nicht
Was tun, wenn sich das Bravis NP81QC (Silver) nicht über USB mit dem PC verbinden lässt
So machen Sie einen Screenshot auf Bravis NP81QC (Silver)
So setzen Sie FRP zurück auf Bravis NP81QC (Silver)
Wie aktivieren Sie das Gespräch aufnehmen auf dem Bravis NP81QC (Silver)
So aktualisieren Sie Bravis NP81QC (Silver)
So verbinden Sie sich Bravis NP81QC (Silver) zum Fernsehen
So leeren Sie den Cache auf Bravis NP81QC (Silver)
So sichern Sie Bravis NP81QC (Silver)
So deaktivieren Sie Anzeigen auf dem Bravis NP81QC (Silver)
So löschen Sie den Speicher auf Bravis NP81QC (Silver)
So erhöhen Sie die Schriftart auf dem Bravis NP81QC (Silver)
So teilen Sie das Internet auf dem Bravis NP81QC (Silver)
So übertragen Sie Daten auf das Bravis NP81QC (Silver)
So entsperren Sie den Bootloader auf dem Bravis NP81QC (Silver)
So stellen Sie ein Foto wieder her Bravis NP81QC (Silver)
So zeichnen Sie den Bildschirm auf Bravis NP81QC (Silver)
So finden Sie die Blacklist im Bravis NP81QC (Silver)
So richten Sie den Fingerabdruck ein Bravis NP81QC (Silver)
So blockieren Sie Nummern auf dem Bravis NP81QC (Silver)
So aktivieren Sie die automatische Bildschirmdrehung auf dem Bravis NP81QC (Silver)
Wie stellt man einen Wecker auf dem Bravis NP81QC (Silver)
Wie kann man den Klingelton auf dem Bravis NP81QC (Silver) ändern
Wie kann man den Akkustand auf dem Bravis NP81QC (Silver) einstellen
Wie kann man Benachrichtigungen auf dem Bravis NP81QC (Silver) deaktivieren
Wie kann man Google Assistant auf dem Bravis NP81QC (Silver) deaktivieren
Wie kann man den Sperrdisplay auf dem Bravis NP81QC (Silver) deaktivieren
Wie kann man unerwünschte Apps auf dem Bravis NP81QC (Silver) löschen
Wie kann man gelöschte Kontakte auf Ihrem Bravis NP81QC (Silver) wiederherstellen
Wo befindet sich der Papierkorb auf dem Bravis NP81QC (Silver)
Wie kann man WhatsApp auf dem Bravis NP81QC (Silver) installieren
Wie kann man ein Foto einem Kontakt auf dem Bravis NP81QC (Silver) hinzufügen
Wie kann man einen QR-Code mit dem Bravis NP81QC (Silver) scannen
Wie kann man Bravis NP81QC (Silver) mit einem Computer verbinden
Wie kann man eine Speicherkarte auf dem Bravis NP81QC (Silver) installieren
Wie kann man den Play Store auf dem Bravis NP81QC (Silver) aktualisieren
Wie kann man USB-Debugging auf dem Bravis NP81QC (Silver) aktivieren
Wie kann man sein Bravis NP81QC (Silver) ausschalten
Wie kann man sein Bravis NP81QC (Silver) aufladen
Bravis NP81QC (Silver) kamera einstellungen
Wie kann man ein Bravis NP81QC (Silver) Handy orten
Wie kann man ein Passwort auf dem Bravis NP81QC (Silver) einrichten
Wie kann man 5G auf dem Bravis NP81QC (Silver) aktivieren
Wie kann man ein VPN auf Ihrem Bravis NP81QC (Silver) aktivieren
Wie kann man eine App auf dem Bravis NP81QC (Silver) installieren
Wie kann man eine SIM-Karte in das Bravis NP81QC (Silver) einlegen
Wie kann man NFC auf dem Bravis NP81QC (Silver) aktivieren und einrichten
Wie kann man die Uhrzeit auf dem Bravis NP81QC (Silver) einstellen
Wie kann man Kopfhörer mit dem Bravis NP81QC (Silver) verbinden
Wie kann man den Browserverlauf auf dem Bravis NP81QC (Silver) löschen
Wie kann man das Bravis NP81QC (Silver) auseinandernehmen
Wie kann man eine App auf dem Bravis NP81QC (Silver) ausblenden
Wie kann man YouTube-Videos auf Ihr Bravis NP81QC (Silver) herunterladen
Wie kann man einen Kontakt auf Ihrem Bravis NP81QC (Silver) freischalten
Wie kann man den Taschenlampe auf dem Bravis NP81QC (Silver) aktivieren
Wie kann man den Bildschirm des Bravis NP81QC (Silver) in 2 Teile teilen
Wie kann man die Kamera auf dem Bravis NP81QC (Silver) stummschalten aus
Wie kann man Videos auf dem Bravis NP81QC (Silver) nachbearbeiten
Wie kann man überprüfen, wie viel Arbeitsspeicher Ihr Bravis NP81QC (Silver) hat
Wie kann man das Google-Konto auf dem Bravis NP81QC (Silver) umgehen
Wie kann man den schwarzen Bildschirm auf Ihrem Bravis NP81QC (Silver) wiederherstellen
Wie kann man die Sprache auf dem Bravis NP81QC (Silver) ändern
Wie kann man das Engineering-Menü auf dem Bravis NP81QC (Silver) öffnen
Wie kann man auf dem Bravis NP81QC (Silver) in den Recovery Modus wechseln
Wie kann man den Sprachrecorder auf dem Bravis NP81QC (Silver) finden und aktivieren
Wie führt man Videoanrufe mit dem Bravis NP81QC (Silver)
Warum wird beim Bravis NP81QC (Silver) die SIM-Karte nicht angezeigt
Wie überträgt man Kontakte auf Ihr Bravis NP81QC (Silver)
Wie wird der Ruhemodus auf meinem Bravis NP81QC (Silver) aktiviert/deaktiviert
Wie wird der Anrufbeantworter auf meinem Bravis NP81QC (Silver) aktiviert/deaktiviert
Wie richtet man die Gesichtserkennung auf dem Bravis NP81QC (Silver) ein
Wie richtet man Voicemail auf dem Bravis NP81QC (Silver) ein
Wie kann man die Voicemail auf dem Bravis NP81QC (Silver) abhören
Wie findet man den IMEI-Code des Bravis NP81QC (Silver) heraus
Aktivierung der Schnellladefunktion auf dem Bravis NP81QC (Silver)
Wie wird der Akku eines Bravis NP81QC (Silver) ausgetauscht
Wie wird die App auf dem Bravis NP81QC (Silver) aktualisiert
Warum wird Bravis NP81QC (Silver) so schnell leer
Wie kann man ein Passwort für die App auf dem Bravis NP81QC (Silver) festlegen
Formatierung des Bravis NP81QC (Silver)
Wie kann man TWRP auf dem Bravis NP81QC (Silver) installieren
Einrichtung der Rufumleitungen auf dem Bravis NP81QC (Silver)
Wie kann man auf dem Bravis NP81QC (Silver) den Papierkorb löschen
Wo findet man die Zwischenablage im Bravis NP81QC (Silver)
Wie kann man Google Camera auf dem anderen Telefonen installieren