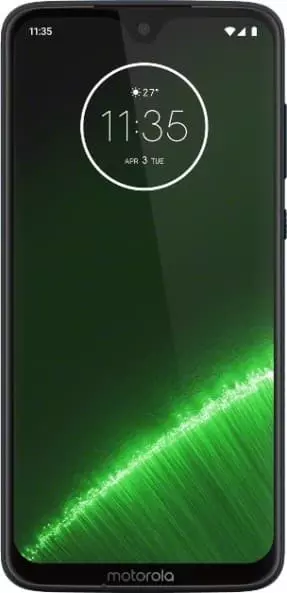Wie kann man das Google-Konto auf dem Motorola Moto G7 Plus umgehen
Für Android-Geräte ist die Verknüpfung mit einem Google-Konto erforderlich, um den Benutzer zu autorisieren. Das ist die FRP-Funktion (Factory Reset Protection). Sie benötigen sie sowohl zum Schutz Ihrer Daten vor unbefugten Händen als auch zur Übertragung Ihrer Informationen auf neue Geräte unter Verwendung Ihres Google-Kontos.
Wenn Sie es nicht autorisieren, können Sie Ihr Handy nicht benutzen. Oder wird es funktionieren? Vielen Menschen ist es unangenehm, von den Diensten eines Unternehmens abhängig zu sein, das Daten an Schwarzmärkte weitergibt. Natürlich haben sich Handwerker schon lange gefragt, wie man das Google-Konto auf dem Motorola Moto G7 Plus umgehen kann und der Weg existiert natürlich.

Ein sicherer, aber riskanter Weg
Zunächst einmal ist die Umgehung des FRP immer noch ein Verstoß gegen die Nutzungsbedingungen des Handys. Die Garantie ist definitiv abgelaufen und Sie müssen die volle Verantwortung dafür übernehmen. Darüber hinaus müssen Sie Software von Drittanbietern verwenden. Auch hier sind Sie verantwortlich.
Um es gleich klarzustellen. Sie können sich jetzt nicht mehr bei Ihrem Google-Konto anmelden. Damit wird die FRP-Sperre umgangen, sodass Sie neue Kontodaten eingeben können. Um ein Google-Konto zu umgehen, funktionieren alle Arten von Apps auf Smartphones über den Computer nicht. Sie sind alle kostenpflichtig (Überraschung) und auf einen einmaligen Kauf ausgerichtet. Jede dieser Apps wird Ihnen einen Fehler anzeigen. Und wenn Sie Pech haben, verstopft es auch Ihr Gerät.
Nun also der Algorithmus zum Handeln:
- Setzen Sie das Handy auf die Werkseinstellung zurück.
- Gehen Sie zu den Einstellungen.
- Gehen Sie zu "Wiederherstellen und zurücksetzen".
- Wählen Sie "Einstellungen zurücksetzen".
- Informieren Sie sich über die Risiken des Löschens aller Daten aus dem internen Speicher und drücken Sie " Handy-Einstellungen zurücksetzen ".

- Auf der Webseite, auf der nach einer Sprache gefragt wird, suchen Sie ein freies Feld und drücken Sie es mit zwei Fingern.
- Der Sprachassistent mit lauter Stimme ist aktiviert - in diesem Stadium können Sie ihn nicht ausschalten oder die Lautstärke verringern.
- Streichen Sie von oben nach unten und nach rechts (in einem 90-Grad-Winkel).
- Das Einstellungsmenü des Sprachassistenten wird geöffnet.
- Wählen Sie die Option Spracheinstellung.
- Klicken Sie auf das Einstellungssymbol in Form eines Sterns.
- Suchen Sie nach dem Eintrag, der die Lizenzen beschreibt, und öffnen Sie ihn.
- Unter diesem Punkt sehen Sie eine Liste von Lizenzen und deren Beschreibung im Textformat. Letzteres interessiert uns nicht - es ist nur Text. Aber wir brauchen die Namen der Lizenzen - klicken Sie auf einen davon. Dann - auf das Lupensymbol.
- Es wird eine Suche geöffnet. Geben Sie das Internet ein und klicken Sie auf "Suchen".
- Es wird Ihnen angeboten, einen beliebigen vorinstallierten Browser zu öffnen. Dies ist der Browser, den Sie öffnen müssen.
- In das Suchfeld geben Sie https://www.nckreader.com/samlock/ ein.
- Sie werden viele Download-Links sehen.

- Wir interessieren uns für "Direct google account (FRPBypass)" und einen der Links, die der Android-Version des Telefons entsprechen.
- Öffnen Sie dann das Menü "Downloads" im Browser selbst.
- Klicken Sie auf die Datei "frplock...".
- Wir werden aufgefordert, die Installation aus Drittanbieterquellen zuzulassen. Erlauben Sie es.
- Sobald wir "frplock" installiert haben, starten Sie es sofort.
- Warten Sie, bis eine Benachrichtigung erscheint, dass der Dienst angehalten wurde.
- Installieren Sie dann "Google-account..." und führen Sie es aus.
- Führen Sie anschließend erneut "frplock" aus.
- Das war's, herzlichen Glückwunsch, Sie haben die FRP-Sperre umgangen. Ihr Telefon ist freigeschaltet - Sie können nun Ihre neuen Kontodaten eingeben.
WICHTIG! Wenn Sie das Handy wieder auf die Werkseinstellungen zurücksetzen, ist die FRP-Sperre aktiv. Sie müssen sie auf dieselbe Art und Weise umgehen.
Teilen Sie diese Seite mit Ihren Freunden:Siehe auch:
So flashen Motorola Moto G7 Plus
So rooten Sie das Motorola Moto G7 Plus
Hard-Reset für Motorola Moto G7 Plus
Motorola Moto G7 Plus starten neu
So entsperren Sie das Motorola Moto G7 Plus
Was tun, wenn Motorola Moto G7 Plus lässt sich nicht einschalten
Was tun, wenn Motorola Moto G7 Plus lädt nicht
Was tun, wenn sich das Motorola Moto G7 Plus nicht über USB mit dem PC verbinden lässt
So machen Sie einen Screenshot auf Motorola Moto G7 Plus
So setzen Sie FRP zurück auf Motorola Moto G7 Plus
Wie aktivieren Sie das Gespräch aufnehmen auf dem Motorola Moto G7 Plus
So aktualisieren Sie Motorola Moto G7 Plus
So verbinden Sie sich Motorola Moto G7 Plus zum Fernsehen
So leeren Sie den Cache auf Motorola Moto G7 Plus
So sichern Sie Motorola Moto G7 Plus
So deaktivieren Sie Anzeigen auf dem Motorola Moto G7 Plus
So löschen Sie den Speicher auf Motorola Moto G7 Plus
So erhöhen Sie die Schriftart auf dem Motorola Moto G7 Plus
So teilen Sie das Internet auf dem Motorola Moto G7 Plus
So übertragen Sie Daten auf das Motorola Moto G7 Plus
So entsperren Sie den Bootloader auf Motorola Moto G7 Plus
So stellen Sie ein Foto wieder her Motorola Moto G7 Plus
So zeichnen Sie den Bildschirm auf Motorola Moto G7 Plus
So finden Sie die schwarze Liste in Motorola Moto G7 Plus
So richten Sie den Fingerabdruck ein Motorola Moto G7 Plus
So blockieren Sie die Nummer auf Motorola Moto G7 Plus
So aktivieren Sie die automatische Drehung ein Motorola Moto G7 Plus
Wie stellt man einen Wecker auf dem Motorola Moto G7 Plus
Wie kann man den Klingelton auf dem Motorola Moto G7 Plus ändern
Wie kann man den Akkustand auf dem Motorola Moto G7 Plus einstellen
Wie kann man Benachrichtigungen auf dem Motorola Moto G7 Plus deaktivieren
Wie kann man Google Assistant auf dem Motorola Moto G7 Plus deaktivieren
Wie kann man den Sperrdisplay auf dem Motorola Moto G7 Plus deaktivieren
Wie kann man unerwünschte Apps auf dem Motorola Moto G7 Plus löschen
Wie kann man gelöschte Kontakte auf Ihrem Motorola Moto G7 Plus wiederherstellen
Wo befindet sich der Papierkorb auf dem Motorola Moto G7 Plus
Wie kann man WhatsApp auf dem Motorola Moto G7 Plus installieren
Wie kann man ein Foto einem Kontakt auf dem Motorola Moto G7 Plus hinzufügen
Wie kann man einen QR-Code mit dem Motorola Moto G7 Plus scannen
Wie kann man Motorola Moto G7 Plus mit einem Computer verbinden
Wie kann man eine Speicherkarte auf dem Motorola Moto G7 Plus installieren
Wie kann man den Play Store auf dem Motorola Moto G7 Plus aktualisieren
Wie kann man Google Camera auf dem Motorola Moto G7 Plus installieren
Wie kann man USB-Debugging auf dem Motorola Moto G7 Plus aktivieren
Wie kann man sein Motorola Moto G7 Plus ausschalten
Wie kann man sein Motorola Moto G7 Plus aufladen
Motorola Moto G7 Plus kamera einstellungen
Wie kann man ein Motorola Moto G7 Plus Handy orten
Wie kann man ein Passwort auf dem Motorola Moto G7 Plus einrichten
Wie kann man 5G auf dem Motorola Moto G7 Plus aktivieren
Wie kann man ein VPN auf Ihrem Motorola Moto G7 Plus aktivieren
Wie kann man eine App auf dem Motorola Moto G7 Plus installieren
Wie kann man eine SIM-Karte in das Motorola Moto G7 Plus einlegen
Wie kann man NFC auf dem Motorola Moto G7 Plus aktivieren und einrichten
Wie kann man die Uhrzeit auf dem Motorola Moto G7 Plus einstellen
Wie kann man Kopfhörer mit dem Motorola Moto G7 Plus verbinden
Wie kann man den Browserverlauf auf dem Motorola Moto G7 Plus löschen
Wie kann man das Motorola Moto G7 Plus auseinandernehmen
Wie kann man eine App auf dem Motorola Moto G7 Plus ausblenden
Wie kann man YouTube-Videos auf Ihr Motorola Moto G7 Plus herunterladen
Wie kann man einen Kontakt auf Ihrem Motorola Moto G7 Plus freischalten
Wie kann man den Taschenlampe auf dem Motorola Moto G7 Plus aktivieren
Wie kann man den Bildschirm des Motorola Moto G7 Plus in 2 Teile teilen
Wie kann man die Kamera auf dem Motorola Moto G7 Plus stummschalten aus
Wie kann man Videos auf dem Motorola Moto G7 Plus nachbearbeiten
Wie kann man überprüfen, wie viel Arbeitsspeicher Ihr Motorola Moto G7 Plus hat
Wie kann man den schwarzen Bildschirm auf Ihrem Motorola Moto G7 Plus wiederherstellen
Wie kann man die Sprache auf dem Motorola Moto G7 Plus ändern
Wie kann man das Engineering-Menü auf dem Motorola Moto G7 Plus öffnen
Wie kann man auf dem Motorola Moto G7 Plus in den Recovery Modus wechseln
Wie kann man den Sprachrecorder auf dem Motorola Moto G7 Plus finden und aktivieren
Wie führt man Videoanrufe mit dem Motorola Moto G7 Plus
Warum wird beim Motorola Moto G7 Plus die SIM-Karte nicht angezeigt
Wie überträgt man Kontakte auf Ihr Motorola Moto G7 Plus
Wie wird der Ruhemodus auf meinem Motorola Moto G7 Plus aktiviert/deaktiviert
Wie wird der Anrufbeantworter auf meinem Motorola Moto G7 Plus aktiviert/deaktiviert
Wie richtet man die Gesichtserkennung auf dem Motorola Moto G7 Plus ein
Wie richtet man Voicemail auf dem Motorola Moto G7 Plus ein
Wie kann man die Voicemail auf dem Motorola Moto G7 Plus abhören
Wie findet man den IMEI-Code des Motorola Moto G7 Plus heraus
Aktivierung der Schnellladefunktion auf dem Motorola Moto G7 Plus
Wie wird der Akku eines Motorola Moto G7 Plus ausgetauscht
Wie wird die App auf dem Motorola Moto G7 Plus aktualisiert
Warum wird Motorola Moto G7 Plus so schnell leer
Wie kann man ein Passwort für die App auf dem Motorola Moto G7 Plus festlegen
Formatierung des Motorola Moto G7 Plus
Wie kann man TWRP auf dem Motorola Moto G7 Plus installieren
Einrichtung der Rufumleitungen auf dem Motorola Moto G7 Plus
Wie kann man auf dem Motorola Moto G7 Plus den Papierkorb löschen
Wo findet man die Zwischenablage im Motorola Moto G7 Plus
Wie kann man das Google-Konto auf dem Andere Telefone umgehen