FRP-Sperre auf dem Sony Xperia Miro (Black) zurücksetzen
Benutzer von Android-basierten Geräten können bei der Aktivierung ihres Google-Kontos auf Probleme stoßen. Wenn ein Benutzer die Autorisierung nicht bestehen kann, ist er wahrscheinlich auf die sogenannte Factory Reset Protection-Funktion gestoßen. Um das Gerät zu aktivieren und weiter zu verwenden, müssen Sie den FRP zurücksetzen. Wie können Sie dies tun, ohne Ihr Smartphone zu beschädigen?
Wofür wird FRP verwendet?
Die Abkürzung steht für Factory Reset Protection. Diese Funktion erschien erstmals in Android 5.1.
Wie die meisten Menschen wissen, versuchen die Entwickler des Betriebssystems, die Smartphones ihrer Nutzer zu schützen. Insofern erlaubt FRP einer Person, die ein mobiles Gerät gestohlen hat, nicht, es für die weitere Nutzung zu aktivieren. Das heißt, wenn der Angreifer versucht, das Gerät zu reaktivieren, wird auf dem Bildschirm eine Meldung angezeigt, die besagt, dass das Smartphone nur das Google-Konto des Besitzers unterstützt.
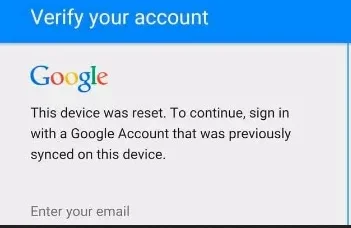
Natürlich ist der Factory Reset Protection eine nützliche Funktion. Probleme mit der Aktivierung eines neuen Kontos können jedoch auch bei einer Person auftreten, die ein gebrauchtes Smartphone gekauft hat. In diesem Fall handelt es sich nicht um einen Diebstahl. Dennoch hat der Käufer nicht die Möglichkeit, sein Konto zu aktivieren.
So umgehen Sie den FRP auf dem Sony Xperia Miro (Black)
Leider tritt das Problem mit der Aktivierung eines neuen Google-Kontos recht häufig auf, wenn das Smartphone gebraucht gekauft wurde. Es gibt 2 Möglichkeiten, das Problem zu beheben:
- der offizielle Weg;
- der inoffizielle Weg;
Diese Bezeichnungen sind eher willkürlich. Dennoch erklären sie hinreichend, welche Vorgänge der Benutzer durchführen muss. Im ersten Fall muss der Benutzer den vorherigen Besitzer des Smartphones kontaktieren, um sein Google-Konto zurückzusetzen. Bei der zweiten Option wird der FRP mit eigenen Mitteln umgangen, ohne dass die Daten des zuvor eingerichteten Kontos verwendet werden.
Der offizielle Weg
Diese Methode wird unter der Annahme angewendet, dass der aktuelle Besitzer des Sony Xperia Miro (Black)-Smartphones die Möglichkeit hat, den vorherigen Besitzer zu kontaktieren. Um den FRP offiziell zurückzusetzen, benötigen Sie die Daten des vorherigen Google-Kontos: die verknüpfte E-Mail-Adresse und das Passwort.
- Geben Sie im Fenster Grüße oder in den Telefoneinstellungen die Daten des vorherigen Kontos ein.
- Melden Sie sich auf dem PC auf dieselbe Weise an.
- Heben Sie auf dem Computer die Verknüpfung des Smartphones in der Liste der Geräte auf.
- Öffnen Sie auf dem Telefon die Google-Kontoeinstellungen und löschen Sie das Konto.
- Aktivieren Sie in den Entwicklereinstellungen die Option OEM freischalten.
Wenn Sie alles richtig gemacht haben, wird FRP zurückgesetzt und das entsprechende Gerät wird entsperrt. Nach dem Neustart des Smartphones können Sie Ihre Google-Kontodaten eingeben.
Der inoffizielle Weg
Es gibt mehrere Möglichkeiten, das Google-Konto auf dem Sony Xperia Miro (Black) zu umgehen, ohne E-Mail- und Passwortinformationen zu haben.
Die erste Option:
- Legen Sie eine SIM-Karte in das Telefon ein und schalten Sie es ein.
- Überspringen Sie das Startmenü für die Geräteaktivierung.
- Rufen Sie das Smartphone an.
- Nehmen Sie den Anruf an und speichern Sie den neuen Kontakt.
- Geben Sie in der Wählhilfe den folgenden Befehl ein: *#*#4636#*#*.
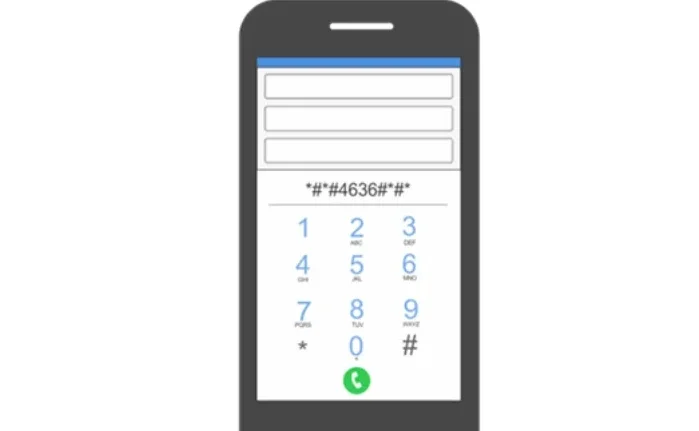
- Drücken Sie im geöffneten Menü die Taste Zurück, um zu den Telefoneinstellungen zu gelangen.
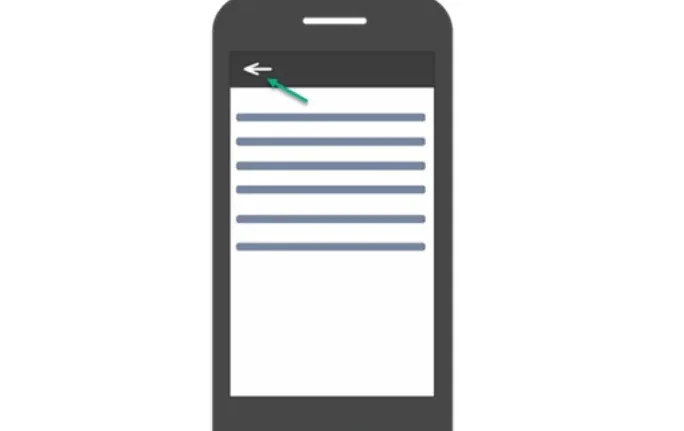
- Gehen Sie zu Wiederherstellung und Zurücksetzen, dann Sichern und Wiederherstellen.
- Deaktivieren Sie die Datensicherung und führen Sie einen Werksreset durch.
Die zweite Option:
- Schalten Sie das Telefon mit der installierten SIM-Karte ein.
- Verbinden Sie sich beim ersten Hochfahren mit Wi-Fi.
- Geben Sie einige Buchstaben ein und markieren Sie den Text.
- Wählen Sie die Option Teilen, um diesen Text per SMS zu versenden.
- Geben Sie als Empfangsnummer 112 ein.
- Nachdem Sie versucht haben, den Text zu senden, wird eine Benachrichtigung angezeigt, dass die Nachricht nicht zugestellt wurde. Das ist genau das, was wir brauchen.
- Öffnen Sie das SMS-Menü mit der Nummer 112 und drücken Sie die Anruftaste.
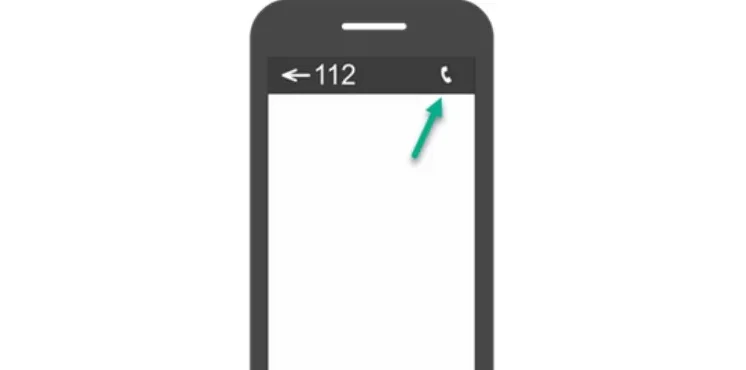
- Löschen Sie 112 und geben Sie den folgenden Befehl ein: *#*#4636#*#*.
- Wechseln Sie wie bei der vorherigen Methode in das Menü Recovery and Reset, setzen Sie Ihr Smartphone auf die Werkseinstellungen zurück und starten Sie es neu.
Unabhängig davon, welche Rücksetzmethode der Benutzer wählt, kann er nach dem Neustart des Geräts die Details eines neuen Google-Kontos eingeben. Die FRP-Funktion sollte deaktiviert sein.
Was tun, wenn nichts von dem oben Genannten funktioniert hat?
Allen, die ein Smartphone gebraucht kaufen, wird empfohlen, den Vorbesitzer nach Unterlagen zu fragen. So können Sie FRP umgehen, ohne Ihr mobiles Gerät manipulieren zu müssen.

Wenn es nicht möglich ist, die Daten des alten Kontos zu finden, um es zu deaktivieren, besuchen Sie das Geschäft, in dem das Gerät zuerst gekauft wurde. Die Daten sind auf der Quittung oder dem Garantieschein angegeben. Wenn Sie das Geschäft besuchen, müssen Sie alle Dokumente mitnehmen, die mit dem Smartphone geliefert wurden. Der Mitarbeiter des Telekommunikationsgeschäfts wird Ihnen bei der Factory Reset Protection helfen. Wenn der Vorbesitzer das Telefon ohne seine Verpackung verkauft hat, bleibt Ihnen nur die Möglichkeit, die inoffiziellen Reset-Methoden anzuwenden.
Teile diese Seite mit deinen Freunden:Siehe auch:
So flashen Sony Xperia Miro (Black)
So rooten Sie das Sony Xperia Miro (Black)
Hard-Reset für Sony Xperia Miro (Black)
Sony Xperia Miro (Black) starten neu
So entsperren Sie das Sony Xperia Miro (Black)
Was tun, wenn Sony Xperia Miro (Black) lässt sich nicht einschalten
Was tun, wenn Sony Xperia Miro (Black) lädt nicht
Was tun, wenn sich das Sony Xperia Miro (Black) nicht über USB mit dem PC verbinden lässt
So machen Sie einen Screenshot auf Sony Xperia Miro (Black)
Wie aktivieren Sie das Gespräch aufnehmen auf dem Sony Xperia Miro (Black)
So aktualisieren Sie Sony Xperia Miro (Black)
So verbinden Sie sich Sony Xperia Miro (Black) zum Fernsehen
So leeren Sie den Cache auf Sony Xperia Miro (Black)
So sichern Sie Sony Xperia Miro (Black)
So deaktivieren Sie Anzeigen auf dem Sony Xperia Miro (Black)
So löschen Sie den Speicher auf Sony Xperia Miro (Black)
So erhöhen Sie die Schriftart auf dem Sony Xperia Miro (Black)
So teilen Sie das Internet auf dem Sony Xperia Miro (Black)
So übertragen Sie Daten auf das Sony Xperia Miro (Black)
So entsperren Sie den Bootloader auf dem Sony Xperia Miro (Black)
So stellen Sie ein Foto wieder her Sony Xperia Miro (Black)
So zeichnen Sie den Bildschirm auf Sony Xperia Miro (Black)
So finden Sie die Blacklist im Sony Xperia Miro (Black)
So richten Sie den Fingerabdruck ein Sony Xperia Miro (Black)
So blockieren Sie Nummern auf dem Sony Xperia Miro (Black)
So aktivieren Sie die automatische Bildschirmdrehung auf dem Sony Xperia Miro (Black)
Wie stellt man einen Wecker auf dem Sony Xperia Miro (Black)
Wie kann man den Klingelton auf dem Sony Xperia Miro (Black) ändern
Wie kann man den Akkustand auf dem Sony Xperia Miro (Black) einstellen
Wie kann man Benachrichtigungen auf dem Sony Xperia Miro (Black) deaktivieren
Wie kann man Google Assistant auf dem Sony Xperia Miro (Black) deaktivieren
Wie kann man den Sperrdisplay auf dem Sony Xperia Miro (Black) deaktivieren
Wie kann man unerwünschte Apps auf dem Sony Xperia Miro (Black) löschen
Wie kann man gelöschte Kontakte auf Ihrem Sony Xperia Miro (Black) wiederherstellen
Wo befindet sich der Papierkorb auf dem Sony Xperia Miro (Black)
Wie kann man WhatsApp auf dem Sony Xperia Miro (Black) installieren
Wie kann man ein Foto einem Kontakt auf dem Sony Xperia Miro (Black) hinzufügen
Wie kann man einen QR-Code mit dem Sony Xperia Miro (Black) scannen
Wie kann man Sony Xperia Miro (Black) mit einem Computer verbinden
Wie kann man eine Speicherkarte auf dem Sony Xperia Miro (Black) installieren
Wie kann man den Play Store auf dem Sony Xperia Miro (Black) aktualisieren
Wie kann man Google Camera auf dem Sony Xperia Miro (Black) installieren
Wie kann man USB-Debugging auf dem Sony Xperia Miro (Black) aktivieren
Wie kann man sein Sony Xperia Miro (Black) ausschalten
Wie kann man sein Sony Xperia Miro (Black) aufladen
Sony Xperia Miro (Black) kamera einstellungen
Wie kann man ein Sony Xperia Miro (Black) Handy orten
Wie kann man ein Passwort auf dem Sony Xperia Miro (Black) einrichten
Wie kann man 5G auf dem Sony Xperia Miro (Black) aktivieren
Wie kann man ein VPN auf Ihrem Sony Xperia Miro (Black) aktivieren
Wie kann man eine App auf dem Sony Xperia Miro (Black) installieren
Wie kann man eine SIM-Karte in das Sony Xperia Miro (Black) einlegen
Wie kann man NFC auf dem Sony Xperia Miro (Black) aktivieren und einrichten
Wie kann man die Uhrzeit auf dem Sony Xperia Miro (Black) einstellen
Wie kann man Kopfhörer mit dem Sony Xperia Miro (Black) verbinden
Wie kann man den Browserverlauf auf dem Sony Xperia Miro (Black) löschen
Wie kann man das Sony Xperia Miro (Black) auseinandernehmen
Wie kann man eine App auf dem Sony Xperia Miro (Black) ausblenden
Wie kann man YouTube-Videos auf Ihr Sony Xperia Miro (Black) herunterladen
Wie kann man einen Kontakt auf Ihrem Sony Xperia Miro (Black) freischalten
Wie kann man den Taschenlampe auf dem Sony Xperia Miro (Black) aktivieren
Wie kann man den Bildschirm des Sony Xperia Miro (Black) in 2 Teile teilen
Wie kann man die Kamera auf dem Sony Xperia Miro (Black) stummschalten aus
Wie kann man Videos auf dem Sony Xperia Miro (Black) nachbearbeiten
Wie kann man überprüfen, wie viel Arbeitsspeicher Ihr Sony Xperia Miro (Black) hat
Wie kann man das Google-Konto auf dem Sony Xperia Miro (Black) umgehen
Wie kann man den schwarzen Bildschirm auf Ihrem Sony Xperia Miro (Black) wiederherstellen
Wie kann man die Sprache auf dem Sony Xperia Miro (Black) ändern
Wie kann man das Engineering-Menü auf dem Sony Xperia Miro (Black) öffnen
Wie kann man auf dem Sony Xperia Miro (Black) in den Recovery Modus wechseln
Wie kann man den Sprachrecorder auf dem Sony Xperia Miro (Black) finden und aktivieren
Wie führt man Videoanrufe mit dem Sony Xperia Miro (Black)
Warum wird beim Sony Xperia Miro (Black) die SIM-Karte nicht angezeigt
Wie überträgt man Kontakte auf Ihr Sony Xperia Miro (Black)
Wie wird der Ruhemodus auf meinem Sony Xperia Miro (Black) aktiviert/deaktiviert
Wie wird der Anrufbeantworter auf meinem Sony Xperia Miro (Black) aktiviert/deaktiviert
Wie richtet man die Gesichtserkennung auf dem Sony Xperia Miro (Black) ein
Wie richtet man Voicemail auf dem Sony Xperia Miro (Black) ein
Wie kann man die Voicemail auf dem Sony Xperia Miro (Black) abhören
Wie findet man den IMEI-Code des Sony Xperia Miro (Black) heraus
Aktivierung der Schnellladefunktion auf dem Sony Xperia Miro (Black)
Wie wird der Akku eines Sony Xperia Miro (Black) ausgetauscht
Wie wird die App auf dem Sony Xperia Miro (Black) aktualisiert
Warum wird Sony Xperia Miro (Black) so schnell leer
Wie kann man ein Passwort für die App auf dem Sony Xperia Miro (Black) festlegen
Formatierung des Sony Xperia Miro (Black)
Wie kann man TWRP auf dem Sony Xperia Miro (Black) installieren
Einrichtung der Rufumleitungen auf dem Sony Xperia Miro (Black)
Wie kann man auf dem Sony Xperia Miro (Black) den Papierkorb löschen
Wo findet man die Zwischenablage im Sony Xperia Miro (Black)
So setzen Sie die FRP-Sperre auf einem anderen Telefon zurück
