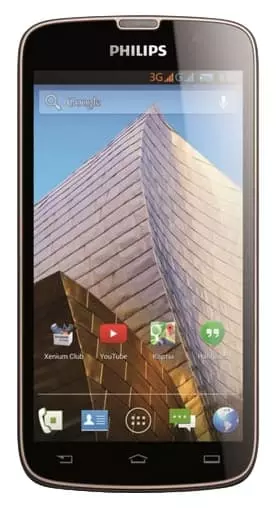Wie kann man den Lichtblitz (Taschenlampe) auf dem Philips Xenium W8555 aktivieren
Moderne Handys bieten dem Nutzer jeglichen Komfort. Ein Wecker, ein Taschenrechner, ein Adressbuch. Das alles und noch viel mehr gibt es schon lange auf dem Handy. Aber ein so umfangreicher Funktionsumfang verwirrt die Benutzer und sie können manchmal nicht die üblichen Dinge auf dem Telefon tun. Selbst wenn man den Blitz auf dem Philips Xenium W8555 oder die Taschenlampe einschalten muss, kann das zu einem schwierigen Unterfangen werden.
Einschaltung der Taschenlampe
Der einfachste Weg, den jeder benutzt, ist die Aktivierung über die Schnellzugriffsleiste. So wird es gemacht:
- Entsperren Sie das Handy, sodass sich das Display öffnet.
- Wischen Sie am oberen Rand des Displays nach unten.

- Benachrichtigungsvorhang öffnet sich und eine Reihe von Symbolen wird angezeigt. Einer von ihnen stellt symbolisch eine Fackel dar. Wenn Sie darauf tippen, leuchtet die Taschenlampe auf. Sie kann durch Drücken desselben Symbols oder durch doppeltes Antippen der Bildschirmsperrtaste deaktiviert werden.

Es besteht die Möglichkeit, einen Schnellzugriff auf die Taschenlampe einzurichten. Unter Android wird dies wie folgt über die Handy-Einstellungen vorgenommen:
- Öffnen Sie den Benachrichtigungsvorhang.
- Tippen Sie auf das Einstellungsmenü in der oberen rechten Ecke des Displays.

- Suchen Sie im sich öffnenden Einstellungsmenü den Punkt "Erweiterte Einstellungen" und klicken Sie ihn an.

- Es öffnet sich ein neues Menü, in dem Sie den Punkt "Tastenfunktionen" finden und anklicken müssen.

- Es wird eine Liste der Aktionen und Apps angezeigt, die mit einer Verknüpfung geöffnet werden können. Wählen Sie "Taschenlampe" und tippen Sie darauf.

- Wählen Sie in dem daraufhin angezeigten Menü eine akzeptable Option für die Aktivierung der Taschenlampe aus. Die Taschenlampe wird nun durch Drücken der Handy-Tasten eingeschaltet. Oben im Menü ist ein animiertes Bild zu sehen, wie die Taschenlampe gestartet wird.

Wie kann man den Blitz beim Fotografieren mit dem Philips Xenium W8555 einschalten
Nicht viele wissen, wie man den Blitz beim Fotografieren mit dem Philips Xenium W8555 aktiviert. Das ist ganz einfach:
- Schalten Sie die Kamera des Handys ein.
- Tippen Sie auf das Symbol mit dem durchgestrichenen Blitz in der oberen linken Ecke.

- Wählen Sie im erscheinenden Menü das Blitzsymbol und drücken Sie es. Der Blitz wird nun bei der Aufnahme eines Fotos angezeigt. Er wird auf die gleiche Weise durch Drücken des durchgestrichenen Blitzes deaktiviert.

Wie kann man den Lichtblitz (Taschenlampe) bei Anrufen und Benachrichtigungen auf dem Philips Xenium W8555 einschalten?
Der Lichtblitz für Anrufe und Benachrichtigungen wird auf eine etwas andere Weise aktiviert. Der Algorithmus sieht folgendermaßen aus:
- Gehen Sie wie gewohnt in die Einstellungen und wählen Sie "Apps" aus dem Menü.

- Wählen Sie in der sich öffnenden Liste "System Apps".

- Es öffnet sich ein neues, langes Menü, in dem Sie "Anrufe" auswählen und anklicken müssen.

- Wählen Sie im erscheinenden Menü den Punkt " Ankommende Anrufe ".

- Es erscheint ein Menü mit mehreren Funktionen, von denen die letzte " Blitzlicht auf Abruf " ist. Diese muss eingeschaltet sein und Sie sehen nun helle Blinkzeichen, wenn Sie einen Anruf tätigen.

Das Aufstellen von Blitzgeräten und Taschenlampen ist nicht schwierig. Sie können es in wenigen Minuten erlernen und die Fertigkeit wird lange Zeit anhalten.
Teilen Sie diese Seite mit Ihren Freunden:Siehe auch:
So flashen Philips Xenium W8555
So rooten Sie das Philips Xenium W8555
Hard-Reset für Philips Xenium W8555
Philips Xenium W8555 starten neu
So entsperren Sie das Philips Xenium W8555
Was tun, wenn Philips Xenium W8555 lässt sich nicht einschalten
Was tun, wenn Philips Xenium W8555 lädt nicht
Was tun, wenn sich das Philips Xenium W8555 nicht über USB mit dem PC verbinden lässt
So machen Sie einen Screenshot auf Philips Xenium W8555
So setzen Sie FRP zurück auf Philips Xenium W8555
Wie aktivieren Sie das Gespräch aufnehmen auf dem Philips Xenium W8555
So aktualisieren Sie Philips Xenium W8555
So verbinden Sie sich Philips Xenium W8555 zum Fernsehen
So leeren Sie den Cache auf Philips Xenium W8555
So sichern Sie Philips Xenium W8555
So deaktivieren Sie Anzeigen auf dem Philips Xenium W8555
So löschen Sie den Speicher auf Philips Xenium W8555
So erhöhen Sie die Schriftart auf dem Philips Xenium W8555
So teilen Sie das Internet auf dem Philips Xenium W8555
So übertragen Sie Daten auf das Philips Xenium W8555
So entsperren Sie den Bootloader auf dem Philips Xenium W8555
So stellen Sie ein Foto wieder her Philips Xenium W8555
So zeichnen Sie den Bildschirm auf Philips Xenium W8555
So finden Sie die Blacklist im Philips Xenium W8555
So richten Sie den Fingerabdruck ein Philips Xenium W8555
So blockieren Sie Nummern auf dem Philips Xenium W8555
So aktivieren Sie die automatische Bildschirmdrehung auf dem Philips Xenium W8555
Wie stellt man einen Wecker auf dem Philips Xenium W8555
Wie kann man den Klingelton auf dem Philips Xenium W8555 ändern
Wie kann man den Akkustand auf dem Philips Xenium W8555 einstellen
Wie kann man Benachrichtigungen auf dem Philips Xenium W8555 deaktivieren
Wie kann man Google Assistant auf dem Philips Xenium W8555 deaktivieren
Wie kann man den Sperrdisplay auf dem Philips Xenium W8555 deaktivieren
Wie kann man unerwünschte Apps auf dem Philips Xenium W8555 löschen
Wie kann man gelöschte Kontakte auf Ihrem Philips Xenium W8555 wiederherstellen
Wo befindet sich der Papierkorb auf dem Philips Xenium W8555
Wie kann man WhatsApp auf dem Philips Xenium W8555 installieren
Wie kann man ein Foto einem Kontakt auf dem Philips Xenium W8555 hinzufügen
Wie kann man einen QR-Code mit dem Philips Xenium W8555 scannen
Wie kann man Philips Xenium W8555 mit einem Computer verbinden
Wie kann man eine Speicherkarte auf dem Philips Xenium W8555 installieren
Wie kann man den Play Store auf dem Philips Xenium W8555 aktualisieren
Wie kann man Google Camera auf dem Philips Xenium W8555 installieren
Wie kann man USB-Debugging auf dem Philips Xenium W8555 aktivieren
Wie kann man sein Philips Xenium W8555 ausschalten
Wie kann man sein Philips Xenium W8555 aufladen
Philips Xenium W8555 kamera einstellungen
Wie kann man ein Philips Xenium W8555 Handy orten
Wie kann man ein Passwort auf dem Philips Xenium W8555 einrichten
Wie kann man 5G auf dem Philips Xenium W8555 aktivieren
Wie kann man ein VPN auf Ihrem Philips Xenium W8555 aktivieren
Wie kann man eine App auf dem Philips Xenium W8555 installieren
Wie kann man eine SIM-Karte in das Philips Xenium W8555 einlegen
Wie kann man NFC auf dem Philips Xenium W8555 aktivieren und einrichten
Wie kann man die Uhrzeit auf dem Philips Xenium W8555 einstellen
Wie kann man Kopfhörer mit dem Philips Xenium W8555 verbinden
Wie kann man den Browserverlauf auf dem Philips Xenium W8555 löschen
Wie kann man das Philips Xenium W8555 auseinandernehmen
Wie kann man eine App auf dem Philips Xenium W8555 ausblenden
Wie kann man YouTube-Videos auf Ihr Philips Xenium W8555 herunterladen
Wie kann man einen Kontakt auf Ihrem Philips Xenium W8555 freischalten
Wie kann man den Bildschirm des Philips Xenium W8555 in 2 Teile teilen
Wie kann man die Kamera auf dem Philips Xenium W8555 stummschalten aus
Wie kann man Videos auf dem Philips Xenium W8555 nachbearbeiten
Wie kann man überprüfen, wie viel Arbeitsspeicher Ihr Philips Xenium W8555 hat
Wie kann man das Google-Konto auf dem Philips Xenium W8555 umgehen
Wie kann man den schwarzen Bildschirm auf Ihrem Philips Xenium W8555 wiederherstellen
Wie kann man die Sprache auf dem Philips Xenium W8555 ändern
Wie kann man das Engineering-Menü auf dem Philips Xenium W8555 öffnen
Wie kann man auf dem Philips Xenium W8555 in den Recovery Modus wechseln
Wie kann man den Sprachrecorder auf dem Philips Xenium W8555 finden und aktivieren
Wie führt man Videoanrufe mit dem Philips Xenium W8555
Warum wird beim Philips Xenium W8555 die SIM-Karte nicht angezeigt
Wie überträgt man Kontakte auf Ihr Philips Xenium W8555
Wie wird der Ruhemodus auf meinem Philips Xenium W8555 aktiviert/deaktiviert
Wie wird der Anrufbeantworter auf meinem Philips Xenium W8555 aktiviert/deaktiviert
Wie richtet man die Gesichtserkennung auf dem Philips Xenium W8555 ein
Wie richtet man Voicemail auf dem Philips Xenium W8555 ein
Wie kann man die Voicemail auf dem Philips Xenium W8555 abhören
Wie findet man den IMEI-Code des Philips Xenium W8555 heraus
Aktivierung der Schnellladefunktion auf dem Philips Xenium W8555
Wie wird der Akku eines Philips Xenium W8555 ausgetauscht
Wie wird die App auf dem Philips Xenium W8555 aktualisiert
Warum wird Philips Xenium W8555 so schnell leer
Wie kann man ein Passwort für die App auf dem Philips Xenium W8555 festlegen
Formatierung des Philips Xenium W8555
Wie kann man TWRP auf dem Philips Xenium W8555 installieren
Einrichtung der Rufumleitungen auf dem Philips Xenium W8555
Wie kann man auf dem Philips Xenium W8555 den Papierkorb löschen
Wo findet man die Zwischenablage im Philips Xenium W8555
Wie kann man den Taschenlampe auf dem anderen Telefon aktivieren