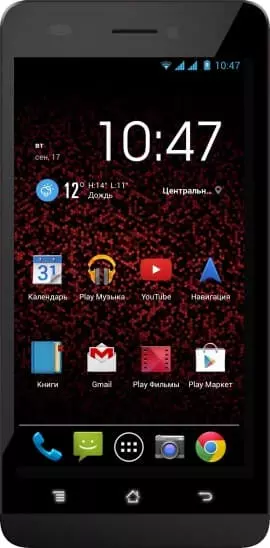So richten Sie den Fingerabdruck auf dem Highscreen Spider ein
Den Entwicklern des Highscreen Spider ist es gelungen, ein fortschrittliches Benutzerschutzsystem zu schaffen. Viele Smartphone-Besitzer greifen jedoch nach wie vor auf weniger effektive Sicherheitstools zurück, wie z. B. die Verwendung einer Mustertaste, da sie nicht wissen, wie sie einen Fingerabdruck auf dem Highscreen Spider einrichten können. Die Einrichtung eines Fingerabdruckscanners nimmt nicht viel Zeit in Anspruch und kann sowohl das Telefon selbst als auch seine einzelnen Anwendungen schützen.
So fügen Sie einen Fingerabdruck hinzu
Unabhängig von der Art der Informationen, die Sie auf dem Highscreen Spider schützen möchten, müssen Sie zunächst den primären Fingerabdruck registrieren. Normalerweise werden Sie dazu aufgefordert, nachdem das Gerät zum ersten Mal eingeschaltet wurde. Wenn Sie diesen Schritt jedoch übersprungen haben, können Sie den Schutz auch nachträglich einrichten:
- Öffnen Sie die Einstellungen Ihres Telefons.
- Wählen Sie den Abschnitt "Sperrbildschirm und Fingerabdrücke" (manchmal heißt der gesuchte Punkt auch "Biometrie und Sicherheit").

- Wählen Sie "Fingerabdrücke".

- Drücken Sie "Fingerabdruck hinzufügen".

- Folgen Sie den Anweisungen, die auf dem Bildschirm erscheinen.
Während des Einrichtungsvorgangs müssen Sie ein Muster (Passwort) eingeben, wenn es zuvor registriert wurde, oder ein neues erstellen. Dies ist eine alternative Möglichkeit, das Gerät zu entsperren, falls der Scanner nicht mehr funktioniert. Anschließend müssen Sie Ihren Finger mehrmals auf den Fingerabdruckscanner legen, damit Ihr Telefon vollständig geschützt ist.
Bitte beachten Sie, dass das Highscreen Spider Ihnen erlaubt, mehrere Fingerabdrücke hinzuzufügen, indem Sie jedem einen Namen geben. Dies dient der Bequemlichkeit beim Entsperren des Geräts, je nachdem, welcher Finger auf den Fingerabdruck gedrückt wird. Diese Funktion kann genutzt werden, wenn das Gerät nicht nur von Ihnen, sondern auch von einer anderen Person verwendet wird.
Fingerabdrücke in Einzelanwendungen
Wenn Ihr Smartphone gestohlen wird, besteht ein hohes Risiko, dass der Dieb Zugang zu den persönlichen Daten des Nutzers erhält, einschließlich Bankkonten. Dieses Problem ist vor allem für Personen relevant, die Online-Banking-Anwendungen nutzen.
Glücklicherweise bieten fast alle diese Anwendungen die Möglichkeit, den Zugang zu Bankkonten zusätzlich zu schützen. Sie müssen nur einen Fingerabdruck auf dem Highscreen Spider über die Einstellungen hinzufügen, und dann wird der Scan automatisch in die Anwendung geladen. Sie müssen dieses Login-Tool nur noch in den Einstellungen der App bestätigen.
Wenn die App nicht durch einen Fingerabdruck geschützt ist
Normalerweise ist der Fingerabdruckschutz nur für Anwendungen vorgesehen, die in irgendeiner Weise mit dem Geld des Nutzers interagieren. Apps wie die Galerie und mobile Spiele bleiben gefährdet. Glücklicherweise können Sie mit dem Highscreen Spider-Smartphone den Schutz für einzelne Anwendungen zwangsweise hinzufügen:
- Öffnen Sie Ihre Telefoneinstellungen.
- Suchen Sie die Option "Anwendungssperre" (je nach Firmware-Version kann sie anders heißen).
- Markieren Sie die Apps, für die Sie den Schutz erzwingen möchten.
- Bestätigen Sie die Verwendung des Fingerabdruckscanners in den Einstellungen.
Nun wird ein Angreifer beim Versuch, auch das harmloseste Programm zu starten, scheitern, da das Highscreen Spider die Eingabe eines Fingerabdrucks verlangt.
Warum die Fingerabdrücke auf dem Highscreen Spider nicht funktionieren
Manchmal versagt der erweiterte Schutz und der Benutzer kann sein Highscreen Spider nicht entsperren, weil das Gerät den Fingerabdruck des Besitzers nicht erkennt. Dies kann aus verschiedenen Gründen geschehen:
- die Person legt den falschen Finger auf den Scanner;
- der Abdruck wurde nicht vorkonfiguriert oder die Einstellungen wurden zurückgesetzt;
- der Benutzer legt einen nassen oder schmutzigen Finger auf;
- der Fingerabdruckscanner ist beschädigt oder verstopft.
Eine alternative Autorisierungsmethode mit einem Passwort oder einem Musterschlüssel kann Ihnen aus dieser Situation helfen. Aber wie bringt man den Scanner wieder zum Laufen? Zunächst müssen Sie die Sauberkeit Ihrer Finger und des Fingerabdruckscanners selbst überprüfen. Als nächstes müssen Sie nach registrierten Fingerabdrücken suchen und ggf. einen neuen erstellen. Wenn sich das Kabel, das den Scanner mit der Hauptplatine verbindet, nicht vom Highscreen Spider gelöst hat, sollte das Problem behoben sein.
Teile diese Seite mit deinen Freunden:Siehe auch:
So flashen Highscreen Spider
So rooten Sie das Highscreen Spider
Hard-Reset für Highscreen Spider
Highscreen Spider starten neu
So entsperren Sie das Highscreen Spider
Was tun, wenn Highscreen Spider lässt sich nicht einschalten
Was tun, wenn Highscreen Spider lädt nicht
Was tun, wenn sich das Highscreen Spider nicht über USB mit dem PC verbinden lässt
So machen Sie einen Screenshot auf Highscreen Spider
So setzen Sie FRP zurück auf Highscreen Spider
Wie aktivieren Sie das Gespräch aufnehmen auf dem Highscreen Spider
So aktualisieren Sie Highscreen Spider
So verbinden Sie sich Highscreen Spider zum Fernsehen
So leeren Sie den Cache auf Highscreen Spider
So sichern Sie Highscreen Spider
So deaktivieren Sie Anzeigen auf dem Highscreen Spider
So löschen Sie den Speicher auf Highscreen Spider
So erhöhen Sie die Schriftart auf dem Highscreen Spider
So teilen Sie das Internet auf dem Highscreen Spider
So übertragen Sie Daten auf das Highscreen Spider
So entsperren Sie den Bootloader auf dem Highscreen Spider
So stellen Sie ein Foto wieder her Highscreen Spider
So zeichnen Sie den Bildschirm auf Highscreen Spider
So finden Sie die Blacklist im Highscreen Spider
So blockieren Sie Nummern auf dem Highscreen Spider
So aktivieren Sie die automatische Bildschirmdrehung auf dem Highscreen Spider
Wie stellt man einen Wecker auf dem Highscreen Spider
Wie kann man den Klingelton auf dem Highscreen Spider ändern
Wie kann man den Akkustand auf dem Highscreen Spider einstellen
Wie kann man Benachrichtigungen auf dem Highscreen Spider deaktivieren
Wie kann man Google Assistant auf dem Highscreen Spider deaktivieren
Wie kann man den Sperrdisplay auf dem Highscreen Spider deaktivieren
Wie kann man unerwünschte Apps auf dem Highscreen Spider löschen
Wie kann man gelöschte Kontakte auf Ihrem Highscreen Spider wiederherstellen
Wo befindet sich der Papierkorb auf dem Highscreen Spider
Wie kann man WhatsApp auf dem Highscreen Spider installieren
Wie kann man ein Foto einem Kontakt auf dem Highscreen Spider hinzufügen
Wie kann man einen QR-Code mit dem Highscreen Spider scannen
Wie kann man Highscreen Spider mit einem Computer verbinden
Wie kann man eine Speicherkarte auf dem Highscreen Spider installieren
Wie kann man den Play Store auf dem Highscreen Spider aktualisieren
Wie kann man Google Camera auf dem Highscreen Spider installieren
Wie kann man USB-Debugging auf dem Highscreen Spider aktivieren
Wie kann man sein Highscreen Spider ausschalten
Wie kann man sein Highscreen Spider aufladen
Highscreen Spider kamera einstellungen
Wie kann man ein Highscreen Spider Handy orten
Wie kann man ein Passwort auf dem Highscreen Spider einrichten
Wie kann man 5G auf dem Highscreen Spider aktivieren
Wie kann man ein VPN auf Ihrem Highscreen Spider aktivieren
Wie kann man eine App auf dem Highscreen Spider installieren
Wie kann man eine SIM-Karte in das Highscreen Spider einlegen
Wie kann man NFC auf dem Highscreen Spider aktivieren und einrichten
Wie kann man die Uhrzeit auf dem Highscreen Spider einstellen
Wie kann man Kopfhörer mit dem Highscreen Spider verbinden
Wie kann man den Browserverlauf auf dem Highscreen Spider löschen
Wie kann man das Highscreen Spider auseinandernehmen
Wie kann man eine App auf dem Highscreen Spider ausblenden
Wie kann man YouTube-Videos auf Ihr Highscreen Spider herunterladen
Wie kann man einen Kontakt auf Ihrem Highscreen Spider freischalten
Wie kann man den Taschenlampe auf dem Highscreen Spider aktivieren
Wie kann man den Bildschirm des Highscreen Spider in 2 Teile teilen
Wie kann man die Kamera auf dem Highscreen Spider stummschalten aus
Wie kann man Videos auf dem Highscreen Spider nachbearbeiten
Wie kann man überprüfen, wie viel Arbeitsspeicher Ihr Highscreen Spider hat
Wie kann man das Google-Konto auf dem Highscreen Spider umgehen
Wie kann man den schwarzen Bildschirm auf Ihrem Highscreen Spider wiederherstellen
Wie kann man die Sprache auf dem Highscreen Spider ändern
Wie kann man das Engineering-Menü auf dem Highscreen Spider öffnen
Wie kann man auf dem Highscreen Spider in den Recovery Modus wechseln
Wie kann man den Sprachrecorder auf dem Highscreen Spider finden und aktivieren
Wie führt man Videoanrufe mit dem Highscreen Spider
Warum wird beim Highscreen Spider die SIM-Karte nicht angezeigt
Wie überträgt man Kontakte auf Ihr Highscreen Spider
Wie wird der Ruhemodus auf meinem Highscreen Spider aktiviert/deaktiviert
Wie wird der Anrufbeantworter auf meinem Highscreen Spider aktiviert/deaktiviert
Wie richtet man die Gesichtserkennung auf dem Highscreen Spider ein
Wie richtet man Voicemail auf dem Highscreen Spider ein
Wie kann man die Voicemail auf dem Highscreen Spider abhören
Wie findet man den IMEI-Code des Highscreen Spider heraus
Aktivierung der Schnellladefunktion auf dem Highscreen Spider
Wie wird der Akku eines Highscreen Spider ausgetauscht
Wie wird die App auf dem Highscreen Spider aktualisiert
Warum wird Highscreen Spider so schnell leer
Wie kann man ein Passwort für die App auf dem Highscreen Spider festlegen
Formatierung des Highscreen Spider
Wie kann man TWRP auf dem Highscreen Spider installieren
Einrichtung der Rufumleitungen auf dem Highscreen Spider
Wie kann man auf dem Highscreen Spider den Papierkorb löschen
Wo findet man die Zwischenablage im Highscreen Spider
So richten Sie den Fingerabdruck auf einem anderen Telefon ein