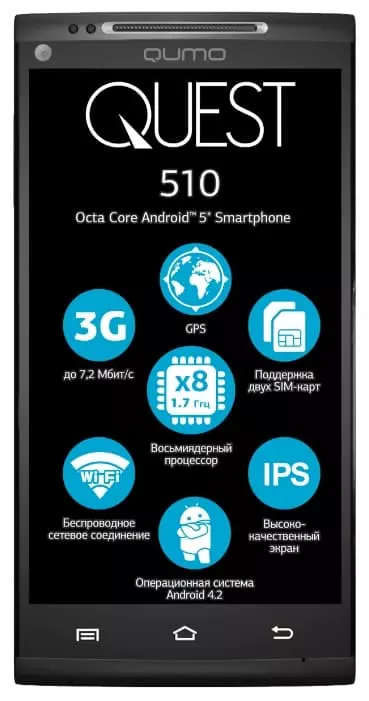Wie richtet man die Gesichtserkennung auf dem Qumo Quest 510 ein
Das Handy ist zu einem Ort geworden, an dem sehr persönliche Informationen gespeichert werden, die geschützt werden müssen. Passwörter sind jedoch nicht mehr so beliebt: Sie sind schwer zu merken und zeitaufwändig einzugeben. Jetzt können Sie Ihr Smartphone sicher, einfach und bequem schützen. Sie müssen nur die Gesichtserkennung auf Ihrem Qumo Quest 510 einrichten.
Wie aktiviert man die Gesichtserkennung auf dem Qumo Quest 510?
- Gehen Sie zu "Einstellungen".
- Öffnen Sie den Abschnitt "Passwörter und Sicherheit".
- Drücken Sie auf "Gesichtsentsperrung".

- Wenn auf Ihrem Gerät ein Pincode installiert ist, müssen Sie diesen eingeben. Machen Sie dasselbe mit einem Fingerabdruck.
- Warten Sie 5 Sekunden. Klicken Sie auf "Fortfahren".
- Schauen Sie in die Frontkamera. Das Gerät scannt Sie und speichert die Daten.

Wie deaktiviert man die Gesichtserkennung auf dem Qumo Quest 510?
- Wiederholen Sie die gleichen Schritte wie beim Einschalten bis Schritt 4.
- Das Fenster mit den Erkennungseinstellungen wird angezeigt.
- Deaktivieren Sie den Schieberegler "Gesichtsdaten entsperren".

- Wenn die Funktion längere Zeit nicht benötigt wird, drücken Sie "Gesichtsdaten löschen". Beim nächsten Einschalten muss erneut gescannt werden.
Zusätzliche Erkennungseinstellungen
Die Einstellungen befinden sich auf der gleichen Seite, auf der wir die Erkennung deaktiviert haben. Im Folgenden wird beschrieben, welche Option wofür zuständig ist.
Auf dem Sperrbildschirm bleiben
Nach der Identifizierung sollten Sie zusätzlich auf dem Bildschirm nach oben wischen. Dies verhindert ein versehentliches Entsperren.
Inhalt der Benachrichtigung nach Überprüfung anzeigen
Wenn diese Option aktiviert ist, werden auf dem Sperrbildschirm nur die Symbole der Android-App angezeigt, die die Benachrichtigung gesendet hat, während die Nachricht selbst ausgeblendet wird. Sie können sie erst sehen, nachdem Sie sie identifiziert haben. Schützt vor neugierigen Blicken.
Erkennung des eingeschalteten Bildschirms
Das Smartphone muss aktiviert sein, auch wenn der Bildschirm durch eine eingehende Benachrichtigung eingeschaltet wird. Nutzt den Akku schneller, erhöht aber die Privatsphäre.
Gesichtserkennung zum Entsperren nutzen
Entsperren des Handys
- Schalten Sie das Handy ein und zeigen Sie auf die Frontkamera. Ein Smiley am oberen Rand zeigt an, dass die Option funktioniert.

- Wenn die Option "Auf dem Sperrbildschirm bleiben" aus dem vorigen Absatz eingeschaltet ist, müssen Sie zusätzlich nach oben wischen.
Wie kann man ein Gesicht zur Entsperrung auf dem Qumo Quest 510 hinzufügen?
Mit Qumo Quest 510 face id können Sie nur ein Gesicht hinzufügen. So ändern Sie das gespeicherte Gesicht
- Löschen Sie die Daten (wie unter "Deaktivieren der Erkennung" beschrieben).
- Führen Sie den Einschaltvorgang erneut durch (wie oben beschrieben).
Nutzung der Funktion zum Entsperren einzelner App
- Starten Sie "Einstellungen".
- Öffnen Sie den Abschnitt "Apps".

- Drücken Sie auf "Apps schützen".

- Geben Sie das Passwort für die Sicherheitseinstellungen ein. Wenn keins vorhanden ist, werden Sie aufgefordert, eines zu erstellen.
- Drücken Sie auf "Personendaten verwenden"

- Identifizieren Sie sich.
- Prüfen Sie, welche Anwendungen geschützt werden müssen.
Bitte beachten Sie! Damit die App-Sperre funktioniert, müssen Sie zunächst die Erkennung für das gesamte Gerät aktivieren (siehe oben).
Beschränkungen der Gesichtserkennungsfunktion
Einschränkungen durch die Lichtverhältnisse
Bei unzureichenden Lichtverhältnissen ist eine Identifikation nicht möglich. Müssen Sie im Dunkeln arbeiten? Hinterlassen Sie eine Alternative: Fingerabdruck, Pincode.
Einschränkungen bei Zubehör
Unnötige Accessoires, die Ihr Gesicht verdecken, können den Scanvorgang beeinträchtigen. Nehmen Sie Hüte, Sonnenbrillen und farbige Brillengläser vor der Identifikation ab. Lassen Sie immer nur das an, was Sie gerade tragen.
Einschränkungen beim Schminken
Mädchen, aufgepasst! Zu auffälliges Make-up, das Ihr Aussehen drastisch verändert, wird Ihren ersten Scan definitiv beeinträchtigen. Ihr Smartphone kann unzugänglich werden, wenn Sie es nicht auf andere Weise entsperren können.
Fazit
Sie wollen mehr Privatsphäre? Aktivieren Sie die Erkennung für Android-Geräte und -Anwendungen. Nehmen Sie unnötiges Zubehör immer ab, wenn Sie es benutzen. Tragen Sie nur das tägliche Make-up auf. Überprüfen Sie die Beleuchtung.
Teilen Sie diese Seite mit Ihren Freunden:Siehe auch:
So flashen Qumo Quest 510
So rooten Sie das Qumo Quest 510
Hard-Reset für Qumo Quest 510
Qumo Quest 510 starten neu
So entsperren Sie das Qumo Quest 510
Was tun, wenn Qumo Quest 510 lässt sich nicht einschalten
Was tun, wenn Qumo Quest 510 lädt nicht
Was tun, wenn sich das Qumo Quest 510 nicht über USB mit dem PC verbinden lässt
So machen Sie einen Screenshot auf Qumo Quest 510
So setzen Sie FRP zurück auf Qumo Quest 510
Wie aktivieren Sie das Gespräch aufnehmen auf dem Qumo Quest 510
So aktualisieren Sie Qumo Quest 510
So verbinden Sie sich Qumo Quest 510 zum Fernsehen
So leeren Sie den Cache auf Qumo Quest 510
So sichern Sie Qumo Quest 510
So deaktivieren Sie Anzeigen auf dem Qumo Quest 510
So löschen Sie den Speicher auf Qumo Quest 510
So erhöhen Sie die Schriftart auf dem Qumo Quest 510
So teilen Sie das Internet auf dem Qumo Quest 510
So übertragen Sie Daten auf das Qumo Quest 510
So entsperren Sie den Bootloader auf Qumo Quest 510
So stellen Sie ein Foto wieder her Qumo Quest 510
So zeichnen Sie den Bildschirm auf Qumo Quest 510
So finden Sie die schwarze Liste in Qumo Quest 510
So richten Sie den Fingerabdruck ein Qumo Quest 510
So blockieren Sie die Nummer auf Qumo Quest 510
So aktivieren Sie die automatische Drehung ein Qumo Quest 510
Wie stellt man einen Wecker auf dem Qumo Quest 510
Wie kann man den Klingelton auf dem Qumo Quest 510 ändern
Wie kann man den Akkustand auf dem Qumo Quest 510 einstellen
Wie kann man Benachrichtigungen auf dem Qumo Quest 510 deaktivieren
Wie kann man Google Assistant auf dem Qumo Quest 510 deaktivieren
Wie kann man den Sperrdisplay auf dem Qumo Quest 510 deaktivieren
Wie kann man unerwünschte Apps auf dem Qumo Quest 510 löschen
Wie kann man gelöschte Kontakte auf Ihrem Qumo Quest 510 wiederherstellen
Wo befindet sich der Papierkorb auf dem Qumo Quest 510
Wie kann man WhatsApp auf dem Qumo Quest 510 installieren
Wie kann man ein Foto einem Kontakt auf dem Qumo Quest 510 hinzufügen
Wie kann man einen QR-Code mit dem Qumo Quest 510 scannen
Wie kann man Qumo Quest 510 mit einem Computer verbinden
Wie kann man eine Speicherkarte auf dem Qumo Quest 510 installieren
Wie kann man den Play Store auf dem Qumo Quest 510 aktualisieren
Wie kann man Google Camera auf dem Qumo Quest 510 installieren
Wie kann man USB-Debugging auf dem Qumo Quest 510 aktivieren
Wie kann man sein Qumo Quest 510 ausschalten
Wie kann man sein Qumo Quest 510 aufladen
Qumo Quest 510 kamera einstellungen
Wie kann man ein Qumo Quest 510 Handy orten
Wie kann man ein Passwort auf dem Qumo Quest 510 einrichten
Wie kann man 5G auf dem Qumo Quest 510 aktivieren
Wie kann man ein VPN auf Ihrem Qumo Quest 510 aktivieren
Wie kann man eine App auf dem Qumo Quest 510 installieren
Wie kann man eine SIM-Karte in das Qumo Quest 510 einlegen
Wie kann man NFC auf dem Qumo Quest 510 aktivieren und einrichten
Wie kann man die Uhrzeit auf dem Qumo Quest 510 einstellen
Wie kann man Kopfhörer mit dem Qumo Quest 510 verbinden
Wie kann man den Browserverlauf auf dem Qumo Quest 510 löschen
Wie kann man das Qumo Quest 510 auseinandernehmen
Wie kann man eine App auf dem Qumo Quest 510 ausblenden
Wie kann man YouTube-Videos auf Ihr Qumo Quest 510 herunterladen
Wie kann man einen Kontakt auf Ihrem Qumo Quest 510 freischalten
Wie kann man den Taschenlampe auf dem Qumo Quest 510 aktivieren
Wie kann man den Bildschirm des Qumo Quest 510 in 2 Teile teilen
Wie kann man die Kamera auf dem Qumo Quest 510 stummschalten aus
Wie kann man Videos auf dem Qumo Quest 510 nachbearbeiten
Wie kann man überprüfen, wie viel Arbeitsspeicher Ihr Qumo Quest 510 hat
Wie kann man das Google-Konto auf dem Qumo Quest 510 umgehen
Wie kann man den schwarzen Bildschirm auf Ihrem Qumo Quest 510 wiederherstellen
Wie kann man die Sprache auf dem Qumo Quest 510 ändern
Wie kann man das Engineering-Menü auf dem Qumo Quest 510 öffnen
Wie kann man auf dem Qumo Quest 510 in den Recovery Modus wechseln
Wie kann man den Sprachrecorder auf dem Qumo Quest 510 finden und aktivieren
Wie führt man Videoanrufe mit dem Qumo Quest 510
Warum wird beim Qumo Quest 510 die SIM-Karte nicht angezeigt
Wie überträgt man Kontakte auf Ihr Qumo Quest 510
Wie wird der Ruhemodus auf meinem Qumo Quest 510 aktiviert/deaktiviert
Wie wird der Anrufbeantworter auf meinem Qumo Quest 510 aktiviert/deaktiviert
Wie richtet man Voicemail auf dem Qumo Quest 510 ein
Wie kann man die Voicemail auf dem Qumo Quest 510 abhören
Wie findet man den IMEI-Code des Qumo Quest 510 heraus
Aktivierung der Schnellladefunktion auf dem Qumo Quest 510
Wie wird der Akku eines Qumo Quest 510 ausgetauscht
Wie wird die App auf dem Qumo Quest 510 aktualisiert
Warum wird Qumo Quest 510 so schnell leer
Wie kann man ein Passwort für die App auf dem Qumo Quest 510 festlegen
Formatierung des Qumo Quest 510
Wie kann man TWRP auf dem Qumo Quest 510 installieren
Einrichtung der Rufumleitungen auf dem Qumo Quest 510
Wie kann man auf dem Qumo Quest 510 den Papierkorb löschen
Wo findet man die Zwischenablage im Qumo Quest 510
Wie richtet man die Gesichtserkennung auf dem anderen Telefonen ein