Wie kann man auf dem Sony Xperia Tablet S 16 GB (SGPT121RU) den Papierkorb löschen

Bei Android gibt es keinen Papierkorb im üblichen Sinne. Heruntergeladene Dateien, Apps etc. werden dauerhaft gelöscht. Das einzige Analogon zum Papierkorb ist eine spezielle Funktion, die in der "Galerie" zur Verfügung steht. Sie ist standardmäßig deaktiviert, aber wer sie einmal aktiviert hat, wird früher oder später feststellen, dass der Speicherplatz auf dem Gerät knapp wird. Das liegt daran, dass alle gelöschten Fotos und Videos auf dem Smartphone gespeichert bleiben und weiterhin Speicherplatz belegen. Um dieses Problem zu lösen, müssen Sie den Papierkorb des Sony Xperia Tablet S 16 GB (SGPT121RU) leeren.
Wo findet man den Papierkorb?
Wie bereits erwähnt, ist diese Funktion nur innerhalb der Galerie-App verfügbar. Um sie zu aktivieren, müssen Sie Ihre Daten mit den Cloud-Diensten des Herstellers synchronisieren. Dies funktioniert wie folgt:
- Die Fotos sind zunächst nur auf Ihrem Gerät gespeichert.
- Sobald Sie mit Cloud-Diensten synchronisieren, werden die Fotos an zwei Orten gespeichert: auf Ihrem Gerät und auf den Servern des Unternehmens.
- Wenn Sie Fotos von Ihrem Gerät löschen, verbleiben sie in komprimierter Form auf Ihrem Gerät und in ihrer ursprünglichen Version auf den Servern.
- Wenn Sie die Fotos wiederherstellen möchten, werden sie von den Servern des Unternehmens auf Ihr Smartphone heruntergeladen.
Das klingt kompliziert, ist aber für den Benutzer sehr einfach. Bitte beachten Sie, dass diese Funktion nicht auf allen Geräten verfügbar ist. Sie wird von chinesischen Smartphone-Herstellern angeboten - Xiaomi, Huawei (Honor). Und zum ersten Mal wurde diese Funktion von Apple mit der Apple ID eingeführt. Wenn die Funktion auf Ihrem Gerät aktiviert ist, sollten Sie einen Ordner "Kürzlich gelöscht" in "Galerie" sehen.
Sony Xperia Tablet S 16 GB (SGPT121RU) Papierkorb löschen
Folgen Sie den Anweisungen:
- Öffnen Sie "Galerie".
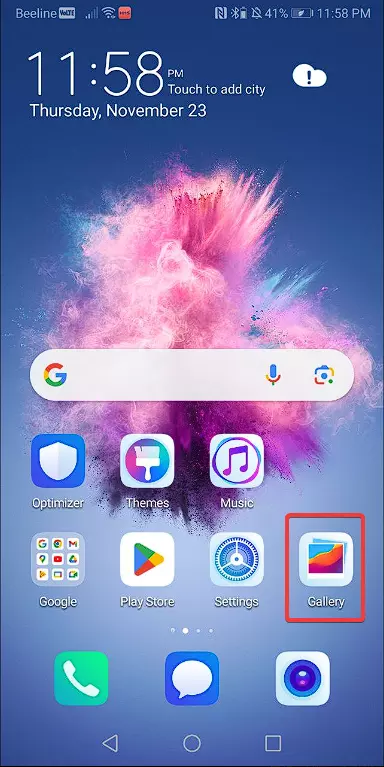
- Gehen Sie zu "Zuletzt gelöscht".
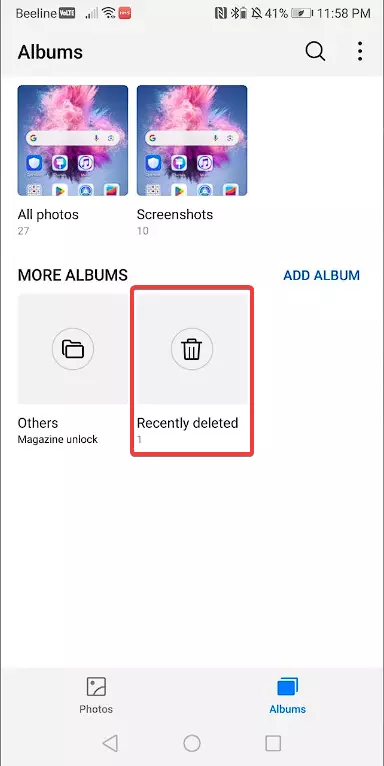
- Wählen Sie die Datei(en) aus, die Sie löschen möchten. Wenn Sie alle Dateien löschen möchten, klicken Sie auf das Papierkorb-Symbol.
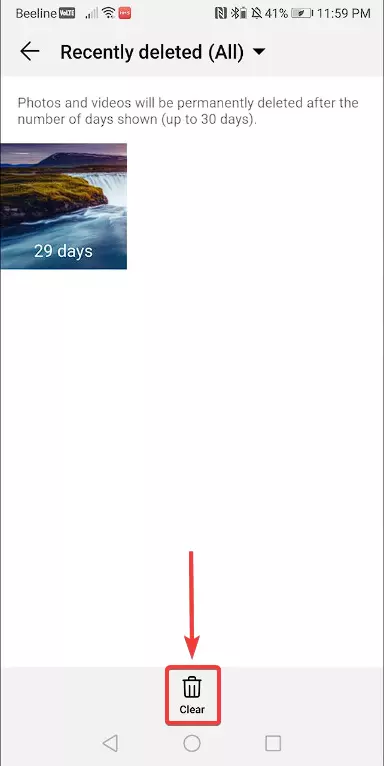
- Klicken Sie auf "Löschen".
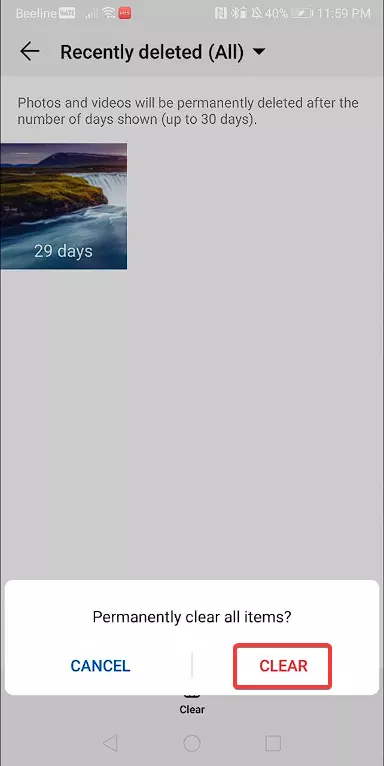
Wenn Sie plötzlich gelöschte Dateien benötigen, empfehlen wir die Verwendung von Wiederherstellungs-Tools. Es gibt mehrere kostenlose Programme auf Google Play für Smartphones, aber wir empfehlen die Verwendung von kostenpflichtigen Versionen von Computersoftware, wie z. B. Aomei.
Gibt es einen Systemkorb
Wenn Sie sich auf anderen Websites über das Leeren des Papierkorbs informiert haben, sind Sie wahrscheinlich in den Kommentaren zu den Artikeln auf den Begriff "Systempapierkorb" gestoßen. Den Kommentatoren zufolge handelt es sich dabei um einen Ordner, der dem Windows-Papierkorb entspricht. Einen solchen Ordner gibt es bei Android nicht! Doch so einfach ist es nicht.
Tatsache ist, dass viele Hersteller den Zugriff auf Dateien über spezielle Anwendungen anbieten - Dateimanager, Analogien zum "Explorer" von Windows. Normalerweise werden diese Anwendungen "Dateien" genannt. Wenn Sie so etwas nicht haben, können Sie immer etwas Ähnliches von Google Play herunterladen. Auch in diesen Anwendungen gibt es einen Papierkorb, in dem gelöschte Dateien 15 bis 30 Tage lang aufbewahrt werden.
Papierkorb löschen:
- Öffnen Sie einen Dateimanager. Er kann "Dateien", "Explorer", "Dateimanager", "Ordner" oder ähnlich heißen.
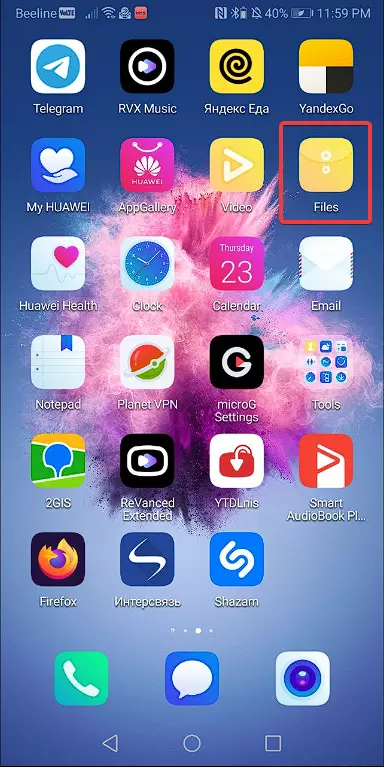
- Gehen Sie zur Rubrik "Übersicht".
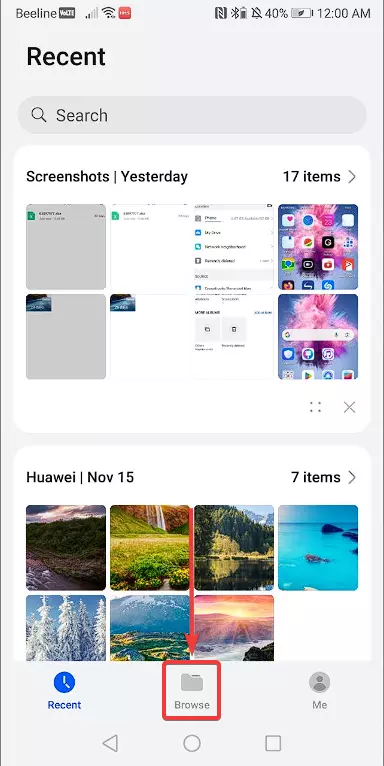
- Gehen Sie zu "Zuletzt gelöscht".
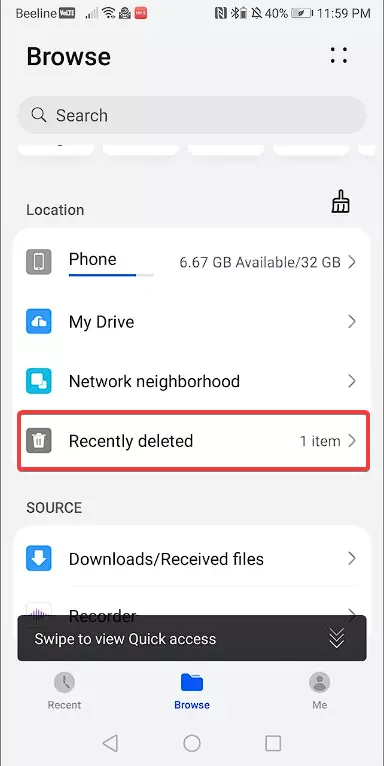
- Wählen Sie die Datei(en) aus, die Sie löschen möchten. Wenn Sie alle Dateien auf einmal löschen möchten, klicken Sie auf das Papierkorbsymbol.
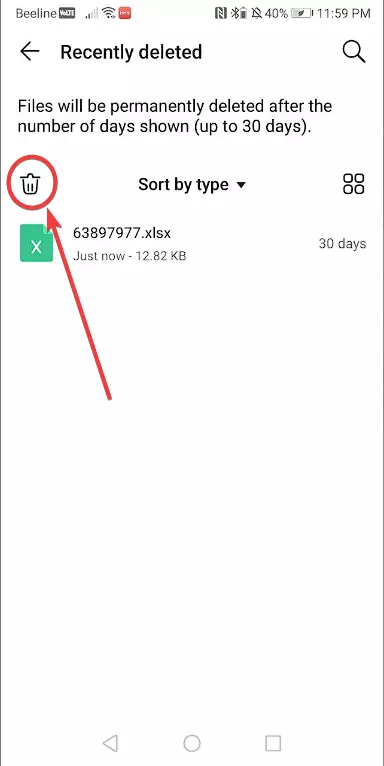
- Bestätigen Sie die Löschung der Dateien.
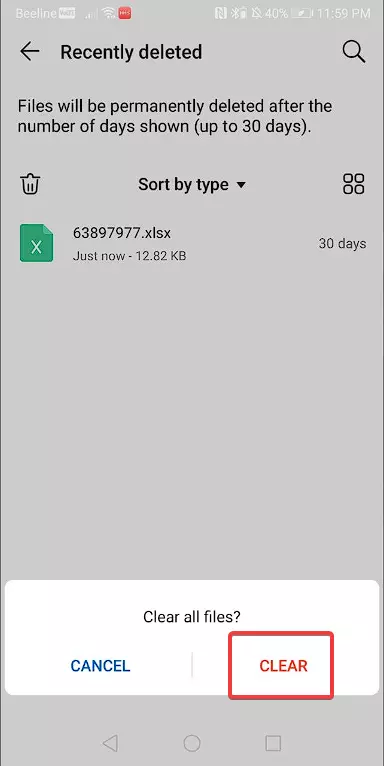
Beachten Sie, dass Dateien nur dann aus dem Ordner "Zuletzt gelöscht" gelöscht werden, wenn Sie angegeben haben, dass sie in diesen Ordner gesendet werden sollen. Wenn Sie beim Löschen der Dateien keine entsprechende Auswahl getroffen haben, werden die Dateien unwiderruflich gelöscht und können nicht wiederhergestellt werden.
Teilen Sie diese Seite mit Ihren Freunden:Siehe auch:
So flashen Sony Xperia Tablet S 16 GB (SGPT121RU)
So rooten Sie das Sony Xperia Tablet S 16 GB (SGPT121RU)
Hard-Reset für Sony Xperia Tablet S 16 GB (SGPT121RU)
Sony Xperia Tablet S 16 GB (SGPT121RU) starten neu
So entsperren Sie das Sony Xperia Tablet S 16 GB (SGPT121RU)
Was tun, wenn Sony Xperia Tablet S 16 GB (SGPT121RU) lässt sich nicht einschalten
Was tun, wenn Sony Xperia Tablet S 16 GB (SGPT121RU) lädt nicht
Was tun, wenn sich das Sony Xperia Tablet S 16 GB (SGPT121RU) nicht über USB mit dem PC verbinden lässt
So machen Sie einen Screenshot auf Sony Xperia Tablet S 16 GB (SGPT121RU)
So setzen Sie FRP zurück auf Sony Xperia Tablet S 16 GB (SGPT121RU)
Wie aktivieren Sie das Gespräch aufnehmen auf dem Sony Xperia Tablet S 16 GB (SGPT121RU)
So aktualisieren Sie Sony Xperia Tablet S 16 GB (SGPT121RU)
So verbinden Sie sich Sony Xperia Tablet S 16 GB (SGPT121RU) zum Fernsehen
So leeren Sie den Cache auf Sony Xperia Tablet S 16 GB (SGPT121RU)
So sichern Sie Sony Xperia Tablet S 16 GB (SGPT121RU)
So deaktivieren Sie Anzeigen auf dem Sony Xperia Tablet S 16 GB (SGPT121RU)
So löschen Sie den Speicher auf Sony Xperia Tablet S 16 GB (SGPT121RU)
So erhöhen Sie die Schriftart auf dem Sony Xperia Tablet S 16 GB (SGPT121RU)
So teilen Sie das Internet auf dem Sony Xperia Tablet S 16 GB (SGPT121RU)
So übertragen Sie Daten auf das Sony Xperia Tablet S 16 GB (SGPT121RU)
So entsperren Sie den Bootloader auf Sony Xperia Tablet S 16 GB (SGPT121RU)
So stellen Sie ein Foto wieder her Sony Xperia Tablet S 16 GB (SGPT121RU)
So zeichnen Sie den Bildschirm auf Sony Xperia Tablet S 16 GB (SGPT121RU)
So finden Sie die schwarze Liste in Sony Xperia Tablet S 16 GB (SGPT121RU)
So richten Sie den Fingerabdruck ein Sony Xperia Tablet S 16 GB (SGPT121RU)
So blockieren Sie die Nummer auf Sony Xperia Tablet S 16 GB (SGPT121RU)
So aktivieren Sie die automatische Drehung ein Sony Xperia Tablet S 16 GB (SGPT121RU)
Wie stellt man einen Wecker auf dem Sony Xperia Tablet S 16 GB (SGPT121RU)
Wie kann man den Klingelton auf dem Sony Xperia Tablet S 16 GB (SGPT121RU) ändern
Wie kann man den Akkustand auf dem Sony Xperia Tablet S 16 GB (SGPT121RU) einstellen
Wie kann man Benachrichtigungen auf dem Sony Xperia Tablet S 16 GB (SGPT121RU) deaktivieren
Wie kann man Google Assistant auf dem Sony Xperia Tablet S 16 GB (SGPT121RU) deaktivieren
Wie kann man den Sperrdisplay auf dem Sony Xperia Tablet S 16 GB (SGPT121RU) deaktivieren
Wie kann man unerwünschte Apps auf dem Sony Xperia Tablet S 16 GB (SGPT121RU) löschen
Wie kann man gelöschte Kontakte auf Ihrem Sony Xperia Tablet S 16 GB (SGPT121RU) wiederherstellen
Wo befindet sich der Papierkorb auf dem Sony Xperia Tablet S 16 GB (SGPT121RU)
Wie kann man WhatsApp auf dem Sony Xperia Tablet S 16 GB (SGPT121RU) installieren
Wie kann man ein Foto einem Kontakt auf dem Sony Xperia Tablet S 16 GB (SGPT121RU) hinzufügen
Wie kann man einen QR-Code mit dem Sony Xperia Tablet S 16 GB (SGPT121RU) scannen
Wie kann man Sony Xperia Tablet S 16 GB (SGPT121RU) mit einem Computer verbinden
Wie kann man eine Speicherkarte auf dem Sony Xperia Tablet S 16 GB (SGPT121RU) installieren
Wie kann man den Play Store auf dem Sony Xperia Tablet S 16 GB (SGPT121RU) aktualisieren
Wie kann man Google Camera auf dem Sony Xperia Tablet S 16 GB (SGPT121RU) installieren
Wie kann man USB-Debugging auf dem Sony Xperia Tablet S 16 GB (SGPT121RU) aktivieren
Wie kann man sein Sony Xperia Tablet S 16 GB (SGPT121RU) ausschalten
Wie kann man sein Sony Xperia Tablet S 16 GB (SGPT121RU) aufladen
Sony Xperia Tablet S 16 GB (SGPT121RU) kamera einstellungen
Wie kann man ein Sony Xperia Tablet S 16 GB (SGPT121RU) Handy orten
Wie kann man ein Passwort auf dem Sony Xperia Tablet S 16 GB (SGPT121RU) einrichten
Wie kann man 5G auf dem Sony Xperia Tablet S 16 GB (SGPT121RU) aktivieren
Wie kann man ein VPN auf Ihrem Sony Xperia Tablet S 16 GB (SGPT121RU) aktivieren
Wie kann man eine App auf dem Sony Xperia Tablet S 16 GB (SGPT121RU) installieren
Wie kann man eine SIM-Karte in das Sony Xperia Tablet S 16 GB (SGPT121RU) einlegen
Wie kann man NFC auf dem Sony Xperia Tablet S 16 GB (SGPT121RU) aktivieren und einrichten
Wie kann man die Uhrzeit auf dem Sony Xperia Tablet S 16 GB (SGPT121RU) einstellen
Wie kann man Kopfhörer mit dem Sony Xperia Tablet S 16 GB (SGPT121RU) verbinden
Wie kann man den Browserverlauf auf dem Sony Xperia Tablet S 16 GB (SGPT121RU) löschen
Wie kann man das Sony Xperia Tablet S 16 GB (SGPT121RU) auseinandernehmen
Wie kann man eine App auf dem Sony Xperia Tablet S 16 GB (SGPT121RU) ausblenden
Wie kann man YouTube-Videos auf Ihr Sony Xperia Tablet S 16 GB (SGPT121RU) herunterladen
Wie kann man einen Kontakt auf Ihrem Sony Xperia Tablet S 16 GB (SGPT121RU) freischalten
Wie kann man den Taschenlampe auf dem Sony Xperia Tablet S 16 GB (SGPT121RU) aktivieren
Wie kann man den Bildschirm des Sony Xperia Tablet S 16 GB (SGPT121RU) in 2 Teile teilen
Wie kann man die Kamera auf dem Sony Xperia Tablet S 16 GB (SGPT121RU) stummschalten aus
Wie kann man Videos auf dem Sony Xperia Tablet S 16 GB (SGPT121RU) nachbearbeiten
Wie kann man überprüfen, wie viel Arbeitsspeicher Ihr Sony Xperia Tablet S 16 GB (SGPT121RU) hat
Wie kann man das Google-Konto auf dem Sony Xperia Tablet S 16 GB (SGPT121RU) umgehen
Wie kann man den schwarzen Bildschirm auf Ihrem Sony Xperia Tablet S 16 GB (SGPT121RU) wiederherstellen
Wie kann man die Sprache auf dem Sony Xperia Tablet S 16 GB (SGPT121RU) ändern
Wie kann man das Engineering-Menü auf dem Sony Xperia Tablet S 16 GB (SGPT121RU) öffnen
Wie kann man auf dem Sony Xperia Tablet S 16 GB (SGPT121RU) in den Recovery Modus wechseln
Wie kann man den Sprachrecorder auf dem Sony Xperia Tablet S 16 GB (SGPT121RU) finden und aktivieren
Wie führt man Videoanrufe mit dem Sony Xperia Tablet S 16 GB (SGPT121RU)
Warum wird beim Sony Xperia Tablet S 16 GB (SGPT121RU) die SIM-Karte nicht angezeigt
Wie überträgt man Kontakte auf Ihr Sony Xperia Tablet S 16 GB (SGPT121RU)
Wie wird der Ruhemodus auf meinem Sony Xperia Tablet S 16 GB (SGPT121RU) aktiviert/deaktiviert
Wie wird der Anrufbeantworter auf meinem Sony Xperia Tablet S 16 GB (SGPT121RU) aktiviert/deaktiviert
Wie richtet man die Gesichtserkennung auf dem Sony Xperia Tablet S 16 GB (SGPT121RU) ein
Wie richtet man Voicemail auf dem Sony Xperia Tablet S 16 GB (SGPT121RU) ein
Wie kann man die Voicemail auf dem Sony Xperia Tablet S 16 GB (SGPT121RU) abhören
Wie findet man den IMEI-Code des Sony Xperia Tablet S 16 GB (SGPT121RU) heraus
Aktivierung der Schnellladefunktion auf dem Sony Xperia Tablet S 16 GB (SGPT121RU)
Wie wird der Akku eines Sony Xperia Tablet S 16 GB (SGPT121RU) ausgetauscht
Wie wird die App auf dem Sony Xperia Tablet S 16 GB (SGPT121RU) aktualisiert
Warum wird Sony Xperia Tablet S 16 GB (SGPT121RU) so schnell leer
Wie kann man ein Passwort für die App auf dem Sony Xperia Tablet S 16 GB (SGPT121RU) festlegen
Formatierung des Sony Xperia Tablet S 16 GB (SGPT121RU)
Wie kann man TWRP auf dem Sony Xperia Tablet S 16 GB (SGPT121RU) installieren
Einrichtung der Rufumleitungen auf dem Sony Xperia Tablet S 16 GB (SGPT121RU)
Wo findet man die Zwischenablage im Sony Xperia Tablet S 16 GB (SGPT121RU)
Wie kann man auf dem anderen Telefonen den Papierkorb löschen