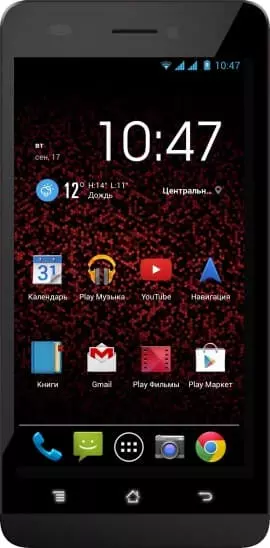Wie wird der Ruhemodus auf meinem Highscreen Spider aktiviert/deaktiviert
Wir alle wünschen uns manchmal Ruhe, um in Frieden schlafen zu können. Alle Androids haben dafür eine spezielle Ruhefunktion. Wenn sie aktiviert ist, hört jeder, der versucht, Sie anzurufen, einen Anrufbeantworter, anstatt zu klingeln. Das ist sehr praktisch, denn wenn jemand etwas Wichtiges mitteilen möchte, kann er eine Sprachnachricht hinterlassen. Wenn sich das Telefon wieder im Normalbetrieb befindet, können Sie alle verpassten Anrufe und Nachrichten sehen.
Warum braucht man den Ruhemodus?
Mit dieser nützlichen Funktion können Sie das Handy vorübergehend für alle Benutzer sperren oder eingehende Anrufe nur von ausgewählten Benutzern entgegennehmen. Sie können weiterhin alle Programme des Telefons nutzen, einschließlich ausgehender Anrufe. Alarme und Erinnerungen funktionieren wie gewohnt. Sie müssen nur einmal die Parameter einstellen und das System startet die Option automatisch. Sie können sie bei Bedarf auch manuell per Tastendruck ein- oder ausschalten.
Wie aktiviert man den Ruhemodus auf dem Highscreen Spider?
Um diese Funktion auf unbestimmte Zeit zu aktivieren, senken Sie einfach den "Vorhang" und drücken Sie das "Halbmond"-Symbol.

Wie deaktiviert man den Ruhemodus auf dem Highscreen Spider?
Die Deaktivierung dieses Modus erfolgt auf die gleiche Weise. Beachten Sie, dass das Smartphone in diesem Modus für eingehende Anrufe und Benachrichtigungen nicht mehr verfügbar ist, bis Sie es selbst ausschalten.
Zusatzeinstellungen
Um Erinnerungen für geplante Veranstaltungen zu erhalten, müssen Sie auf die Kalenderanwendung zugreifen.
Klicken Sie auf die Schaltfläche "Weiter". Das System fragt Sie nach einer Bestätigung und zeigt Ihnen alle anstehenden Termine an.

Auswahl der Tonquelle
Wenn Sie den Schlafmodus aktiviert haben, können Sie die von Ihnen gewählte Melodie automatisch abspielen lassen, um das Einschlafen zu erleichtern. Drücken Sie die Taste "Audio auswählen".


Eine Liste mit Standardmelodien wird angezeigt. Sie können aus den vom System vorgeschlagenen Melodien auswählen oder auf das "Plus" klicken, um eine Melodie aus dem Speicher zu öffnen.
Einstellung eines Zeitintervalls
Es ist möglich, ein bestimmtes Zeitintervall einzustellen, in dem absolute Ruhe erforderlich ist. Das Programm blockiert dann zu der eingestellten Zeit eingehende Benachrichtigungen und schaltet sich bei Bedarf wieder ein.
Um dies einzustellen, gehen Sie auf "Uhr" und klicken Sie auf das Symbol mit dem schlafenden Mann. Als nächstes stellen Sie die Ausschaltzeit ein. Diese wird mit "Schlafmodus" bezeichnet. Und die Zeit, zu der das Telefon wieder zur Verfügung stehen soll, ist mit "Aufwachen" gekennzeichnet.

Wenn das Schlafprogramm aktiviert ist, kann es zusätzlich durch Anklicken des Mondsichelsymbols im "Vorhang" ein- oder ausgeschaltet werden.
Benachrichtigung über wichtige Anrufe und Mitteilungen
Es ist wichtig, mit bestimmten Personen in Kontakt zu bleiben. Um mit diesen Personen auch im Urlaub in Kontakt zu bleiben, können Sie ihre Nummern zu Ihren Favoriten hinzufügen. Gehen Sie zu "Kontakte" und klicken Sie auf den "Stern" in der oberen rechten Ecke der Teilnehmerkarte.

Um die Favoritenliste zu überprüfen, gehen Sie auf "Einstellungen", dann auf die Registerkarte "Ton" und dort auf "Ruhemodus". Ein Menü wird geöffnet:



Im Block "Benutzer" können Sie auswählen, was Sie von Ihren bevorzugten Kontakten, Anrufen oder Nachrichten erhalten möchten.
Sie können auswählen, von welchen Anwendungen Sie Benachrichtigungen erhalten möchten, wenn Sie zurückgehen. Es ist auch möglich, Alarmbenachrichtigungen und Kalendererinnerungen zu bearbeiten.

Es ist sinnvoll, bei Videoanwendungen den Ton einzuschalten und sich vor dem Einschlafen den Lieblingsfilm in Ruhe anzuschauen. Andernfalls werden Videos ohne Ton abgespielt, wenn die Einschlaffunktion aktiviert ist. Und Sie können keine Musik hören.
Wenn Sie befürchten, Informationen zu verpassen, während Sie sich ausruhen, wählen Sie in denselben Einstellungen "Versteckte Benachrichtigungen anzeigen". Aktivieren Sie das Kontrollkästchen, um Ton und Vibration auszuschalten, die Informationen werden jedoch weiterhin auf dem Bildschirm angezeigt.
 Teilen Sie diese Seite mit Ihren Freunden:
Teilen Sie diese Seite mit Ihren Freunden: Siehe auch:
So flashen Highscreen Spider
So rooten Sie das Highscreen Spider
Hard-Reset für Highscreen Spider
Highscreen Spider starten neu
So entsperren Sie das Highscreen Spider
Was tun, wenn Highscreen Spider lässt sich nicht einschalten
Was tun, wenn Highscreen Spider lädt nicht
Was tun, wenn sich das Highscreen Spider nicht über USB mit dem PC verbinden lässt
So machen Sie einen Screenshot auf Highscreen Spider
So setzen Sie FRP zurück auf Highscreen Spider
Wie aktivieren Sie das Gespräch aufnehmen auf dem Highscreen Spider
So aktualisieren Sie Highscreen Spider
So verbinden Sie sich Highscreen Spider zum Fernsehen
So leeren Sie den Cache auf Highscreen Spider
So sichern Sie Highscreen Spider
So deaktivieren Sie Anzeigen auf dem Highscreen Spider
So löschen Sie den Speicher auf Highscreen Spider
So erhöhen Sie die Schriftart auf dem Highscreen Spider
So teilen Sie das Internet auf dem Highscreen Spider
So übertragen Sie Daten auf das Highscreen Spider
So entsperren Sie den Bootloader auf Highscreen Spider
So stellen Sie ein Foto wieder her Highscreen Spider
So zeichnen Sie den Bildschirm auf Highscreen Spider
So finden Sie die schwarze Liste in Highscreen Spider
So richten Sie den Fingerabdruck ein Highscreen Spider
So blockieren Sie die Nummer auf Highscreen Spider
So aktivieren Sie die automatische Drehung ein Highscreen Spider
Wie stellt man einen Wecker auf dem Highscreen Spider
Wie kann man den Klingelton auf dem Highscreen Spider ändern
Wie kann man den Akkustand auf dem Highscreen Spider einstellen
Wie kann man Benachrichtigungen auf dem Highscreen Spider deaktivieren
Wie kann man Google Assistant auf dem Highscreen Spider deaktivieren
Wie kann man den Sperrdisplay auf dem Highscreen Spider deaktivieren
Wie kann man unerwünschte Apps auf dem Highscreen Spider löschen
Wie kann man gelöschte Kontakte auf Ihrem Highscreen Spider wiederherstellen
Wo befindet sich der Papierkorb auf dem Highscreen Spider
Wie kann man WhatsApp auf dem Highscreen Spider installieren
Wie kann man ein Foto einem Kontakt auf dem Highscreen Spider hinzufügen
Wie kann man einen QR-Code mit dem Highscreen Spider scannen
Wie kann man Highscreen Spider mit einem Computer verbinden
Wie kann man eine Speicherkarte auf dem Highscreen Spider installieren
Wie kann man den Play Store auf dem Highscreen Spider aktualisieren
Wie kann man Google Camera auf dem Highscreen Spider installieren
Wie kann man USB-Debugging auf dem Highscreen Spider aktivieren
Wie kann man sein Highscreen Spider ausschalten
Wie kann man sein Highscreen Spider aufladen
Highscreen Spider kamera einstellungen
Wie kann man ein Highscreen Spider Handy orten
Wie kann man ein Passwort auf dem Highscreen Spider einrichten
Wie kann man 5G auf dem Highscreen Spider aktivieren
Wie kann man ein VPN auf Ihrem Highscreen Spider aktivieren
Wie kann man eine App auf dem Highscreen Spider installieren
Wie kann man eine SIM-Karte in das Highscreen Spider einlegen
Wie kann man NFC auf dem Highscreen Spider aktivieren und einrichten
Wie kann man die Uhrzeit auf dem Highscreen Spider einstellen
Wie kann man Kopfhörer mit dem Highscreen Spider verbinden
Wie kann man den Browserverlauf auf dem Highscreen Spider löschen
Wie kann man das Highscreen Spider auseinandernehmen
Wie kann man eine App auf dem Highscreen Spider ausblenden
Wie kann man YouTube-Videos auf Ihr Highscreen Spider herunterladen
Wie kann man einen Kontakt auf Ihrem Highscreen Spider freischalten
Wie kann man den Taschenlampe auf dem Highscreen Spider aktivieren
Wie kann man den Bildschirm des Highscreen Spider in 2 Teile teilen
Wie kann man die Kamera auf dem Highscreen Spider stummschalten aus
Wie kann man Videos auf dem Highscreen Spider nachbearbeiten
Wie kann man überprüfen, wie viel Arbeitsspeicher Ihr Highscreen Spider hat
Wie kann man das Google-Konto auf dem Highscreen Spider umgehen
Wie kann man den schwarzen Bildschirm auf Ihrem Highscreen Spider wiederherstellen
Wie kann man die Sprache auf dem Highscreen Spider ändern
Wie kann man das Engineering-Menü auf dem Highscreen Spider öffnen
Wie kann man auf dem Highscreen Spider in den Recovery Modus wechseln
Wie kann man den Sprachrecorder auf dem Highscreen Spider finden und aktivieren
Wie führt man Videoanrufe mit dem Highscreen Spider
Warum wird beim Highscreen Spider die SIM-Karte nicht angezeigt
Wie überträgt man Kontakte auf Ihr Highscreen Spider
Wie wird der Anrufbeantworter auf meinem Highscreen Spider aktiviert/deaktiviert
Wie richtet man die Gesichtserkennung auf dem Highscreen Spider ein
Wie richtet man Voicemail auf dem Highscreen Spider ein
Wie kann man die Voicemail auf dem Highscreen Spider abhören
Wie findet man den IMEI-Code des Highscreen Spider heraus
Aktivierung der Schnellladefunktion auf dem Highscreen Spider
Wie wird der Akku eines Highscreen Spider ausgetauscht
Wie wird die App auf dem Highscreen Spider aktualisiert
Warum wird Highscreen Spider so schnell leer
Wie kann man ein Passwort für die App auf dem Highscreen Spider festlegen
Formatierung des Highscreen Spider
Wie kann man TWRP auf dem Highscreen Spider installieren
Einrichtung der Rufumleitungen auf dem Highscreen Spider
Wie kann man auf dem Highscreen Spider den Papierkorb löschen
Wo findet man die Zwischenablage im Highscreen Spider
Wie wird der Ruhemodus auf meinem anderen Telefonen aktiviert/deaktiviert