Wie kann man das Philips Xenium W737 (Navy) auseinandernehmen
Besitzer des Philips Xenium W737 (Navy) beschweren sich nur selten über ihr Handys, aber während der Nutzung können verschiedene Probleme auftreten. Um sie zu lösen, ist manchmal eine komplette Demontage des Philips Xenium W737 (Navy) erforderlich. In einer solchen Situation ist es sehr empfehlenswert, Hilfe von einem Service-Center zu suchen, aber wenn es keine solche Möglichkeit gibt, können Sie das Philips Xenium W737 (Navy) selbst zerlegen.
Was wird benötigt?

Philips Xenium W737 (Navy) kann, wie jedes andere Android-Smartphone, nicht ohne Hilfsmittel demontiert werden. Oft werden sie als komplettes Set verkauft, aber es ist auch möglich, sie mit handlichen Werkzeugen zusammenzubauen:
- Plastikkarte (Vermittler);
- Sauger;
- Kleiner Kreuzschlitzschraubendreher;
- Isopropylalkohol;
- Gewebe.
Nur wenn alle empfohlenen Komponenten vorhanden sind, können Sie mit der Demontage fortfahren. Und da das Philips Xenium W737 (Navy) einen nicht herausnehmbaren Akku hat, wird dieser Prozess ziemlich kompliziert und erfordert sorgfältige Überlegung.
Prozess der Demontage des Philips Xenium W737 (Navy)

Um Ihr Handy möglichst folgenlos zu demontieren, nehmen wir den Ablauf des Vorgangs in einem Service-Center als Ausgangspunkt. Auf diese Weise können Sie sich genau so orientieren und vorgehen wie die Profis:
- Schalten Sie Ihr Handy aus.
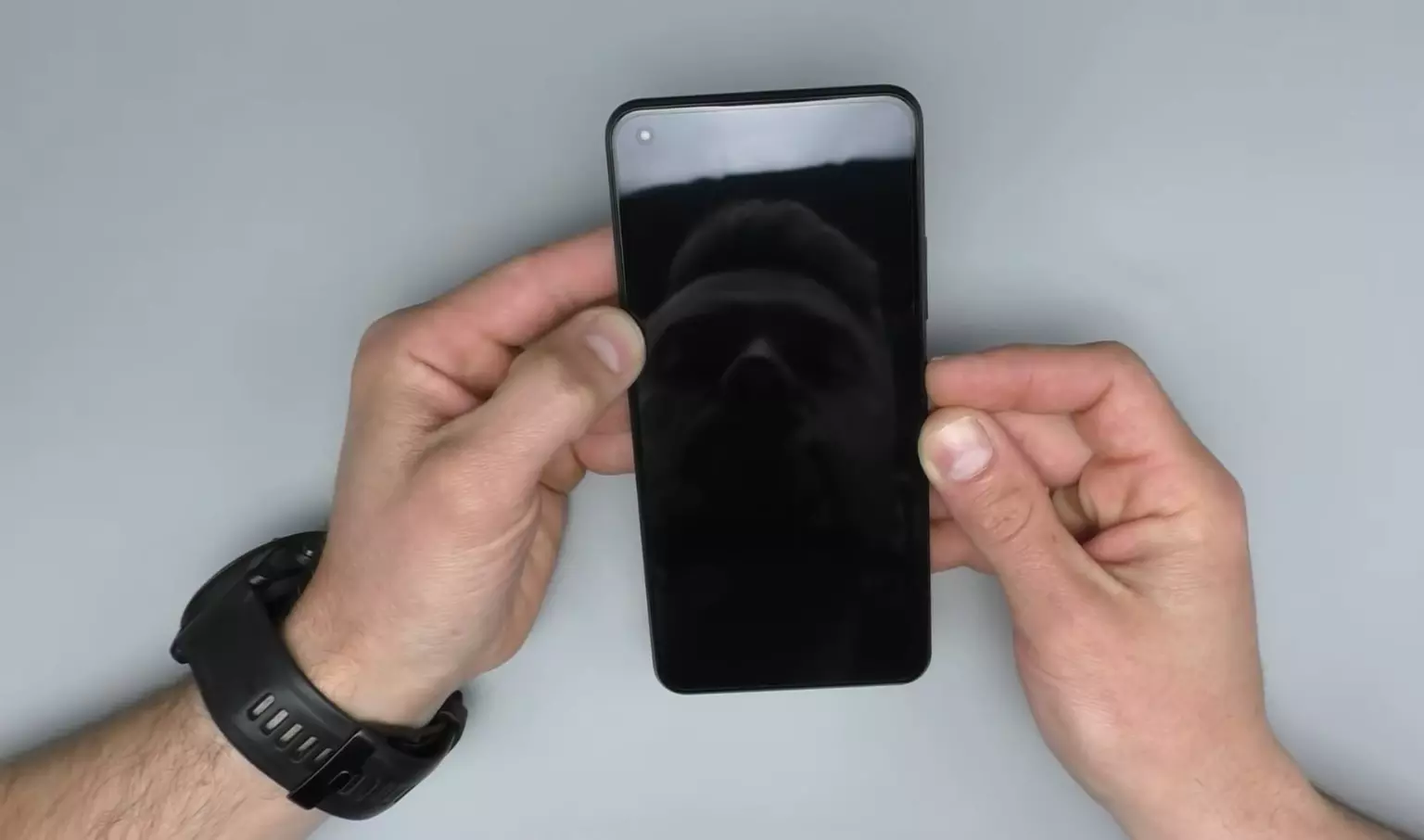
- Entfernen Sie das SIM- und Speicherkartenfach.

- Stellen Sie das mobile Gerät so auf, dass der Bildschirm nach unten zeigt. Idealerweise erhitzen Sie das Telefon auf der Trennvorrichtung, um die Demontage zu erleichtern.

- Setzen Sie den Saugnapf ein.

- Ziehen Sie mit einer Hand den Saugnapf zurück und drücken Sie das Gehäuse nach unten. Versuchen Sie, eine Ecke einer Plastikkarte oder eines Plektrums unter die Abdeckung zu schieben. Je dünner sie ist, desto besser.

- Wenn sich die Kappe nur schwer abnehmen lässt, verwenden Sie Isopropylalkohol.

- Schließlich müssen Sie mit der Plastikkarte über das gesamte Smartphone-Gehäuse fahren, damit sich die Abdeckung vollständig löst.

- Entfernen Sie die Dichtungen zum Schutz der Schrauben.

- Entfernen Sie alle Schrauben, mit denen die Hauptplatine befestigt ist, eine nach der anderen. Seien Sie jedoch vorsichtig, da die Schrauben unterschiedlich groß sein können. Sie müssen sich merken, wo und welches Gerät eingebaut wurde, damit Sie beim Wiedereinbau keine Schwierigkeiten haben.

- Entfernen Sie den Deckel.

- Ziehen Sie das Batteriekabel ab, um das Smartphone stromlos zu machen. Verwenden Sie dazu ein nicht-metallisches Gerät.

- Entfernen Sie die polyphone Lautsprechereinheit, indem Sie die Schrauben an der Unterseite des Gehäuses entfernen.

- Entfernen Sie den SIM-Träger.

- Ziehen Sie das Displaykabel ab.

- Entfernen Sie das Batterieband.

- Ziehen Sie daran, um die Batterie zu entfernen.

- Ziehen Sie das Bordnetzkabel ab, das sich unter der Batterie befindet.

- Lösen Sie das Koaxialkabel und den Stummel des Fingerabdruckscanners.

- Entfernen Sie die Grundplatine.

Das weitere Vorgehen richtet sich nach dem Zweck der Demontage. Sicherlich können einige Punkte in der Anleitung übersprungen werden, aber eine detaillierte Darstellung aller Schritte hilft, die Komponenten zu verstehen, aus denen das Philips Xenium W737 (Navy) besteht.
Teilen Sie diese Seite mit Ihren Freunden:Siehe auch:
So flashen Philips Xenium W737 (Navy)
So rooten Sie das Philips Xenium W737 (Navy)
Hard-Reset für Philips Xenium W737 (Navy)
Philips Xenium W737 (Navy) starten neu
So entsperren Sie das Philips Xenium W737 (Navy)
Was tun, wenn Philips Xenium W737 (Navy) lässt sich nicht einschalten
Was tun, wenn Philips Xenium W737 (Navy) lädt nicht
Was tun, wenn sich das Philips Xenium W737 (Navy) nicht über USB mit dem PC verbinden lässt
So machen Sie einen Screenshot auf Philips Xenium W737 (Navy)
So setzen Sie FRP zurück auf Philips Xenium W737 (Navy)
Wie aktivieren Sie das Gespräch aufnehmen auf dem Philips Xenium W737 (Navy)
So aktualisieren Sie Philips Xenium W737 (Navy)
So verbinden Sie sich Philips Xenium W737 (Navy) zum Fernsehen
So leeren Sie den Cache auf Philips Xenium W737 (Navy)
So sichern Sie Philips Xenium W737 (Navy)
So deaktivieren Sie Anzeigen auf dem Philips Xenium W737 (Navy)
So löschen Sie den Speicher auf Philips Xenium W737 (Navy)
So erhöhen Sie die Schriftart auf dem Philips Xenium W737 (Navy)
So teilen Sie das Internet auf dem Philips Xenium W737 (Navy)
So übertragen Sie Daten auf das Philips Xenium W737 (Navy)
So entsperren Sie den Bootloader auf dem Philips Xenium W737 (Navy)
So stellen Sie ein Foto wieder her Philips Xenium W737 (Navy)
So zeichnen Sie den Bildschirm auf Philips Xenium W737 (Navy)
So finden Sie die Blacklist im Philips Xenium W737 (Navy)
So richten Sie den Fingerabdruck ein Philips Xenium W737 (Navy)
So blockieren Sie Nummern auf dem Philips Xenium W737 (Navy)
So aktivieren Sie die automatische Bildschirmdrehung auf dem Philips Xenium W737 (Navy)
Wie stellt man einen Wecker auf dem Philips Xenium W737 (Navy)
Wie kann man den Klingelton auf dem Philips Xenium W737 (Navy) ändern
Wie kann man den Akkustand auf dem Philips Xenium W737 (Navy) einstellen
Wie kann man Benachrichtigungen auf dem Philips Xenium W737 (Navy) deaktivieren
Wie kann man Google Assistant auf dem Philips Xenium W737 (Navy) deaktivieren
Wie kann man den Sperrdisplay auf dem Philips Xenium W737 (Navy) deaktivieren
Wie kann man unerwünschte Apps auf dem Philips Xenium W737 (Navy) löschen
Wie kann man gelöschte Kontakte auf Ihrem Philips Xenium W737 (Navy) wiederherstellen
Wo befindet sich der Papierkorb auf dem Philips Xenium W737 (Navy)
Wie kann man WhatsApp auf dem Philips Xenium W737 (Navy) installieren
Wie kann man ein Foto einem Kontakt auf dem Philips Xenium W737 (Navy) hinzufügen
Wie kann man einen QR-Code mit dem Philips Xenium W737 (Navy) scannen
Wie kann man Philips Xenium W737 (Navy) mit einem Computer verbinden
Wie kann man eine Speicherkarte auf dem Philips Xenium W737 (Navy) installieren
Wie kann man den Play Store auf dem Philips Xenium W737 (Navy) aktualisieren
Wie kann man Google Camera auf dem Philips Xenium W737 (Navy) installieren
Wie kann man USB-Debugging auf dem Philips Xenium W737 (Navy) aktivieren
Wie kann man sein Philips Xenium W737 (Navy) ausschalten
Wie kann man sein Philips Xenium W737 (Navy) aufladen
Philips Xenium W737 (Navy) kamera einstellungen
Wie kann man ein Philips Xenium W737 (Navy) Handy orten
Wie kann man ein Passwort auf dem Philips Xenium W737 (Navy) einrichten
Wie kann man 5G auf dem Philips Xenium W737 (Navy) aktivieren
Wie kann man ein VPN auf Ihrem Philips Xenium W737 (Navy) aktivieren
Wie kann man eine App auf dem Philips Xenium W737 (Navy) installieren
Wie kann man eine SIM-Karte in das Philips Xenium W737 (Navy) einlegen
Wie kann man NFC auf dem Philips Xenium W737 (Navy) aktivieren und einrichten
Wie kann man die Uhrzeit auf dem Philips Xenium W737 (Navy) einstellen
Wie kann man Kopfhörer mit dem Philips Xenium W737 (Navy) verbinden
Wie kann man den Browserverlauf auf dem Philips Xenium W737 (Navy) löschen
Wie kann man eine App auf dem Philips Xenium W737 (Navy) ausblenden
Wie kann man YouTube-Videos auf Ihr Philips Xenium W737 (Navy) herunterladen
Wie kann man einen Kontakt auf Ihrem Philips Xenium W737 (Navy) freischalten
Wie kann man den Taschenlampe auf dem Philips Xenium W737 (Navy) aktivieren
Wie kann man den Bildschirm des Philips Xenium W737 (Navy) in 2 Teile teilen
Wie kann man die Kamera auf dem Philips Xenium W737 (Navy) stummschalten aus
Wie kann man Videos auf dem Philips Xenium W737 (Navy) nachbearbeiten
Wie kann man überprüfen, wie viel Arbeitsspeicher Ihr Philips Xenium W737 (Navy) hat
Wie kann man das Google-Konto auf dem Philips Xenium W737 (Navy) umgehen
Wie kann man den schwarzen Bildschirm auf Ihrem Philips Xenium W737 (Navy) wiederherstellen
Wie kann man die Sprache auf dem Philips Xenium W737 (Navy) ändern
Wie kann man das Engineering-Menü auf dem Philips Xenium W737 (Navy) öffnen
Wie kann man auf dem Philips Xenium W737 (Navy) in den Recovery Modus wechseln
Wie kann man den Sprachrecorder auf dem Philips Xenium W737 (Navy) finden und aktivieren
Wie führt man Videoanrufe mit dem Philips Xenium W737 (Navy)
Warum wird beim Philips Xenium W737 (Navy) die SIM-Karte nicht angezeigt
Wie überträgt man Kontakte auf Ihr Philips Xenium W737 (Navy)
Wie wird der Ruhemodus auf meinem Philips Xenium W737 (Navy) aktiviert/deaktiviert
Wie wird der Anrufbeantworter auf meinem Philips Xenium W737 (Navy) aktiviert/deaktiviert
Wie richtet man die Gesichtserkennung auf dem Philips Xenium W737 (Navy) ein
Wie richtet man Voicemail auf dem Philips Xenium W737 (Navy) ein
Wie kann man die Voicemail auf dem Philips Xenium W737 (Navy) abhören
Wie findet man den IMEI-Code des Philips Xenium W737 (Navy) heraus
Aktivierung der Schnellladefunktion auf dem Philips Xenium W737 (Navy)
Wie wird der Akku eines Philips Xenium W737 (Navy) ausgetauscht
Wie wird die App auf dem Philips Xenium W737 (Navy) aktualisiert
Warum wird Philips Xenium W737 (Navy) so schnell leer
Wie kann man ein Passwort für die App auf dem Philips Xenium W737 (Navy) festlegen
Formatierung des Philips Xenium W737 (Navy)
Wie kann man TWRP auf dem Philips Xenium W737 (Navy) installieren
Einrichtung der Rufumleitungen auf dem Philips Xenium W737 (Navy)
Wie kann man auf dem Philips Xenium W737 (Navy) den Papierkorb löschen
Wo findet man die Zwischenablage im Philips Xenium W737 (Navy)
Wie kann man das andere Telefone auseinandernehmen
