Wie kann man unerwünschte Apps auf dem Philips Xenium W8510 (Navy) löschen
Bei der Verwendung eines Handys installieren Menschen viele Apps für verschiedene Funktionen. Mit der Zeit werden einige von ihnen unnötig und deshalb müssen Sie die App auf Ihrem Philips Xenium W8510 (Navy) löschen. Der Vorgang kann auf verschiedene Arten durchgeführt werden, und der Ablauf der Entfernung hängt direkt davon ab, ob Sie ein Drittanbieterprogramm loswerden oder vorinstallierte Apps entfernen möchten.
Drittanbieter Apps auf dem Philips Xenium W8510 (Navy) löschen
Wenn Sie selbst Apps auf Ihrem Handy installiert haben (über Google Play oder eine APK-Datei), können Sie eine von vier Methoden verwenden, um sie zu löschen.
Per Hauptbildschirm
Nach der Installation erscheint eine Abkürzung zum Programm auf dem Startbildschirm oder in der Liste der Apps. Sie können sie gleich hier loswerden, indem Sie ein paar Schritte befolgen:
- Drücken Sie mit dem Finger auf das App Symbol.
- Klicken Sie im Pop-up-Fenster auf die Schaltfläche "Deinstallieren".
- Bestätigen Sie die Deinstallation.
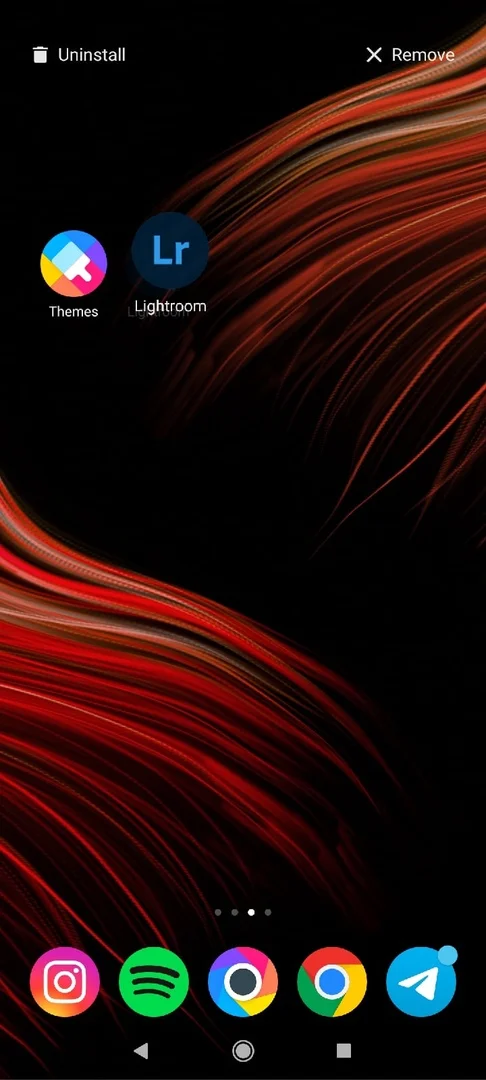
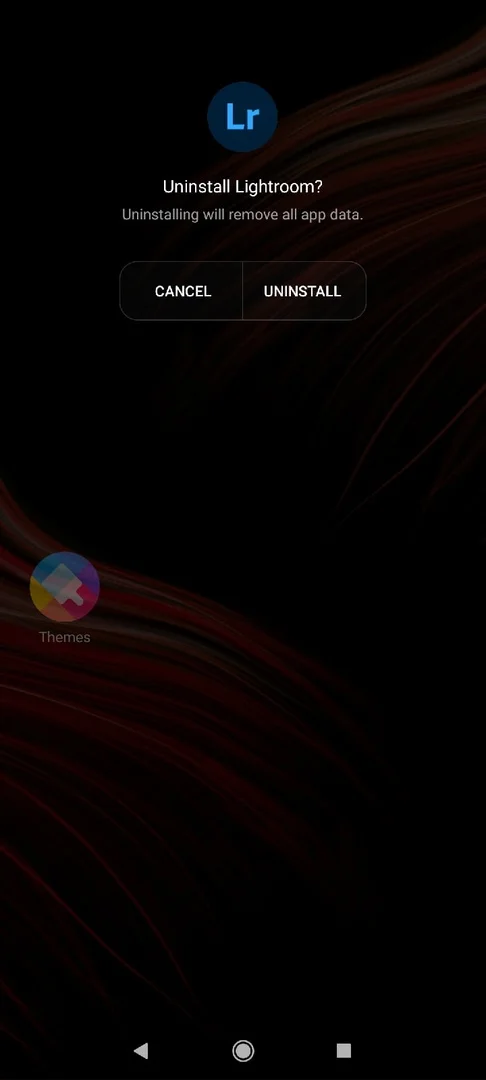
Je nach Firmware-Version wird die Deinstallationsfunktion entweder in einem zusätzlichen Fenster angezeigt oder der Nutzer muss die Abkürzung auf das Papierkorbsymbol verschieben. Alle unnötigen Apps werden dann gelöscht.
Per Einstellungen
Diese Variante ist für alle Android-Smartphones geeignet, auch für das Philips Xenium W8510 (Navy). Diese Funktion muss deinstalliert werden:
- Öffnen Sie die Einstellungen.
- Gehen Sie zu " Apps " (kann anders heißen).
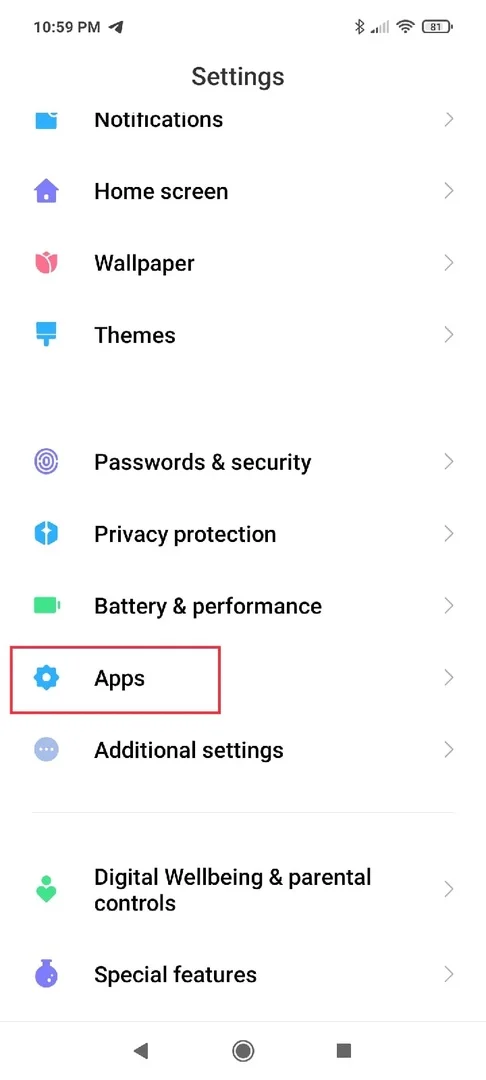
- Wählen Sie das Programm, das Sie interessiert.
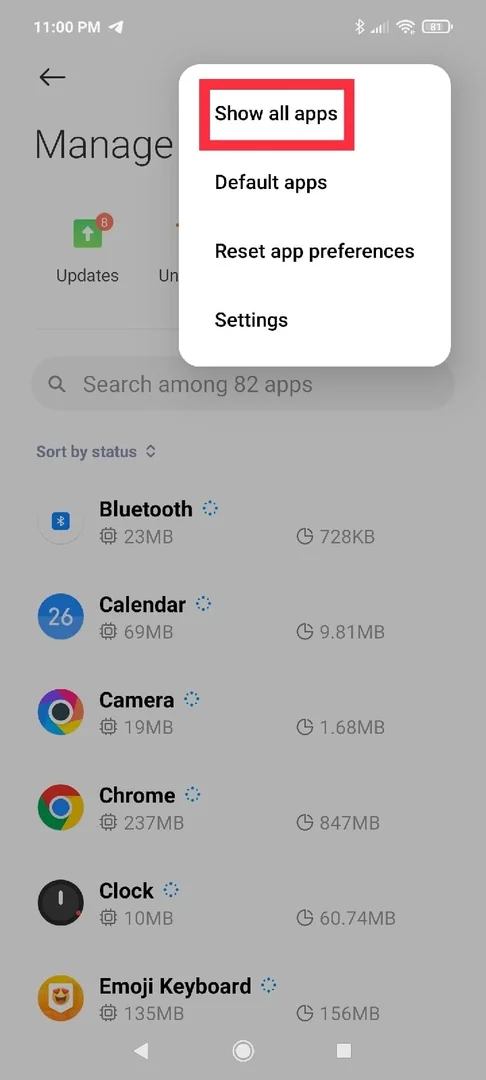
- Drücken Sie die Taste "Löschen".
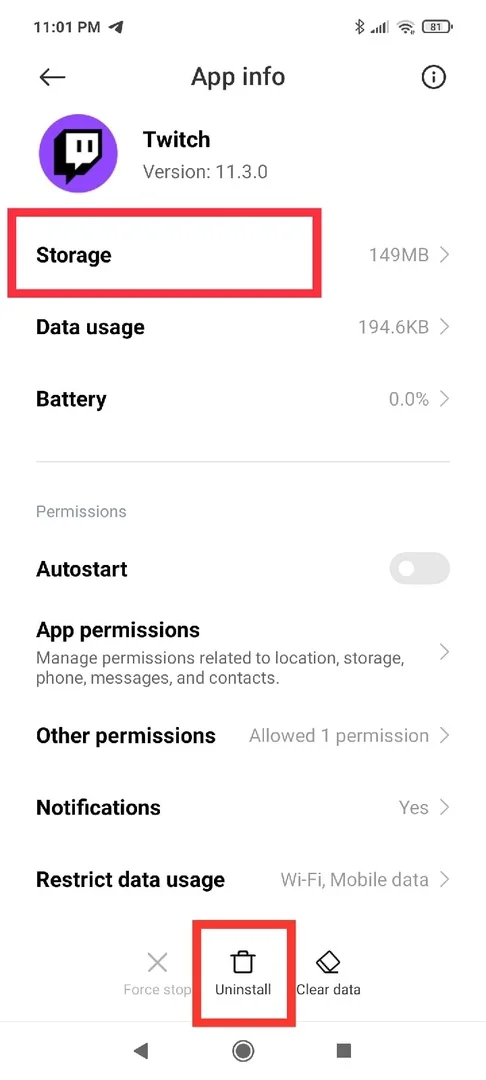
Jetzt müssen Sie nur noch die Deinstallation bestätigen, und Sie werden nicht mehr von der Software gestört werden. Und wenn diese Methode nicht zum gewünschten Ergebnis führt, verwenden Sie eine der unten beschriebenen zusätzlichen Methoden.
Per Play Store
Wenn die Software über den offiziellen Play Store installiert wurde oder Sie eine App, die im Shop ist, über eine APK-Datei installiert haben, können Sie unerwünschte Apps auf Ihrem Philips Xenium W8510 (Navy) direkt über Google Play entfernen. Hierfür benötigen Sie:
- Starten Sie Play Store.
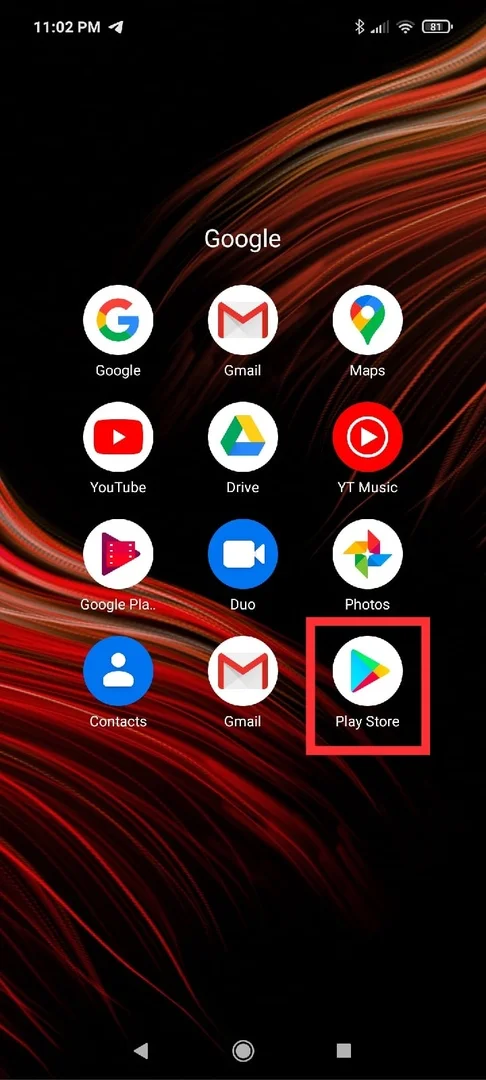
- Öffnen Sie die Liste der installierten Programme oder suchen Sie selbst über die Suchleiste nach einer App.
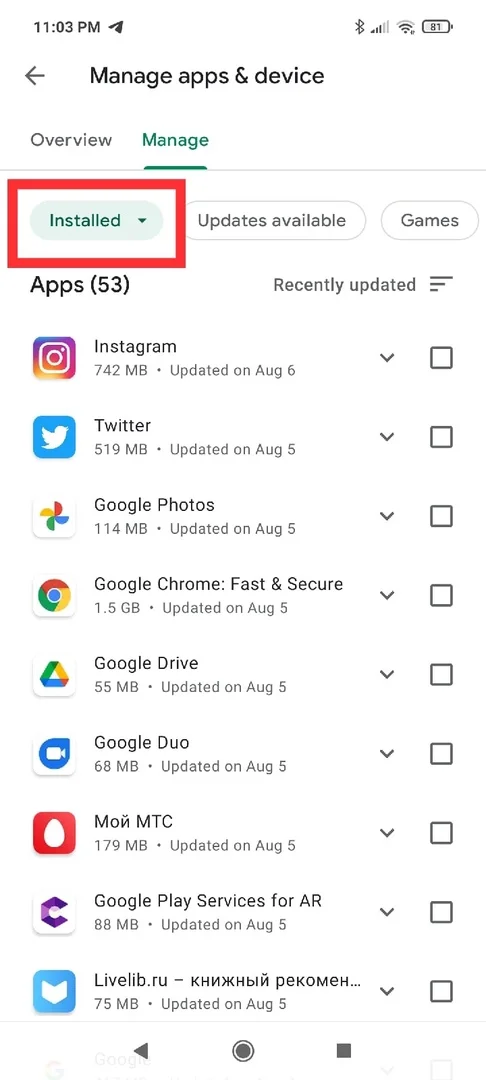
- Klicken Sie auf der Programmseite auf die Schaltfläche "Löschen".
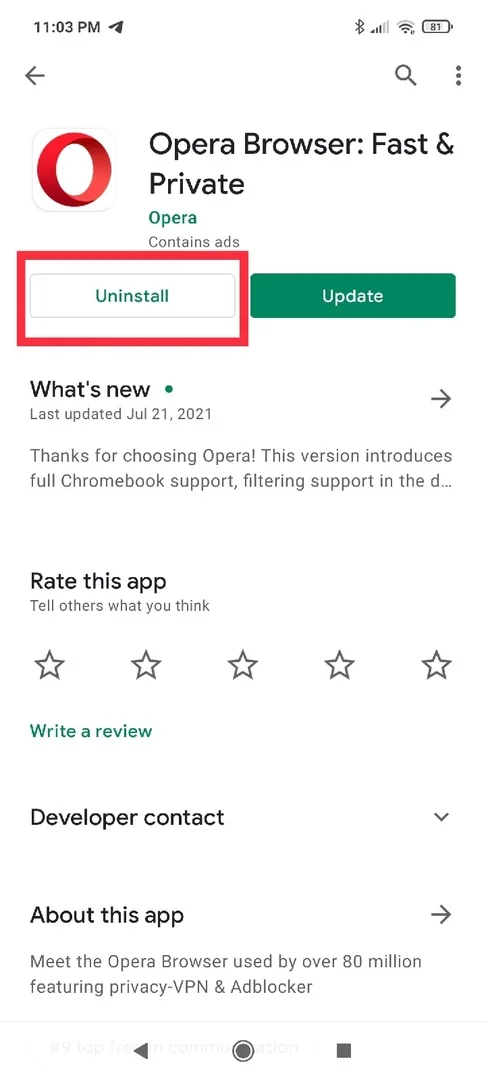
Unabhängig davon, für welche Variante Sie sich entscheiden, ist die Entfernung immer gleich. Wichtig ist, dass Sie die Software nicht durcheinander bringen, damit Sie keine nützliche Software loswerden.
Mit Hilfe von Spezialprogrammen
Zusätzlich zu den Standard-Deinstallationsprogrammen werden auch Apps zur Deinstallation anderer Programme gesondert betrachtet. Ein Beispiel dafür ist CCleaner, das sowohl für PC als auch für Android verfügbar ist:
- Starten Sie CCleaner.
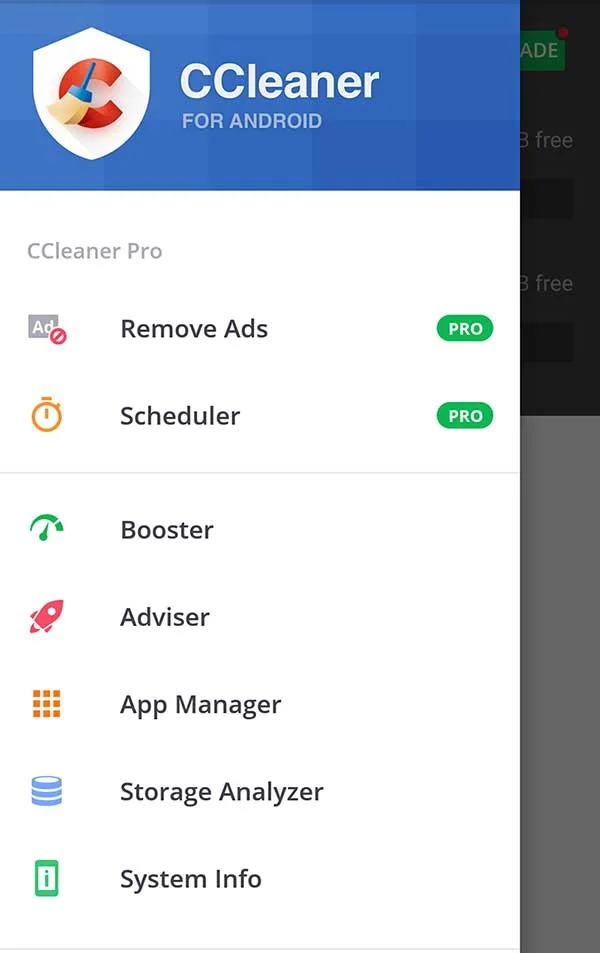
- Gehen Sie zum Abschnitt Programm-Manager.
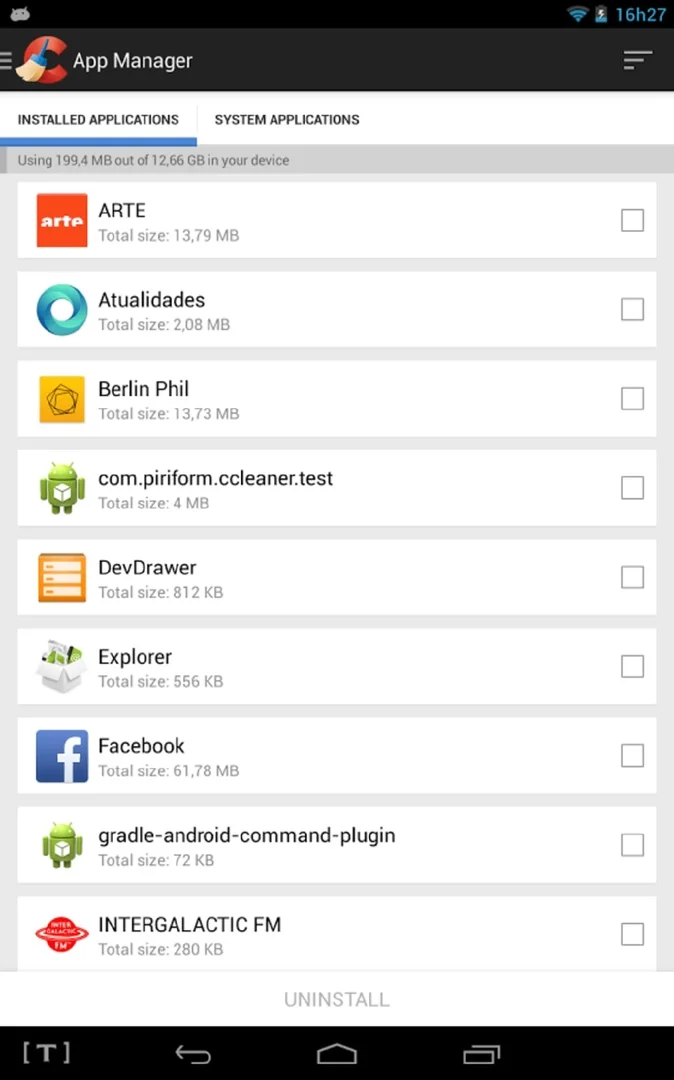
- Kreuzen Sie die Kästchen der nicht benötigten Programme an.
- Klicken Sie auf die Schaltfläche "Deinstallieren".
Sie können auch jedes andere Programm verwenden, das die Funktion hat, Apps zu deinstallieren. In allen Fällen ist der Ablauf der Deinstallation identisch.
Deinstallation von Standard-Apps
Anders als bei Drittanbieter-Apps ist die Deinstallation von System-Apps auf dem Philips Xenium W8510 (Navy) deutlich schwieriger. Das liegt daran, dass diese Software von den Entwicklern des Handys entwickelt wurde, und ihre Deinstallation kann zu schwerwiegenden Fehlfunktionen des Geräts führen. Wenn Sie sich davon nicht aufhalten lassen, können Sie eine von zwei Varianten wählen, um fortzufahren.
Ausschaltung
Standardmässig können die integrierten Apps nicht entfernt werden. Sie können nur deaktiviert werden:
- Gehen Sie zu den Einstellungen.
- Öffnen Sie den Bereich Apps.
- Wählen Sie das Programm, das Sie interessiert.
- Drücken Sie die Taste " Ausschalten ".
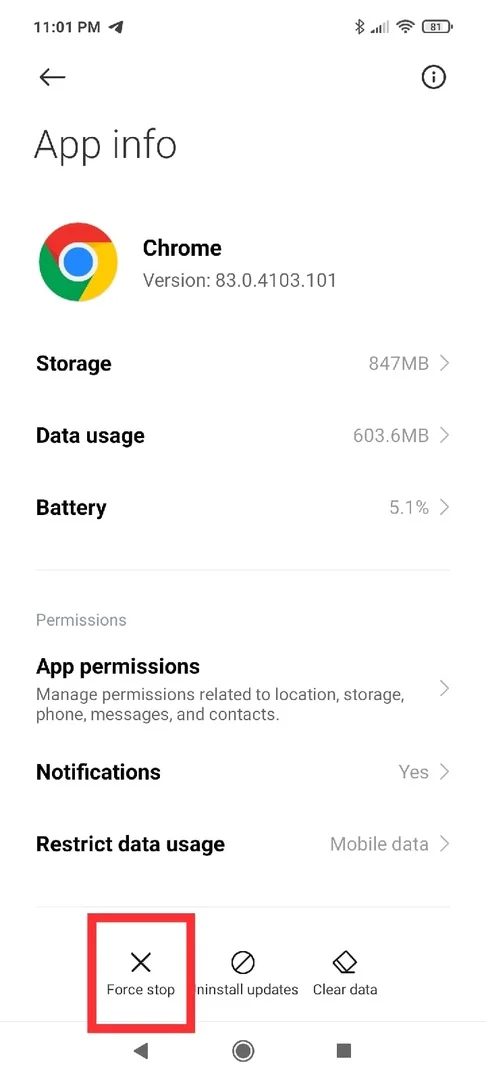
Dieser Vorgang besteht im Wesentlichen darin, dass der Benutzer die Ausführung des Standardprogramms blockiert. Sie verbraucht also keine Ressourcen des Handys mehr, verbleibt aber im Speicher des Handys.
Komplette Löschung
Eine Möglichkeit, die es Ihnen erlaubt, die Standard-Apps ein für alle Mal abzuschaffen. In diesem Fall muss der Nutzer des Philips Xenium W8510 (Navy) jedoch einige nicht ganz so einfache Schritte durchführen:
- Downloaden Sie die Android Debug Bridge (ADB) auf Ihren Computer. .
- Installieren Sie über Play die App Inspector auf Ihrem Handy.
- Verbinden Sie Ihr Philips Xenium W8510 (Navy) mit Ihrem PC.
- Öffnen Sie das Archiv mit ADB in das Stammverzeichnis des Laufwerks.
- Führen Sie die Kommandozeile mit Administratorrechten aus.
- Bearbeiten Sie die Anfragen "cd c:/adb", "adb devices", "adb shell" nacheinander und drücken Sie nach jeder Eingabe die "Enter"-Taste.
- Öffnen Sie auf Ihrem Handy den App Inspector.
- Tippen Sie auf den Namen des Programms, das Sie interessiert.
- Kopieren oder merken Sie sich die unter "Package Name" angegebenen Informationen.
- Geben Sie in der Kommandozeile des Computers eine Eingabeaufforderung mit dem Format "pm uninstall -k --user 0 *Package Name*" ein, wobei anstelle von "Package Name" die zuvor besprochenen Informationen angegeben werden.
- Drücken Sie die Taste "Enter".
Man kann es zwar nicht als einfach bezeichnen, aber es ist sicher. Zum Beispiel ist es viel schneller, Standard-Apps mit Titanium Backup zu deinstallieren, aber es erfordert Root-Rechte. Die vorherige Methode erfordert keine Root-Rechte, sodass Ihr Handy unter Garantie bleibt und alle vorhandenen Apps funktionieren, einschließlich Banking-Apps.
Teile diese Seite mit deinen Freunden:Siehe auch:
So flashen Philips Xenium W8510 (Navy)
So rooten Sie das Philips Xenium W8510 (Navy)
Hard-Reset für Philips Xenium W8510 (Navy)
Philips Xenium W8510 (Navy) starten neu
So entsperren Sie das Philips Xenium W8510 (Navy)
Was tun, wenn Philips Xenium W8510 (Navy) lässt sich nicht einschalten
Was tun, wenn Philips Xenium W8510 (Navy) lädt nicht
Was tun, wenn sich das Philips Xenium W8510 (Navy) nicht über USB mit dem PC verbinden lässt
So machen Sie einen Screenshot auf Philips Xenium W8510 (Navy)
So setzen Sie FRP zurück auf Philips Xenium W8510 (Navy)
Wie aktivieren Sie das Gespräch aufnehmen auf dem Philips Xenium W8510 (Navy)
So aktualisieren Sie Philips Xenium W8510 (Navy)
So verbinden Sie sich Philips Xenium W8510 (Navy) zum Fernsehen
So leeren Sie den Cache auf Philips Xenium W8510 (Navy)
So sichern Sie Philips Xenium W8510 (Navy)
So deaktivieren Sie Anzeigen auf dem Philips Xenium W8510 (Navy)
So löschen Sie den Speicher auf Philips Xenium W8510 (Navy)
So erhöhen Sie die Schriftart auf dem Philips Xenium W8510 (Navy)
So teilen Sie das Internet auf dem Philips Xenium W8510 (Navy)
So übertragen Sie Daten auf das Philips Xenium W8510 (Navy)
So entsperren Sie den Bootloader auf dem Philips Xenium W8510 (Navy)
So stellen Sie ein Foto wieder her Philips Xenium W8510 (Navy)
So zeichnen Sie den Bildschirm auf Philips Xenium W8510 (Navy)
So finden Sie die Blacklist im Philips Xenium W8510 (Navy)
So richten Sie den Fingerabdruck ein Philips Xenium W8510 (Navy)
So blockieren Sie Nummern auf dem Philips Xenium W8510 (Navy)
So aktivieren Sie die automatische Bildschirmdrehung auf dem Philips Xenium W8510 (Navy)
Wie stellt man einen Wecker auf dem Philips Xenium W8510 (Navy)
Wie kann man den Klingelton auf dem Philips Xenium W8510 (Navy) ändern
Wie kann man den Akkustand auf dem Philips Xenium W8510 (Navy) einstellen
Wie kann man Benachrichtigungen auf dem Philips Xenium W8510 (Navy) deaktivieren
Wie kann man Google Assistant auf dem Philips Xenium W8510 (Navy) deaktivieren
Wie kann man den Sperrdisplay auf dem Philips Xenium W8510 (Navy) deaktivieren
Wie kann man gelöschte Kontakte auf Ihrem Philips Xenium W8510 (Navy) wiederherstellen
Wo befindet sich der Papierkorb auf dem Philips Xenium W8510 (Navy)
Wie kann man WhatsApp auf dem Philips Xenium W8510 (Navy) installieren
Wie kann man ein Foto einem Kontakt auf dem Philips Xenium W8510 (Navy) hinzufügen
Wie kann man einen QR-Code mit dem Philips Xenium W8510 (Navy) scannen
Wie kann man Philips Xenium W8510 (Navy) mit einem Computer verbinden
Wie kann man eine Speicherkarte auf dem Philips Xenium W8510 (Navy) installieren
Wie kann man den Play Store auf dem Philips Xenium W8510 (Navy) aktualisieren
Wie kann man Google Camera auf dem Philips Xenium W8510 (Navy) installieren
Wie kann man USB-Debugging auf dem Philips Xenium W8510 (Navy) aktivieren
Wie kann man sein Philips Xenium W8510 (Navy) ausschalten
Wie kann man sein Philips Xenium W8510 (Navy) aufladen
Philips Xenium W8510 (Navy) kamera einstellungen
Wie kann man ein Philips Xenium W8510 (Navy) Handy orten
Wie kann man ein Passwort auf dem Philips Xenium W8510 (Navy) einrichten
Wie kann man 5G auf dem Philips Xenium W8510 (Navy) aktivieren
Wie kann man ein VPN auf Ihrem Philips Xenium W8510 (Navy) aktivieren
Wie kann man eine App auf dem Philips Xenium W8510 (Navy) installieren
Wie kann man eine SIM-Karte in das Philips Xenium W8510 (Navy) einlegen
Wie kann man NFC auf dem Philips Xenium W8510 (Navy) aktivieren und einrichten
Wie kann man die Uhrzeit auf dem Philips Xenium W8510 (Navy) einstellen
Wie kann man Kopfhörer mit dem Philips Xenium W8510 (Navy) verbinden
Wie kann man den Browserverlauf auf dem Philips Xenium W8510 (Navy) löschen
Wie kann man das Philips Xenium W8510 (Navy) auseinandernehmen
Wie kann man eine App auf dem Philips Xenium W8510 (Navy) ausblenden
Wie kann man YouTube-Videos auf Ihr Philips Xenium W8510 (Navy) herunterladen
Wie kann man einen Kontakt auf Ihrem Philips Xenium W8510 (Navy) freischalten
Wie kann man den Taschenlampe auf dem Philips Xenium W8510 (Navy) aktivieren
Wie kann man den Bildschirm des Philips Xenium W8510 (Navy) in 2 Teile teilen
Wie kann man die Kamera auf dem Philips Xenium W8510 (Navy) stummschalten aus
Wie kann man Videos auf dem Philips Xenium W8510 (Navy) nachbearbeiten
Wie kann man überprüfen, wie viel Arbeitsspeicher Ihr Philips Xenium W8510 (Navy) hat
Wie kann man das Google-Konto auf dem Philips Xenium W8510 (Navy) umgehen
Wie kann man den schwarzen Bildschirm auf Ihrem Philips Xenium W8510 (Navy) wiederherstellen
Wie kann man die Sprache auf dem Philips Xenium W8510 (Navy) ändern
Wie kann man das Engineering-Menü auf dem Philips Xenium W8510 (Navy) öffnen
Wie kann man auf dem Philips Xenium W8510 (Navy) in den Recovery Modus wechseln
Wie kann man den Sprachrecorder auf dem Philips Xenium W8510 (Navy) finden und aktivieren
Wie führt man Videoanrufe mit dem Philips Xenium W8510 (Navy)
Warum wird beim Philips Xenium W8510 (Navy) die SIM-Karte nicht angezeigt
Wie überträgt man Kontakte auf Ihr Philips Xenium W8510 (Navy)
Wie wird der Ruhemodus auf meinem Philips Xenium W8510 (Navy) aktiviert/deaktiviert
Wie wird der Anrufbeantworter auf meinem Philips Xenium W8510 (Navy) aktiviert/deaktiviert
Wie richtet man die Gesichtserkennung auf dem Philips Xenium W8510 (Navy) ein
Wie richtet man Voicemail auf dem Philips Xenium W8510 (Navy) ein
Wie kann man die Voicemail auf dem Philips Xenium W8510 (Navy) abhören
Wie findet man den IMEI-Code des Philips Xenium W8510 (Navy) heraus
Aktivierung der Schnellladefunktion auf dem Philips Xenium W8510 (Navy)
Wie wird der Akku eines Philips Xenium W8510 (Navy) ausgetauscht
Wie wird die App auf dem Philips Xenium W8510 (Navy) aktualisiert
Warum wird Philips Xenium W8510 (Navy) so schnell leer
Wie kann man ein Passwort für die App auf dem Philips Xenium W8510 (Navy) festlegen
Formatierung des Philips Xenium W8510 (Navy)
Wie kann man TWRP auf dem Philips Xenium W8510 (Navy) installieren
Einrichtung der Rufumleitungen auf dem Philips Xenium W8510 (Navy)
Wie kann man auf dem Philips Xenium W8510 (Navy) den Papierkorb löschen
Wo findet man die Zwischenablage im Philips Xenium W8510 (Navy)
Wie kann man unerwünschte Apps auf dem anderen Telefon löschen
