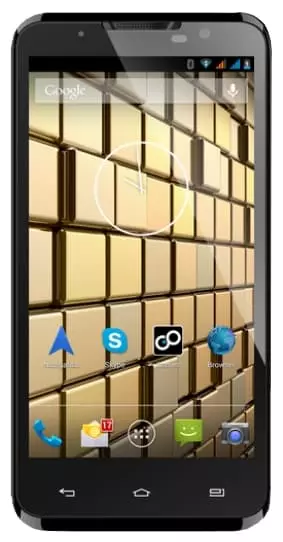Wie kann man ein Foto einem Kontakt auf dem GOCLEVER INSIGNIA 5X hinzufügen
In den Einstellungen von Hands, wie dem GOCLEVER INSIGNIA 5X, können Sie viele Komponenten visualisieren. Und das geht weit über Änderung des Desktophintergrunds oder des allgemeinen Themas hinaus. Der Nutzer kann einem Kontakt auf dem GOCLEVER INSIGNIA 5X ein Foto hinzufügen, damit das Gesicht des Anrufers bei einem eingehenden Anruf zu sehen ist. Es gibt zwei Möglichkeiten, das zu tun. Sie brauchen nur diejenige zu wählen, die Ihnen am bequemsten vorkommt.
Per Kontakt
Wie jeder, der ein GOCLEVER INSIGNIA 5X besitzt, wahrscheinlich weiß, können Sie Ihre Anrufeinstellungen und insbesondere Ihre Handybucheinstellungen, über die integrierte Kontakte-App verwalten. Hier gibt es eine Vielzahl von Optionen, die bearbeitet werden können. Wenn Sie also möchten, dass das Handy bei einem eingehenden Anruf das Gesicht des Anrufers zeigt, gehen Sie wie folgt vor:
- Öffnen Sie Kontakte- App. Sie befindet sich normalerweise auf dem Startbildschirm. Sie können das Dienstprogramm auch über die allgemeine Liste der Programme finden.

- Wenn Sie App öffnen, sehen Sie eine Liste der Nummern in Ihrem Telefonbuch vor sich. Tippen Sie auf den Anrufer, dem Sie ein Bild hinzufügen möchten.

- Sie haben also die Visitenkarte des Abonnenten vor sich liegen. Wenn bereits ein Foto installiert ist, wird es oben auf dem Bildschirm angezeigt. Wenn kein Foto vorhanden ist, wird es durch ein zufälliges Android-Symbol ersetzt. Um ein Foto zu ändern oder hinzuzufügen, müssen Sie auf die Stifttaste tippen, die für die Bearbeitung zuständig ist.

- Darunter sehen Sie Elemente, mit denen Sie den Namen und andere Einstellungen des Anrufers bearbeiten können. Da uns aber das Bild interessiert, klicken wir auf das Kamerasymbol.

- Wenn kein Foto vorhanden ist, fordert das GOCLEVER INSIGNIA 5X Sie auf, entweder ein Foto der Person zu machen oder ein Foto aus einem Album auszuwählen. In den meisten Fällen verwenden Handybesitzer die zweite Option, also wählen Sie "Anderes Foto auswählen".

- Die Galerie wird geöffnet und Sie werden aufgefordert, ein geeignetes Foto auszuwählen.

- GOCLEVER INSIGNIA 5X kann auch anbieten, das Bild zu bearbeiten. Machen Sie gegebenenfalls von dieser Möglichkeit Gebrauch und tippen Sie aufs Kontrollkästchen.

- Bestätigen Sie auf der Seite zum Ändern der Visitenkarteneinstellungen, dass die neuen Einstellungen gespeichert wurden.

Wenn Sie nun ein Foto ausgewählt haben, können Sie das Gesicht Ihres Gesprächspartners sehen, wenn Sie einen Anruf erhalten. Denken Sie daran, dass Sie das Foto auf ein beliebiges anderes auf Ihrem Handy verfügbares Bild setzen können.
Einstellung eines Fotos zu einem Kontakt auf dem GOCLEVER INSIGNIA 5X über Galerie
Fotos auf dem GOCLEVER INSIGNIA 5X werden über Standard-Galerie-App angezeigt, die auf den meisten Android-Smartphones verfügbar ist. Es ist daher logisch, dass Sie damit das Foto eines Kontakts auswählen:
- Starten Sie Galerie auf jede beliebige Weise.
- Suchen Sie ein passendes Foto und tippen Sie es an.
- Öffnen Sie auf der Ansichtsseite das Pop-up-Menü, indem Sie die Taste mit den drei Punkten drücken.
- Klicken Sie auf die Schaltfläche "Bild einstellen als".
- Wählen Sie "Kontaktbild" aus den vorgeschlagenen Optionen.
- Geben Sie an, welchem Kontakt in der Liste das Bild zugewiesen werden soll.
Die Einstellungen werden automatisch gespeichert und ab dem nächsten Anruf sehen Sie das neue Foto des Anrufers.
Teile diese Seite mit deinen Freunden:Siehe auch:
So flashen GOCLEVER INSIGNIA 5X
So rooten Sie das GOCLEVER INSIGNIA 5X
Hard-Reset für GOCLEVER INSIGNIA 5X
GOCLEVER INSIGNIA 5X starten neu
So entsperren Sie das GOCLEVER INSIGNIA 5X
Was tun, wenn GOCLEVER INSIGNIA 5X lässt sich nicht einschalten
Was tun, wenn GOCLEVER INSIGNIA 5X lädt nicht
Was tun, wenn sich das GOCLEVER INSIGNIA 5X nicht über USB mit dem PC verbinden lässt
So machen Sie einen Screenshot auf GOCLEVER INSIGNIA 5X
So setzen Sie FRP zurück auf GOCLEVER INSIGNIA 5X
Wie aktivieren Sie das Gespräch aufnehmen auf dem GOCLEVER INSIGNIA 5X
So aktualisieren Sie GOCLEVER INSIGNIA 5X
So verbinden Sie sich GOCLEVER INSIGNIA 5X zum Fernsehen
So leeren Sie den Cache auf GOCLEVER INSIGNIA 5X
So sichern Sie GOCLEVER INSIGNIA 5X
So deaktivieren Sie Anzeigen auf dem GOCLEVER INSIGNIA 5X
So löschen Sie den Speicher auf GOCLEVER INSIGNIA 5X
So erhöhen Sie die Schriftart auf dem GOCLEVER INSIGNIA 5X
So teilen Sie das Internet auf dem GOCLEVER INSIGNIA 5X
So übertragen Sie Daten auf das GOCLEVER INSIGNIA 5X
So entsperren Sie den Bootloader auf dem GOCLEVER INSIGNIA 5X
So stellen Sie ein Foto wieder her GOCLEVER INSIGNIA 5X
So zeichnen Sie den Bildschirm auf GOCLEVER INSIGNIA 5X
So finden Sie die Blacklist im GOCLEVER INSIGNIA 5X
So richten Sie den Fingerabdruck ein GOCLEVER INSIGNIA 5X
So blockieren Sie Nummern auf dem GOCLEVER INSIGNIA 5X
So aktivieren Sie die automatische Bildschirmdrehung auf dem GOCLEVER INSIGNIA 5X
Wie stellt man einen Wecker auf dem GOCLEVER INSIGNIA 5X
Wie kann man den Klingelton auf dem GOCLEVER INSIGNIA 5X ändern
Wie kann man den Akkustand auf dem GOCLEVER INSIGNIA 5X einstellen
Wie kann man Benachrichtigungen auf dem GOCLEVER INSIGNIA 5X deaktivieren
Wie kann man Google Assistant auf dem GOCLEVER INSIGNIA 5X deaktivieren
Wie kann man den Sperrdisplay auf dem GOCLEVER INSIGNIA 5X deaktivieren
Wie kann man unerwünschte Apps auf dem GOCLEVER INSIGNIA 5X löschen
Wie kann man gelöschte Kontakte auf Ihrem GOCLEVER INSIGNIA 5X wiederherstellen
Wo befindet sich der Papierkorb auf dem GOCLEVER INSIGNIA 5X
Wie kann man WhatsApp auf dem GOCLEVER INSIGNIA 5X installieren
Wie kann man einen QR-Code mit dem GOCLEVER INSIGNIA 5X scannen
Wie kann man GOCLEVER INSIGNIA 5X mit einem Computer verbinden
Wie kann man eine Speicherkarte auf dem GOCLEVER INSIGNIA 5X installieren
Wie kann man den Play Store auf dem GOCLEVER INSIGNIA 5X aktualisieren
Wie kann man Google Camera auf dem GOCLEVER INSIGNIA 5X installieren
Wie kann man USB-Debugging auf dem GOCLEVER INSIGNIA 5X aktivieren
Wie kann man sein GOCLEVER INSIGNIA 5X ausschalten
Wie kann man sein GOCLEVER INSIGNIA 5X aufladen
GOCLEVER INSIGNIA 5X kamera einstellungen
Wie kann man ein GOCLEVER INSIGNIA 5X Handy orten
Wie kann man ein Passwort auf dem GOCLEVER INSIGNIA 5X einrichten
Wie kann man 5G auf dem GOCLEVER INSIGNIA 5X aktivieren
Wie kann man ein VPN auf Ihrem GOCLEVER INSIGNIA 5X aktivieren
Wie kann man eine App auf dem GOCLEVER INSIGNIA 5X installieren
Wie kann man eine SIM-Karte in das GOCLEVER INSIGNIA 5X einlegen
Wie kann man NFC auf dem GOCLEVER INSIGNIA 5X aktivieren und einrichten
Wie kann man die Uhrzeit auf dem GOCLEVER INSIGNIA 5X einstellen
Wie kann man Kopfhörer mit dem GOCLEVER INSIGNIA 5X verbinden
Wie kann man den Browserverlauf auf dem GOCLEVER INSIGNIA 5X löschen
Wie kann man das GOCLEVER INSIGNIA 5X auseinandernehmen
Wie kann man eine App auf dem GOCLEVER INSIGNIA 5X ausblenden
Wie kann man YouTube-Videos auf Ihr GOCLEVER INSIGNIA 5X herunterladen
Wie kann man einen Kontakt auf Ihrem GOCLEVER INSIGNIA 5X freischalten
Wie kann man den Taschenlampe auf dem GOCLEVER INSIGNIA 5X aktivieren
Wie kann man den Bildschirm des GOCLEVER INSIGNIA 5X in 2 Teile teilen
Wie kann man die Kamera auf dem GOCLEVER INSIGNIA 5X stummschalten aus
Wie kann man Videos auf dem GOCLEVER INSIGNIA 5X nachbearbeiten
Wie kann man überprüfen, wie viel Arbeitsspeicher Ihr GOCLEVER INSIGNIA 5X hat
Wie kann man das Google-Konto auf dem GOCLEVER INSIGNIA 5X umgehen
Wie kann man den schwarzen Bildschirm auf Ihrem GOCLEVER INSIGNIA 5X wiederherstellen
Wie kann man die Sprache auf dem GOCLEVER INSIGNIA 5X ändern
Wie kann man das Engineering-Menü auf dem GOCLEVER INSIGNIA 5X öffnen
Wie kann man auf dem GOCLEVER INSIGNIA 5X in den Recovery Modus wechseln
Wie kann man den Sprachrecorder auf dem GOCLEVER INSIGNIA 5X finden und aktivieren
Wie führt man Videoanrufe mit dem GOCLEVER INSIGNIA 5X
Warum wird beim GOCLEVER INSIGNIA 5X die SIM-Karte nicht angezeigt
Wie überträgt man Kontakte auf Ihr GOCLEVER INSIGNIA 5X
Wie wird der Ruhemodus auf meinem GOCLEVER INSIGNIA 5X aktiviert/deaktiviert
Wie wird der Anrufbeantworter auf meinem GOCLEVER INSIGNIA 5X aktiviert/deaktiviert
Wie richtet man die Gesichtserkennung auf dem GOCLEVER INSIGNIA 5X ein
Wie richtet man Voicemail auf dem GOCLEVER INSIGNIA 5X ein
Wie kann man die Voicemail auf dem GOCLEVER INSIGNIA 5X abhören
Wie findet man den IMEI-Code des GOCLEVER INSIGNIA 5X heraus
Aktivierung der Schnellladefunktion auf dem GOCLEVER INSIGNIA 5X
Wie wird der Akku eines GOCLEVER INSIGNIA 5X ausgetauscht
Wie wird die App auf dem GOCLEVER INSIGNIA 5X aktualisiert
Warum wird GOCLEVER INSIGNIA 5X so schnell leer
Wie kann man ein Passwort für die App auf dem GOCLEVER INSIGNIA 5X festlegen
Formatierung des GOCLEVER INSIGNIA 5X
Wie kann man TWRP auf dem GOCLEVER INSIGNIA 5X installieren
Einrichtung der Rufumleitungen auf dem GOCLEVER INSIGNIA 5X
Wie kann man auf dem GOCLEVER INSIGNIA 5X den Papierkorb löschen
Wo findet man die Zwischenablage im GOCLEVER INSIGNIA 5X
Wie kann man ein Foto einem Kontakt auf dem andere Telefone hinzufügen