Wie kann man Sony Xperia Miro (Black/Pink) mit einem PC verbinden
Obwohl das Sony Xperia Miro (Black/Pink) ein unabhängiges und funktionelles Gerät ist, kann es nicht getrennt vom Computer betrachtet werden. Sie werden zustimmen, dass das Ansehen von Filmen oder die Bearbeitung von Fotos auf einem PC-Bildschirm viel komfortabler ist.
Wie kann man das Sony Xperia Miro (Black/Pink) über USB an einen Computer anschließen
Der einfachste und zuverlässigste Weg, Ihr Sony Xperia Miro (Black/Pink) mit Ihrem PC zu verbinden, ist die Verwendung des USB-Anschlusses, den sowohl das Handy als auch der PC haben. Hierfür benötigen Sie:
- Stecken Sie einen Teil des Kabels ins Handy und den anderen Teil in den PC.
- Öffnen Sie "Computer" auf dem PC.
- Gehen Sie zu dem Ordner mit dem Namen des Handys
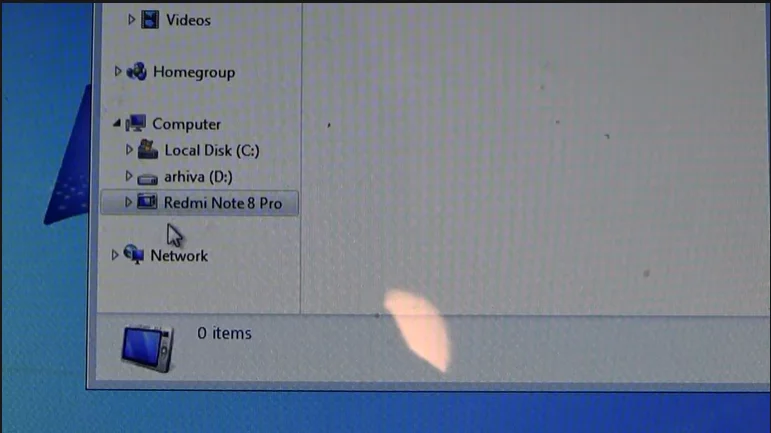
Bitte beachten Sie, dass das Sony Xperia Miro (Black/Pink) standardmäßig nur über USB geladen wird. Um die Datenübertragung einzurichten, müssen Sie die entsprechende Option in den USB-Verbindungseinstellungen aktivieren. Eine Aufforderung zur Änderung der Einstellungen wird ebenfalls angezeigt, wenn Sie eine Verbindung herstellen.
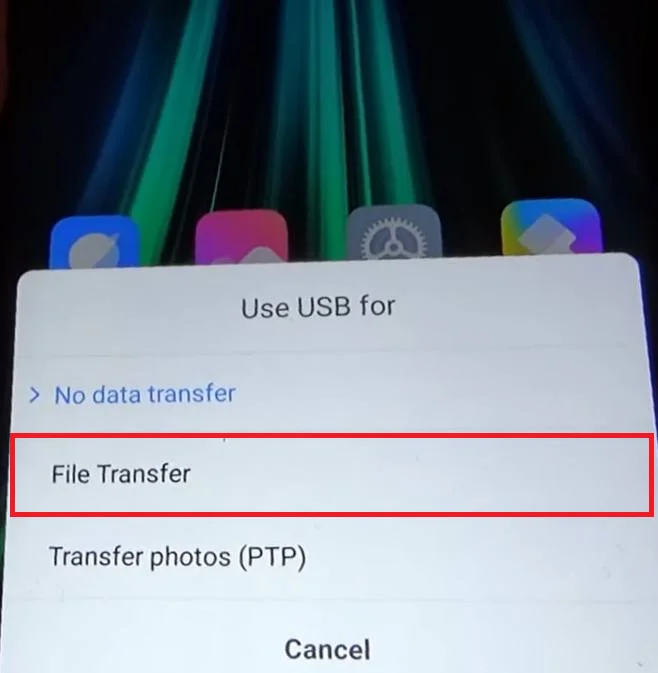
Wie kann man das Sony Xperia Miro (Black/Pink) über Wi-Fi mit dem Computer verbinden
Diese Art der Verbindung ist weniger zuverlässig, da die Qualität der drahtlosen Leitung direkt von der Geschwindigkeit des Internets abhängt. Sie haben jedoch nicht den Nachteil zusätzlicher Kabel, die ständig brechen und sich unter den Füßen verheddern.
Um eine Wi-Fi-Verbindung einzurichten, müssen Sie eine spezielle Software auf Ihrem Android-Handy und Ihrem PC installieren. Ein Beispiel dafür ist My Phone Explorer:
- Installieren Sie die Software auf Ihrem Computer und dem Sony Xperia Miro (Black/Pink).
- Verbinden Sie beide Geräte mit demselben Wi-Fi-Netzwerk.
- Starten Sie die App auf Ihrem Handy.
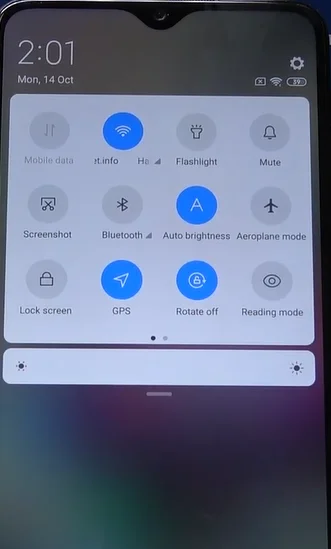
- Öffnen Sie die Software auch auf Ihrem PC und wählen Sie die Option "Verbinden".
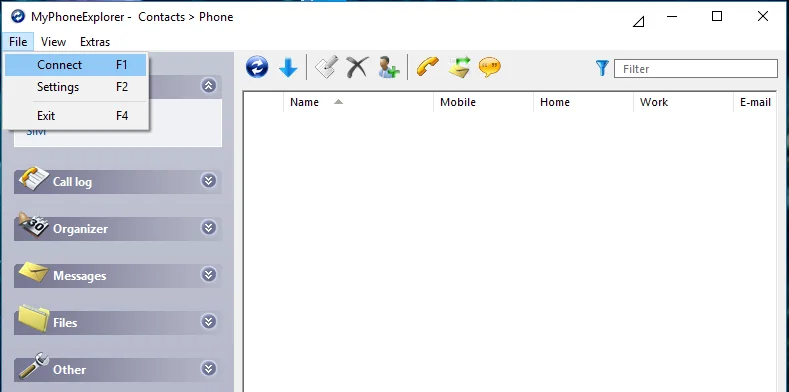
- Warten Sie, bis die Synchronisierung abgeschlossen ist.
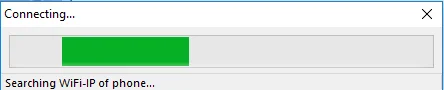
- Öffnen Sie den gewünschten Ordner und führen Sie die gewünschte Aktion aus.
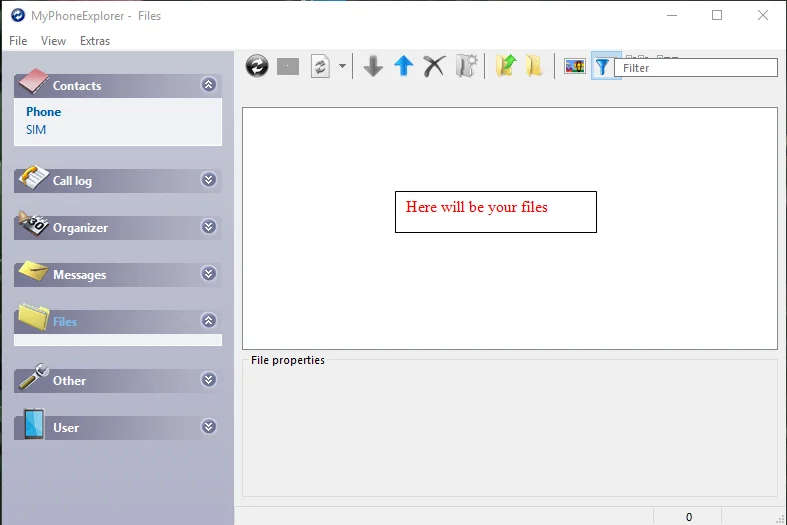
Sie können auch andere FTP-Server-Apps für die Verbindung verwenden. Geben Sie dazu einfach die entsprechende Suchanfrage im Play Store ein und alle verfügbaren Programme werden angezeigt.
Alternative
Wenn Sie aufgrund verschiedener Probleme, z. B. eines defekten Kabels oder eines fehlenden WLANs, keine Verbindung herstellen können, gibt es eine Lösung, die Sie nutzen können. Diese Variante ist für diejenigen geeignet, die eine Datei vom Sony Xperia Miro (Black/Pink) auf einen PC oder umgekehrt übertragen möchten.
In diesem Fall wird die Verwendung von Hilfswerkzeugen empfohlen. Zum Beispiel die Speicherung in der Cloud. Laden Sie die Datei auf Ihrem Computer in die Cloud hoch und laden Sie sie dann auf Ihr Handy hoch, indem Sie sich bei demselben Konto anmelden. Sie können dies auch per E-Mail tun, indem Sie die Datei an dasselbe Feld senden.
Teile diese Seite mit deinen Freunden:Siehe auch:
So flashen Sony Xperia Miro (Black/Pink)
So rooten Sie das Sony Xperia Miro (Black/Pink)
Hard-Reset für Sony Xperia Miro (Black/Pink)
Sony Xperia Miro (Black/Pink) starten neu
So entsperren Sie das Sony Xperia Miro (Black/Pink)
Was tun, wenn Sony Xperia Miro (Black/Pink) lässt sich nicht einschalten
Was tun, wenn Sony Xperia Miro (Black/Pink) lädt nicht
Was tun, wenn sich das Sony Xperia Miro (Black/Pink) nicht über USB mit dem PC verbinden lässt
So machen Sie einen Screenshot auf Sony Xperia Miro (Black/Pink)
So setzen Sie FRP zurück auf Sony Xperia Miro (Black/Pink)
Wie aktivieren Sie das Gespräch aufnehmen auf dem Sony Xperia Miro (Black/Pink)
So aktualisieren Sie Sony Xperia Miro (Black/Pink)
So verbinden Sie sich Sony Xperia Miro (Black/Pink) zum Fernsehen
So leeren Sie den Cache auf Sony Xperia Miro (Black/Pink)
So sichern Sie Sony Xperia Miro (Black/Pink)
So deaktivieren Sie Anzeigen auf dem Sony Xperia Miro (Black/Pink)
So löschen Sie den Speicher auf Sony Xperia Miro (Black/Pink)
So erhöhen Sie die Schriftart auf dem Sony Xperia Miro (Black/Pink)
So teilen Sie das Internet auf dem Sony Xperia Miro (Black/Pink)
So übertragen Sie Daten auf das Sony Xperia Miro (Black/Pink)
So entsperren Sie den Bootloader auf dem Sony Xperia Miro (Black/Pink)
So stellen Sie ein Foto wieder her Sony Xperia Miro (Black/Pink)
So zeichnen Sie den Bildschirm auf Sony Xperia Miro (Black/Pink)
So finden Sie die Blacklist im Sony Xperia Miro (Black/Pink)
So richten Sie den Fingerabdruck ein Sony Xperia Miro (Black/Pink)
So blockieren Sie Nummern auf dem Sony Xperia Miro (Black/Pink)
So aktivieren Sie die automatische Bildschirmdrehung auf dem Sony Xperia Miro (Black/Pink)
Wie stellt man einen Wecker auf dem Sony Xperia Miro (Black/Pink)
Wie kann man den Klingelton auf dem Sony Xperia Miro (Black/Pink) ändern
Wie kann man den Akkustand auf dem Sony Xperia Miro (Black/Pink) einstellen
Wie kann man Benachrichtigungen auf dem Sony Xperia Miro (Black/Pink) deaktivieren
Wie kann man Google Assistant auf dem Sony Xperia Miro (Black/Pink) deaktivieren
Wie kann man den Sperrdisplay auf dem Sony Xperia Miro (Black/Pink) deaktivieren
Wie kann man unerwünschte Apps auf dem Sony Xperia Miro (Black/Pink) löschen
Wie kann man gelöschte Kontakte auf Ihrem Sony Xperia Miro (Black/Pink) wiederherstellen
Wo befindet sich der Papierkorb auf dem Sony Xperia Miro (Black/Pink)
Wie kann man WhatsApp auf dem Sony Xperia Miro (Black/Pink) installieren
Wie kann man ein Foto einem Kontakt auf dem Sony Xperia Miro (Black/Pink) hinzufügen
Wie kann man einen QR-Code mit dem Sony Xperia Miro (Black/Pink) scannen
Wie kann man eine Speicherkarte auf dem Sony Xperia Miro (Black/Pink) installieren
Wie kann man den Play Store auf dem Sony Xperia Miro (Black/Pink) aktualisieren
Wie kann man Google Camera auf dem Sony Xperia Miro (Black/Pink) installieren
Wie kann man USB-Debugging auf dem Sony Xperia Miro (Black/Pink) aktivieren
Wie kann man sein Sony Xperia Miro (Black/Pink) ausschalten
Wie kann man sein Sony Xperia Miro (Black/Pink) aufladen
Sony Xperia Miro (Black/Pink) kamera einstellungen
Wie kann man ein Sony Xperia Miro (Black/Pink) Handy orten
Wie kann man ein Passwort auf dem Sony Xperia Miro (Black/Pink) einrichten
Wie kann man 5G auf dem Sony Xperia Miro (Black/Pink) aktivieren
Wie kann man ein VPN auf Ihrem Sony Xperia Miro (Black/Pink) aktivieren
Wie kann man eine App auf dem Sony Xperia Miro (Black/Pink) installieren
Wie kann man eine SIM-Karte in das Sony Xperia Miro (Black/Pink) einlegen
Wie kann man NFC auf dem Sony Xperia Miro (Black/Pink) aktivieren und einrichten
Wie kann man die Uhrzeit auf dem Sony Xperia Miro (Black/Pink) einstellen
Wie kann man Kopfhörer mit dem Sony Xperia Miro (Black/Pink) verbinden
Wie kann man den Browserverlauf auf dem Sony Xperia Miro (Black/Pink) löschen
Wie kann man das Sony Xperia Miro (Black/Pink) auseinandernehmen
Wie kann man eine App auf dem Sony Xperia Miro (Black/Pink) ausblenden
Wie kann man YouTube-Videos auf Ihr Sony Xperia Miro (Black/Pink) herunterladen
Wie kann man einen Kontakt auf Ihrem Sony Xperia Miro (Black/Pink) freischalten
Wie kann man den Taschenlampe auf dem Sony Xperia Miro (Black/Pink) aktivieren
Wie kann man den Bildschirm des Sony Xperia Miro (Black/Pink) in 2 Teile teilen
Wie kann man die Kamera auf dem Sony Xperia Miro (Black/Pink) stummschalten aus
Wie kann man Videos auf dem Sony Xperia Miro (Black/Pink) nachbearbeiten
Wie kann man überprüfen, wie viel Arbeitsspeicher Ihr Sony Xperia Miro (Black/Pink) hat
Wie kann man das Google-Konto auf dem Sony Xperia Miro (Black/Pink) umgehen
Wie kann man den schwarzen Bildschirm auf Ihrem Sony Xperia Miro (Black/Pink) wiederherstellen
Wie kann man die Sprache auf dem Sony Xperia Miro (Black/Pink) ändern
Wie kann man das Engineering-Menü auf dem Sony Xperia Miro (Black/Pink) öffnen
Wie kann man auf dem Sony Xperia Miro (Black/Pink) in den Recovery Modus wechseln
Wie kann man den Sprachrecorder auf dem Sony Xperia Miro (Black/Pink) finden und aktivieren
Wie führt man Videoanrufe mit dem Sony Xperia Miro (Black/Pink)
Warum wird beim Sony Xperia Miro (Black/Pink) die SIM-Karte nicht angezeigt
Wie überträgt man Kontakte auf Ihr Sony Xperia Miro (Black/Pink)
Wie wird der Ruhemodus auf meinem Sony Xperia Miro (Black/Pink) aktiviert/deaktiviert
Wie wird der Anrufbeantworter auf meinem Sony Xperia Miro (Black/Pink) aktiviert/deaktiviert
Wie richtet man die Gesichtserkennung auf dem Sony Xperia Miro (Black/Pink) ein
Wie richtet man Voicemail auf dem Sony Xperia Miro (Black/Pink) ein
Wie kann man die Voicemail auf dem Sony Xperia Miro (Black/Pink) abhören
Wie findet man den IMEI-Code des Sony Xperia Miro (Black/Pink) heraus
Aktivierung der Schnellladefunktion auf dem Sony Xperia Miro (Black/Pink)
Wie wird der Akku eines Sony Xperia Miro (Black/Pink) ausgetauscht
Wie wird die App auf dem Sony Xperia Miro (Black/Pink) aktualisiert
Warum wird Sony Xperia Miro (Black/Pink) so schnell leer
Wie kann man ein Passwort für die App auf dem Sony Xperia Miro (Black/Pink) festlegen
Formatierung des Sony Xperia Miro (Black/Pink)
Wie kann man TWRP auf dem Sony Xperia Miro (Black/Pink) installieren
Einrichtung der Rufumleitungen auf dem Sony Xperia Miro (Black/Pink)
Wie kann man auf dem Sony Xperia Miro (Black/Pink) den Papierkorb löschen
Wo findet man die Zwischenablage im Sony Xperia Miro (Black/Pink)
Wie kann man andere Telefone mit einem Computer verbinden
