Wie kann man die Sprache auf dem Samsung S5312 Galaxy Pocket Neo (Metallic Silver) ändern
Häufig optimieren App-Entwickler ihre Software nur für eine Sprache, nämlich ihre eigene. Sie unterstützen die anderen mit verschiedenen Hilfsmitteln - per Google-Übersetzer, mit Leerzeichen in den Wörtern, mit Sinnverlusten. Eine solche Anwendung kann normalerweise nur in der Muttersprache des Entwicklers verwendet werden. Das Problem lässt sich leicht beheben - Sie müssen die Sprache auf dem Samsung S5312 Galaxy Pocket Neo (Metallic Silver) per Einstellungsmenü ändern.
Achtung beim Ändern der Sprache auf Ihrem Samsung S5312 Galaxy Pocket Neo (Metallic Silver)
Die Änderung der Sprache auf Android kann zu einer Vielzahl von Unannehmlichkeiten führen:
- Sobald Sie die Sprache geändert haben, werden alle Aufschriften durch neue ersetzt, mit denen Sie vielleicht nicht vertraut sind. Dadurch wird es schwierig, wieder zur Muttersprache des Telefons zu wechseln.
- Alle Anträge werden auch in die neue Sprache übersetzt.
- Aufgrund der Änderung der Speichersprache kann es zu Systemfehlern kommen.
Während der letzte Punkt eher unwahrscheinlich ist - moderne Handys haben gut optimierte Betriebssysteme - kommen die ersten beiden Punkte ständig vor. Es wird daher dringend empfohlen, nicht nur alle Schritte in der Anleitung zu befolgen, sondern sie sich auch grob einzuprägen und die Übersetzungen aller Menüpunkte vorab nachzuschlagen: Einstellungen, System usw.
Anleitung zum Ändern der Sprache auf dem Samsung S5312 Galaxy Pocket Neo (Metallic Silver)
- Öffnen Sie die "Einstellungen" und suchen Sie nach "System". In der Regel ist dies ganz unten der Fall.
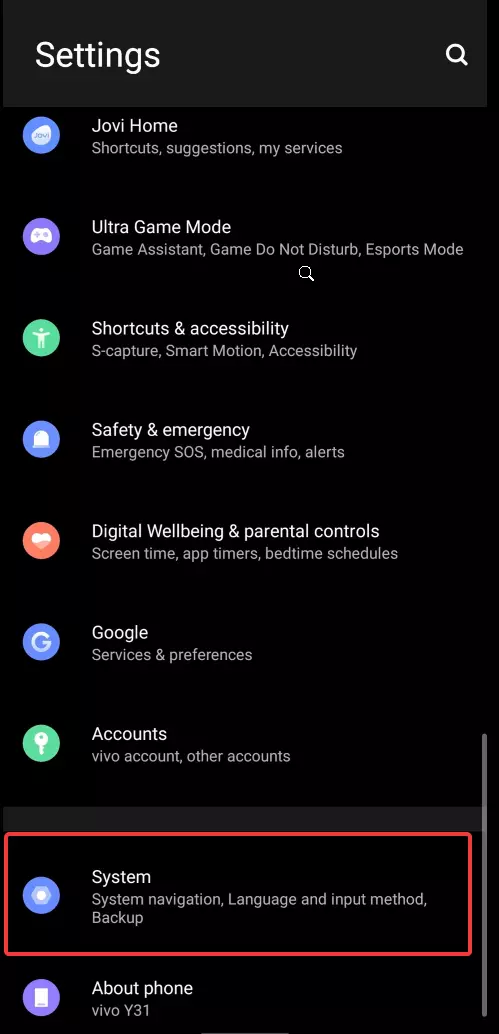
- Suchen Sie unter "System" den Punkt "Sprache und Eingaben".
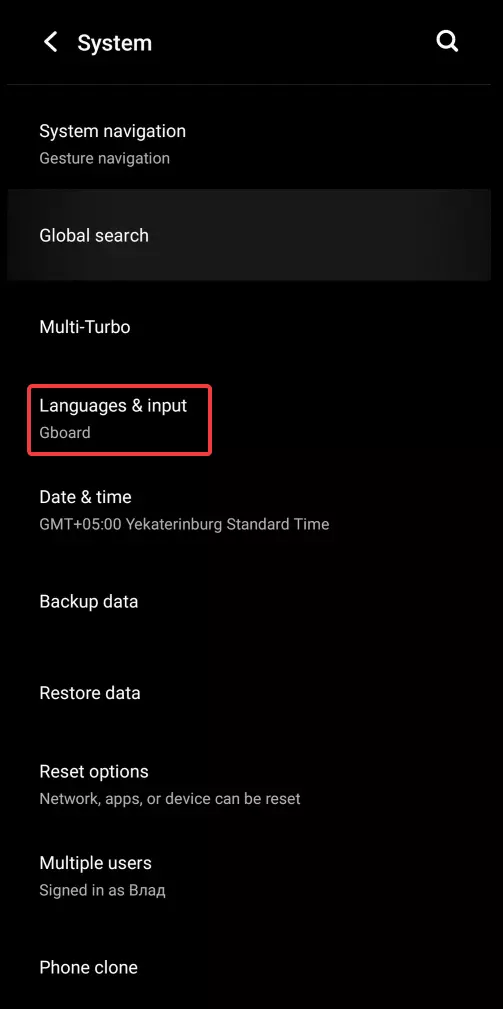
- Unter "Sprache und Eingaben" finden Sie den Punkt "Sprachen".
- Im Screenshot hebt das rote Rechteck die Sprachen hervor, die bereits auf dem Gerät vorinstalliert sind. Wahrscheinlich steht Ihnen nur die Muttersprache des Geräts zur Verfügung, aber wenn die gewünschte Sprache bereits vorhanden ist, ziehen Sie sie einfach per Drag & Drop nach oben. Nach ein paar Sekunden des Ziehens wird die gesamte Systemsprache geändert.
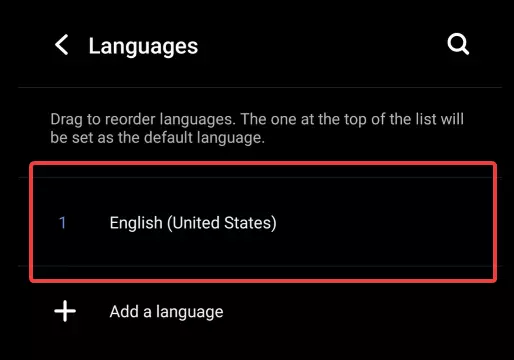
- Wenn die gewünschte Sprache nicht verfügbar ist, müssen Sie den Unterpunkt "Sprache hinzufügen" eingeben.
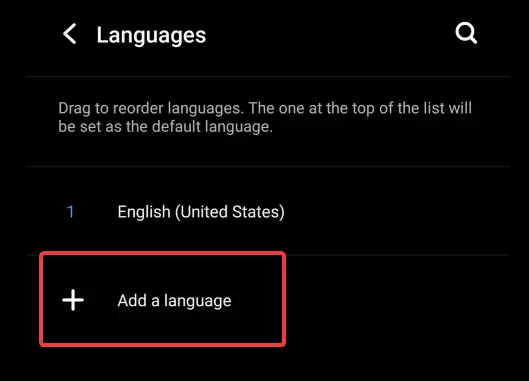
- In diesem Menü werden alle Sprachen angezeigt, die auf dem Gerät installiert werden können. Sie sind in der Regel alphabetisch geordnet, wobei die ersten zehn die gängigsten Sprachen enthalten (Russisch, Britisches und Amerikanisches Englisch, Spanisch und so weiter).
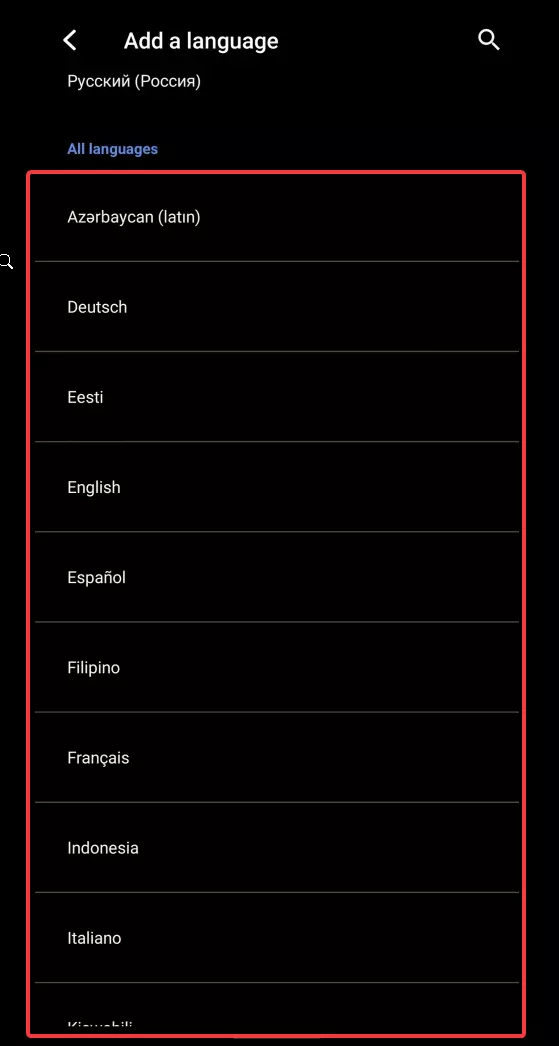
- Klicken Sie auf die gewünschte Sprache (in diesem Fall Englisch) und wählen Sie, falls zur Auswahl stehend, deren Variante (in diesem Fall Amerikanisch).
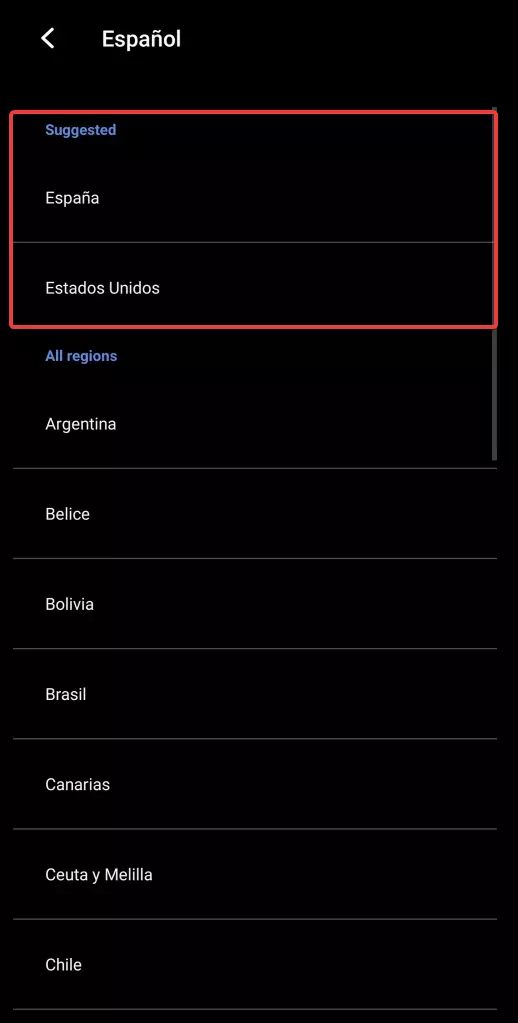
- Nach der Auswahl wird die gewählte Funktion unter "Sprachen" angezeigt. Jetzt müssen Sie sie nur noch über die Hauptsprache ziehen, und das System wird automatisch die gesamte Sprache ändern.
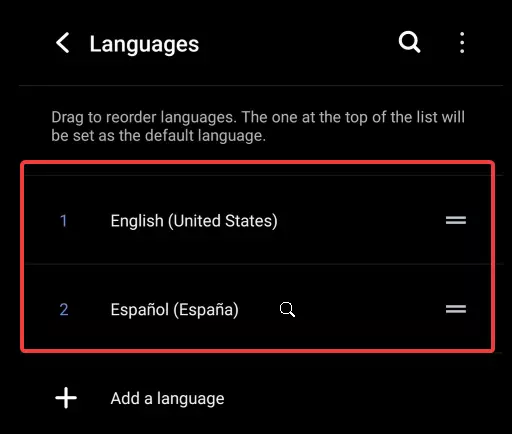
FAQ
Wie oft kann ich die Sprache des Geräts ändern?
- So oft Sie wollen. Doch je mehr Sprachenpakete es gibt, desto größer ist die Belastung für den Speicher des Geräts.
Ist es sicher, die Sprache zu verändern?
- In 99,9 % der Fälle ja, in den restlichen 0,01 % kann eine App abstürzen und nicht mehr geöffnet werden. Aber das System selbst wird perfekt funktionieren.
Muß man neben der Sprache auch die Region ändern?
- Es kommt darauf an, zu welchem Zweck Sie die Sprache geändert haben. Wenn Sie z. B. in ein anderes Land gezogen sind und aus diesem Grund die Sprache ändern, sollten Sie auch die Region ändern. Wenn Sie nur möchten, dass Ihr Gerät in einer anderen Sprache angezeigt wird, müssen Sie die Region nicht ändern.
Teilen Sie diese Seite mit Ihren Freunden:Siehe auch:
So flashen Samsung S5312 Galaxy Pocket Neo (Metallic Silver)
So rooten Sie das Samsung S5312 Galaxy Pocket Neo (Metallic Silver)
Hard-Reset für Samsung S5312 Galaxy Pocket Neo (Metallic Silver)
Samsung S5312 Galaxy Pocket Neo (Metallic Silver) starten neu
So entsperren Sie das Samsung S5312 Galaxy Pocket Neo (Metallic Silver)
Was tun, wenn Samsung S5312 Galaxy Pocket Neo (Metallic Silver) lässt sich nicht einschalten
Was tun, wenn Samsung S5312 Galaxy Pocket Neo (Metallic Silver) lädt nicht
Was tun, wenn sich das Samsung S5312 Galaxy Pocket Neo (Metallic Silver) nicht über USB mit dem PC verbinden lässt
So machen Sie einen Screenshot auf Samsung S5312 Galaxy Pocket Neo (Metallic Silver)
So setzen Sie FRP zurück auf Samsung S5312 Galaxy Pocket Neo (Metallic Silver)
Wie aktivieren Sie das Gespräch aufnehmen auf dem Samsung S5312 Galaxy Pocket Neo (Metallic Silver)
So aktualisieren Sie Samsung S5312 Galaxy Pocket Neo (Metallic Silver)
So verbinden Sie sich Samsung S5312 Galaxy Pocket Neo (Metallic Silver) zum Fernsehen
So leeren Sie den Cache auf Samsung S5312 Galaxy Pocket Neo (Metallic Silver)
So sichern Sie Samsung S5312 Galaxy Pocket Neo (Metallic Silver)
So deaktivieren Sie Anzeigen auf dem Samsung S5312 Galaxy Pocket Neo (Metallic Silver)
So löschen Sie den Speicher auf Samsung S5312 Galaxy Pocket Neo (Metallic Silver)
So erhöhen Sie die Schriftart auf dem Samsung S5312 Galaxy Pocket Neo (Metallic Silver)
So teilen Sie das Internet auf dem Samsung S5312 Galaxy Pocket Neo (Metallic Silver)
So übertragen Sie Daten auf das Samsung S5312 Galaxy Pocket Neo (Metallic Silver)
So entsperren Sie den Bootloader auf Samsung S5312 Galaxy Pocket Neo (Metallic Silver)
So stellen Sie ein Foto wieder her Samsung S5312 Galaxy Pocket Neo (Metallic Silver)
So zeichnen Sie den Bildschirm auf Samsung S5312 Galaxy Pocket Neo (Metallic Silver)
So finden Sie die schwarze Liste in Samsung S5312 Galaxy Pocket Neo (Metallic Silver)
So richten Sie den Fingerabdruck ein Samsung S5312 Galaxy Pocket Neo (Metallic Silver)
So blockieren Sie die Nummer auf Samsung S5312 Galaxy Pocket Neo (Metallic Silver)
So aktivieren Sie die automatische Drehung ein Samsung S5312 Galaxy Pocket Neo (Metallic Silver)
Wie stellt man einen Wecker auf dem Samsung S5312 Galaxy Pocket Neo (Metallic Silver)
Wie kann man den Klingelton auf dem Samsung S5312 Galaxy Pocket Neo (Metallic Silver) ändern
Wie kann man den Akkustand auf dem Samsung S5312 Galaxy Pocket Neo (Metallic Silver) einstellen
Wie kann man Benachrichtigungen auf dem Samsung S5312 Galaxy Pocket Neo (Metallic Silver) deaktivieren
Wie kann man Google Assistant auf dem Samsung S5312 Galaxy Pocket Neo (Metallic Silver) deaktivieren
Wie kann man den Sperrdisplay auf dem Samsung S5312 Galaxy Pocket Neo (Metallic Silver) deaktivieren
Wie kann man unerwünschte Apps auf dem Samsung S5312 Galaxy Pocket Neo (Metallic Silver) löschen
Wie kann man gelöschte Kontakte auf Ihrem Samsung S5312 Galaxy Pocket Neo (Metallic Silver) wiederherstellen
Wo befindet sich der Papierkorb auf dem Samsung S5312 Galaxy Pocket Neo (Metallic Silver)
Wie kann man WhatsApp auf dem Samsung S5312 Galaxy Pocket Neo (Metallic Silver) installieren
Wie kann man ein Foto einem Kontakt auf dem Samsung S5312 Galaxy Pocket Neo (Metallic Silver) hinzufügen
Wie kann man einen QR-Code mit dem Samsung S5312 Galaxy Pocket Neo (Metallic Silver) scannen
Wie kann man Samsung S5312 Galaxy Pocket Neo (Metallic Silver) mit einem Computer verbinden
Wie kann man eine Speicherkarte auf dem Samsung S5312 Galaxy Pocket Neo (Metallic Silver) installieren
Wie kann man den Play Store auf dem Samsung S5312 Galaxy Pocket Neo (Metallic Silver) aktualisieren
Wie kann man Google Camera auf dem Samsung S5312 Galaxy Pocket Neo (Metallic Silver) installieren
Wie kann man USB-Debugging auf dem Samsung S5312 Galaxy Pocket Neo (Metallic Silver) aktivieren
Wie kann man sein Samsung S5312 Galaxy Pocket Neo (Metallic Silver) ausschalten
Wie kann man sein Samsung S5312 Galaxy Pocket Neo (Metallic Silver) aufladen
Samsung S5312 Galaxy Pocket Neo (Metallic Silver) kamera einstellungen
Wie kann man ein Samsung S5312 Galaxy Pocket Neo (Metallic Silver) Handy orten
Wie kann man ein Passwort auf dem Samsung S5312 Galaxy Pocket Neo (Metallic Silver) einrichten
Wie kann man 5G auf dem Samsung S5312 Galaxy Pocket Neo (Metallic Silver) aktivieren
Wie kann man ein VPN auf Ihrem Samsung S5312 Galaxy Pocket Neo (Metallic Silver) aktivieren
Wie kann man eine App auf dem Samsung S5312 Galaxy Pocket Neo (Metallic Silver) installieren
Wie kann man eine SIM-Karte in das Samsung S5312 Galaxy Pocket Neo (Metallic Silver) einlegen
Wie kann man NFC auf dem Samsung S5312 Galaxy Pocket Neo (Metallic Silver) aktivieren und einrichten
Wie kann man die Uhrzeit auf dem Samsung S5312 Galaxy Pocket Neo (Metallic Silver) einstellen
Wie kann man Kopfhörer mit dem Samsung S5312 Galaxy Pocket Neo (Metallic Silver) verbinden
Wie kann man den Browserverlauf auf dem Samsung S5312 Galaxy Pocket Neo (Metallic Silver) löschen
Wie kann man das Samsung S5312 Galaxy Pocket Neo (Metallic Silver) auseinandernehmen
Wie kann man eine App auf dem Samsung S5312 Galaxy Pocket Neo (Metallic Silver) ausblenden
Wie kann man YouTube-Videos auf Ihr Samsung S5312 Galaxy Pocket Neo (Metallic Silver) herunterladen
Wie kann man einen Kontakt auf Ihrem Samsung S5312 Galaxy Pocket Neo (Metallic Silver) freischalten
Wie kann man den Taschenlampe auf dem Samsung S5312 Galaxy Pocket Neo (Metallic Silver) aktivieren
Wie kann man den Bildschirm des Samsung S5312 Galaxy Pocket Neo (Metallic Silver) in 2 Teile teilen
Wie kann man die Kamera auf dem Samsung S5312 Galaxy Pocket Neo (Metallic Silver) stummschalten aus
Wie kann man Videos auf dem Samsung S5312 Galaxy Pocket Neo (Metallic Silver) nachbearbeiten
Wie kann man überprüfen, wie viel Arbeitsspeicher Ihr Samsung S5312 Galaxy Pocket Neo (Metallic Silver) hat
Wie kann man das Google-Konto auf dem Samsung S5312 Galaxy Pocket Neo (Metallic Silver) umgehen
Wie kann man den schwarzen Bildschirm auf Ihrem Samsung S5312 Galaxy Pocket Neo (Metallic Silver) wiederherstellen
Wie kann man das Engineering-Menü auf dem Samsung S5312 Galaxy Pocket Neo (Metallic Silver) öffnen
Wie kann man auf dem Samsung S5312 Galaxy Pocket Neo (Metallic Silver) in den Recovery Modus wechseln
Wie kann man den Sprachrecorder auf dem Samsung S5312 Galaxy Pocket Neo (Metallic Silver) finden und aktivieren
Wie führt man Videoanrufe mit dem Samsung S5312 Galaxy Pocket Neo (Metallic Silver)
Warum wird beim Samsung S5312 Galaxy Pocket Neo (Metallic Silver) die SIM-Karte nicht angezeigt
Wie überträgt man Kontakte auf Ihr Samsung S5312 Galaxy Pocket Neo (Metallic Silver)
Wie wird der Ruhemodus auf meinem Samsung S5312 Galaxy Pocket Neo (Metallic Silver) aktiviert/deaktiviert
Wie wird der Anrufbeantworter auf meinem Samsung S5312 Galaxy Pocket Neo (Metallic Silver) aktiviert/deaktiviert
Wie richtet man die Gesichtserkennung auf dem Samsung S5312 Galaxy Pocket Neo (Metallic Silver) ein
Wie richtet man Voicemail auf dem Samsung S5312 Galaxy Pocket Neo (Metallic Silver) ein
Wie kann man die Voicemail auf dem Samsung S5312 Galaxy Pocket Neo (Metallic Silver) abhören
Wie findet man den IMEI-Code des Samsung S5312 Galaxy Pocket Neo (Metallic Silver) heraus
Aktivierung der Schnellladefunktion auf dem Samsung S5312 Galaxy Pocket Neo (Metallic Silver)
Wie wird der Akku eines Samsung S5312 Galaxy Pocket Neo (Metallic Silver) ausgetauscht
Wie wird die App auf dem Samsung S5312 Galaxy Pocket Neo (Metallic Silver) aktualisiert
Warum wird Samsung S5312 Galaxy Pocket Neo (Metallic Silver) so schnell leer
Wie kann man ein Passwort für die App auf dem Samsung S5312 Galaxy Pocket Neo (Metallic Silver) festlegen
Formatierung des Samsung S5312 Galaxy Pocket Neo (Metallic Silver)
Wie kann man TWRP auf dem Samsung S5312 Galaxy Pocket Neo (Metallic Silver) installieren
Einrichtung der Rufumleitungen auf dem Samsung S5312 Galaxy Pocket Neo (Metallic Silver)
Wie kann man auf dem Samsung S5312 Galaxy Pocket Neo (Metallic Silver) den Papierkorb löschen
Wo findet man die Zwischenablage im Samsung S5312 Galaxy Pocket Neo (Metallic Silver)
Wie kann man die Sprache auf dem anderen Telefonen ändern
