Wie kann man die Kamera auf dem ASUS MeMO Pad 16GB White (ME172V-1A120A) stummschalten

Wir fotografieren alle gerne Dinge, Gegenstände oder Menschen mit unseren Handys. Aber nicht in allen Situationen ist es praktisch, wenn jedes neue Bild von einem bestimmten Kameraklick begleitet wird, der auf dem Android-Smartphone standardmäßig aktiviert ist. In diesem Artikel erklären wir Ihnen, wie Sie die Kamera Ihres ASUS MeMO Pad 16GB White (ME172V-1A120A) auf zwei Arten stummschalten können, die für zwei verschiedene Nutzungsszenarien des Handys geeignet sind.
Stummschaltung des Kameraauslösetons unter Beibehaltung aller anderen Benachrichtigungen
Es gibt Situationen, in denen der Kameraton unerwünscht ist, andere Handytöne aber notwendig und sogar wichtig sind. Wenn Sie möchten, dass der besondere "Auslöseton" bei jeder neuen Aufnahme verschwindet, können Sie dies tun:
- Öffnen Sie die App "Kamera" auf Ihrem Handy.
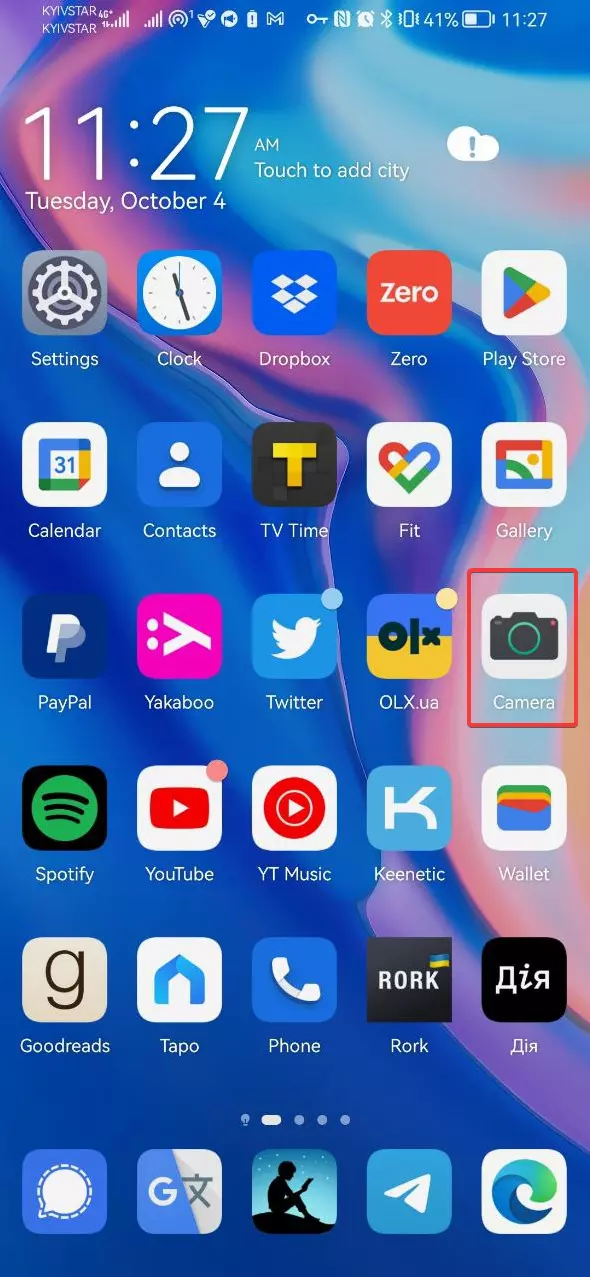
- Klicken Sie auf das Zahnrad "Einstellungen" oben rechts auf der Benutzeroberfläche der App.
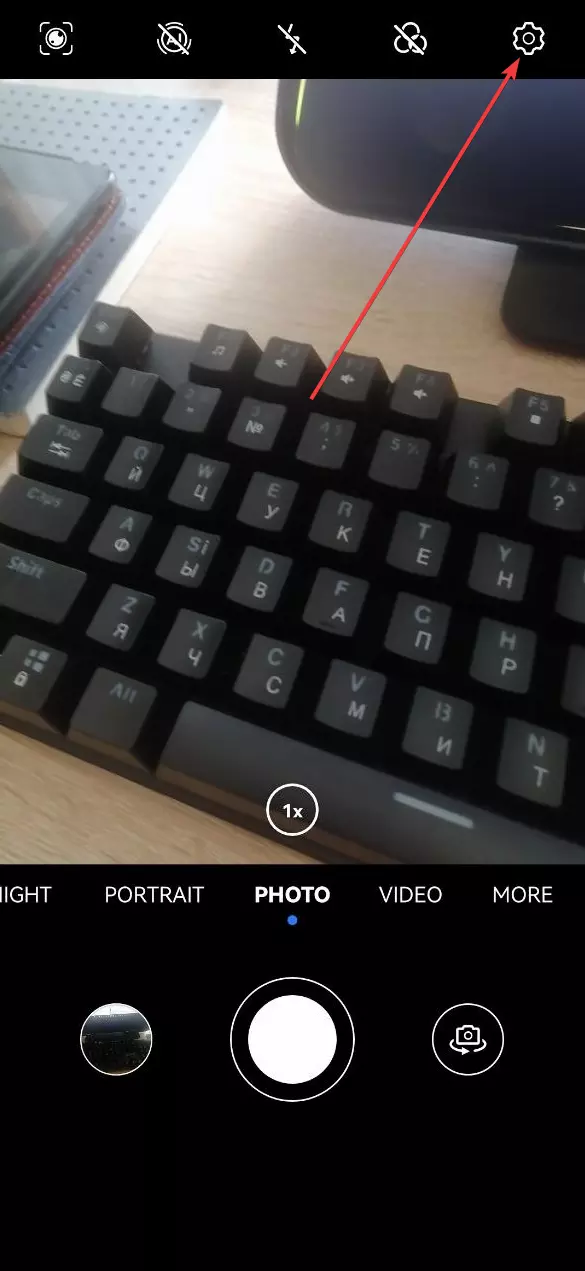
- Wählen Sie ganz unten im Menü den Punkt Stummschaltung mit dem durchgestrichenen Lautsprechersymbol aus.
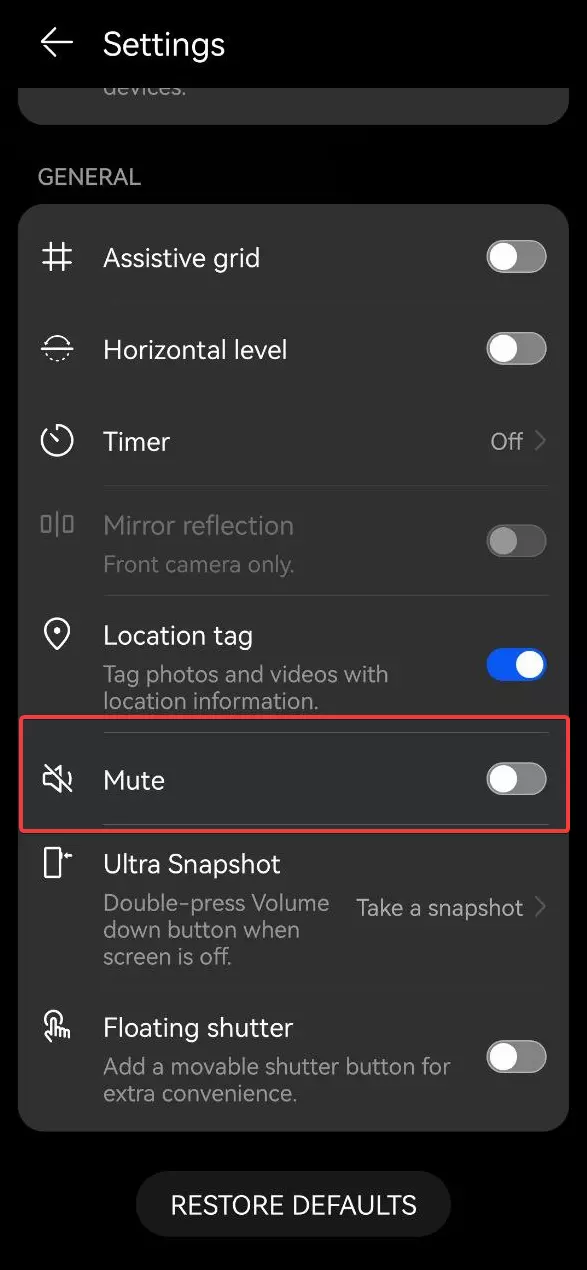
- Ziehen Sie den Schieberegler daneben auf die aktive Position.
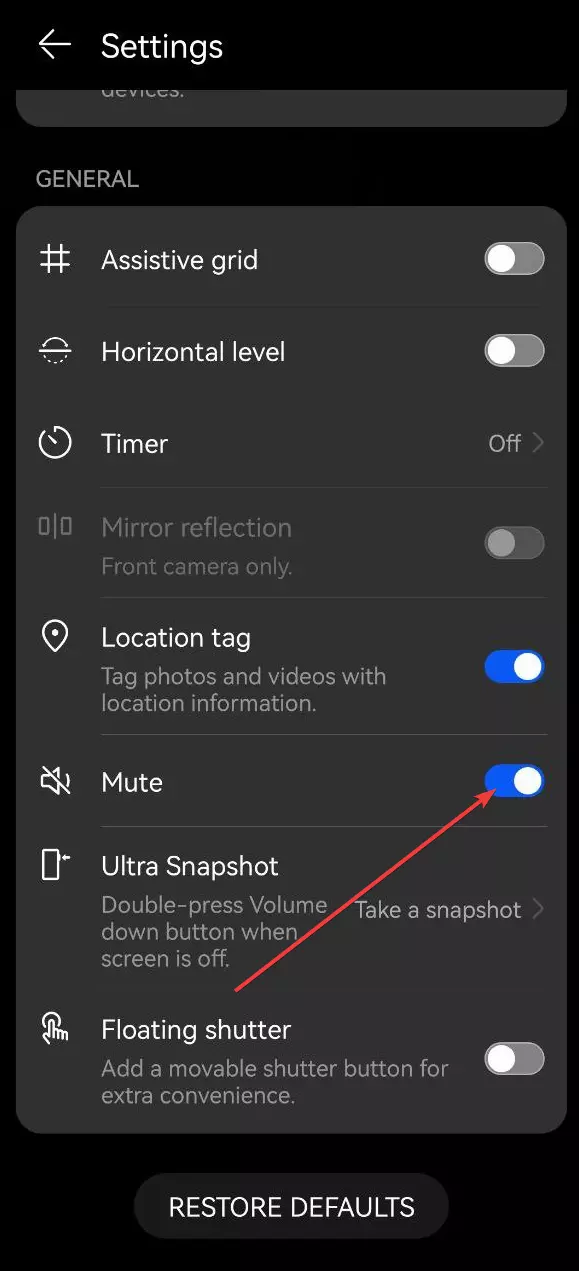
So wird sichergestellt, dass Ihr Handy keine Geräusche mehr macht, wenn Sie neue Fotos aufnehmen. Solange Sie nicht zu den Einstellungen zurückgehen und die Position des Schiebereglers ändern, bleibt die Regel immer in Kraft. Die anderen Töne funktionieren jedoch normal, je nach den Einstellungen in den anderen Bereichen des Handy-Menüs.
Kameraauslöseton auf dem ASUS MeMO Pad 16GB White (ME172V-1A120A) zusammen mit allen Handytönen ausschalten
Wenn Sie den Klick-Ton der Kamera nicht stummschalten und regelmäßig aus- und wieder einschalten möchten, können Sie dies bequemer und mit ein paar Klicks erledigen, ohne viel Aufwand und ohne in die Einstellungen zu gehen. In diesem Fall werden auch alle anderen Töne/Benachrichtigungen auf dem Handy deaktiviert:
- Öffnen Sie das Bedienfeld "Vorhang" ("Swipe" von rechts oben auf dem Bildschirm nach unten).
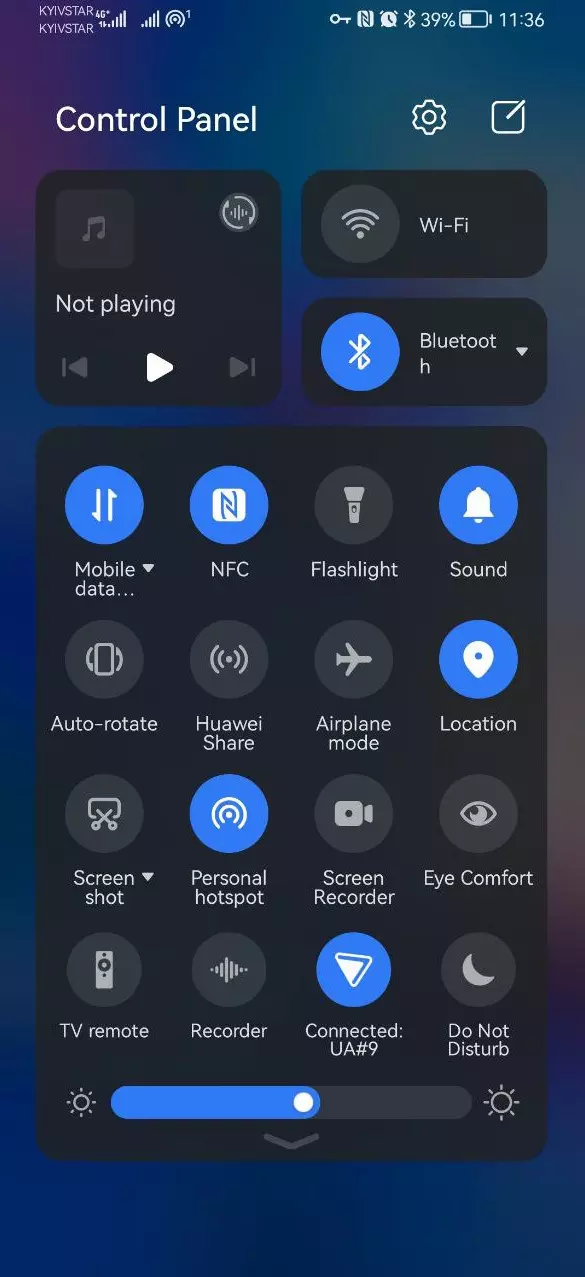
- Drücken Sie mit dem Finger auf das Symbol für die Toneinstellungen und stellen Sie es auf Vibration oder lautlos.
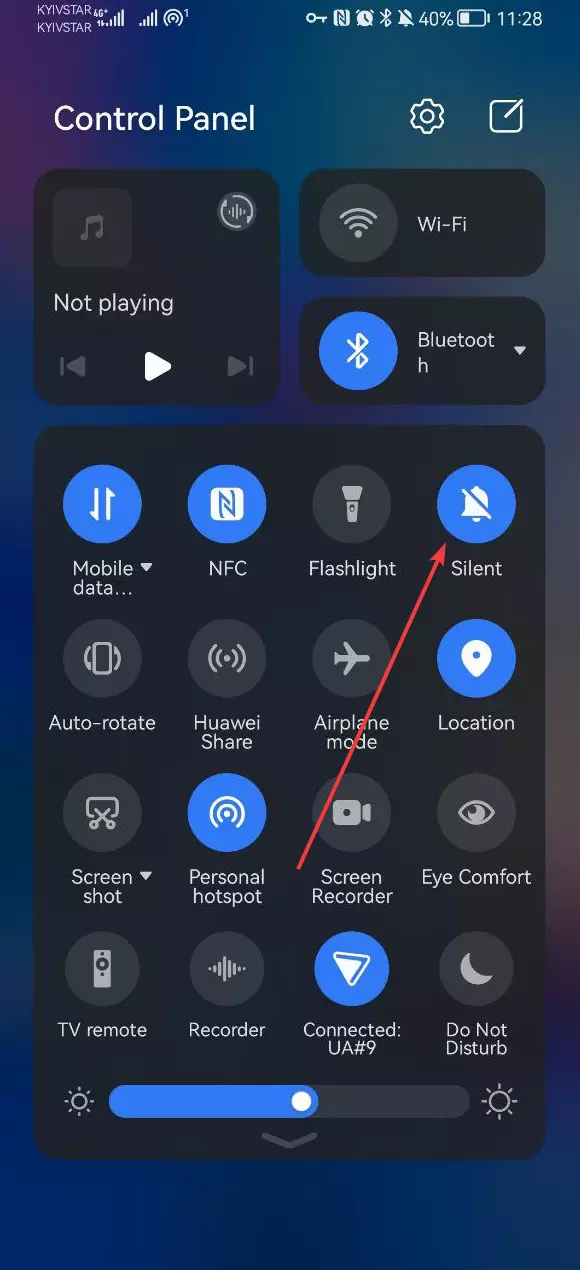
Hierdurch wird der "Auslöseton" der Kamera genau so lange ausgeschaltet, bis Sie zu diesem Bedienfeld zurückkehren und die Toneinstellungen wieder auf ihre ursprüngliche Position mit dem glockenförmigen Symbol zurücksetzen.
Teilen Sie diese Seite mit Ihren Freunden:Siehe auch:
So flashen ASUS MeMO Pad 16GB White (ME172V-1A120A)
So rooten Sie das ASUS MeMO Pad 16GB White (ME172V-1A120A)
Hard-Reset für ASUS MeMO Pad 16GB White (ME172V-1A120A)
ASUS MeMO Pad 16GB White (ME172V-1A120A) starten neu
So entsperren Sie das ASUS MeMO Pad 16GB White (ME172V-1A120A)
Was tun, wenn ASUS MeMO Pad 16GB White (ME172V-1A120A) lässt sich nicht einschalten
Was tun, wenn ASUS MeMO Pad 16GB White (ME172V-1A120A) lädt nicht
Was tun, wenn sich das ASUS MeMO Pad 16GB White (ME172V-1A120A) nicht über USB mit dem PC verbinden lässt
So machen Sie einen Screenshot auf ASUS MeMO Pad 16GB White (ME172V-1A120A)
So setzen Sie FRP zurück auf ASUS MeMO Pad 16GB White (ME172V-1A120A)
Wie aktivieren Sie das Gespräch aufnehmen auf dem ASUS MeMO Pad 16GB White (ME172V-1A120A)
So aktualisieren Sie ASUS MeMO Pad 16GB White (ME172V-1A120A)
So verbinden Sie sich ASUS MeMO Pad 16GB White (ME172V-1A120A) zum Fernsehen
So leeren Sie den Cache auf ASUS MeMO Pad 16GB White (ME172V-1A120A)
So sichern Sie ASUS MeMO Pad 16GB White (ME172V-1A120A)
So deaktivieren Sie Anzeigen auf dem ASUS MeMO Pad 16GB White (ME172V-1A120A)
So löschen Sie den Speicher auf ASUS MeMO Pad 16GB White (ME172V-1A120A)
So erhöhen Sie die Schriftart auf dem ASUS MeMO Pad 16GB White (ME172V-1A120A)
So teilen Sie das Internet auf dem ASUS MeMO Pad 16GB White (ME172V-1A120A)
So übertragen Sie Daten auf das ASUS MeMO Pad 16GB White (ME172V-1A120A)
So entsperren Sie den Bootloader auf ASUS MeMO Pad 16GB White (ME172V-1A120A)
So stellen Sie ein Foto wieder her ASUS MeMO Pad 16GB White (ME172V-1A120A)
So zeichnen Sie den Bildschirm auf ASUS MeMO Pad 16GB White (ME172V-1A120A)
So finden Sie die schwarze Liste in ASUS MeMO Pad 16GB White (ME172V-1A120A)
So richten Sie den Fingerabdruck ein ASUS MeMO Pad 16GB White (ME172V-1A120A)
So blockieren Sie die Nummer auf ASUS MeMO Pad 16GB White (ME172V-1A120A)
So aktivieren Sie die automatische Drehung ein ASUS MeMO Pad 16GB White (ME172V-1A120A)
Wie stellt man einen Wecker auf dem ASUS MeMO Pad 16GB White (ME172V-1A120A)
Wie kann man den Klingelton auf dem ASUS MeMO Pad 16GB White (ME172V-1A120A) ändern
Wie kann man den Akkustand auf dem ASUS MeMO Pad 16GB White (ME172V-1A120A) einstellen
Wie kann man Benachrichtigungen auf dem ASUS MeMO Pad 16GB White (ME172V-1A120A) deaktivieren
Wie kann man Google Assistant auf dem ASUS MeMO Pad 16GB White (ME172V-1A120A) deaktivieren
Wie kann man den Sperrdisplay auf dem ASUS MeMO Pad 16GB White (ME172V-1A120A) deaktivieren
Wie kann man unerwünschte Apps auf dem ASUS MeMO Pad 16GB White (ME172V-1A120A) löschen
Wie kann man gelöschte Kontakte auf Ihrem ASUS MeMO Pad 16GB White (ME172V-1A120A) wiederherstellen
Wo befindet sich der Papierkorb auf dem ASUS MeMO Pad 16GB White (ME172V-1A120A)
Wie kann man WhatsApp auf dem ASUS MeMO Pad 16GB White (ME172V-1A120A) installieren
Wie kann man ein Foto einem Kontakt auf dem ASUS MeMO Pad 16GB White (ME172V-1A120A) hinzufügen
Wie kann man einen QR-Code mit dem ASUS MeMO Pad 16GB White (ME172V-1A120A) scannen
Wie kann man ASUS MeMO Pad 16GB White (ME172V-1A120A) mit einem Computer verbinden
Wie kann man eine Speicherkarte auf dem ASUS MeMO Pad 16GB White (ME172V-1A120A) installieren
Wie kann man den Play Store auf dem ASUS MeMO Pad 16GB White (ME172V-1A120A) aktualisieren
Wie kann man Google Camera auf dem ASUS MeMO Pad 16GB White (ME172V-1A120A) installieren
Wie kann man USB-Debugging auf dem ASUS MeMO Pad 16GB White (ME172V-1A120A) aktivieren
Wie kann man sein ASUS MeMO Pad 16GB White (ME172V-1A120A) ausschalten
Wie kann man sein ASUS MeMO Pad 16GB White (ME172V-1A120A) aufladen
ASUS MeMO Pad 16GB White (ME172V-1A120A) kamera einstellungen
Wie kann man ein ASUS MeMO Pad 16GB White (ME172V-1A120A) Handy orten
Wie kann man ein Passwort auf dem ASUS MeMO Pad 16GB White (ME172V-1A120A) einrichten
Wie kann man 5G auf dem ASUS MeMO Pad 16GB White (ME172V-1A120A) aktivieren
Wie kann man ein VPN auf Ihrem ASUS MeMO Pad 16GB White (ME172V-1A120A) aktivieren
Wie kann man eine App auf dem ASUS MeMO Pad 16GB White (ME172V-1A120A) installieren
Wie kann man eine SIM-Karte in das ASUS MeMO Pad 16GB White (ME172V-1A120A) einlegen
Wie kann man NFC auf dem ASUS MeMO Pad 16GB White (ME172V-1A120A) aktivieren und einrichten
Wie kann man die Uhrzeit auf dem ASUS MeMO Pad 16GB White (ME172V-1A120A) einstellen
Wie kann man Kopfhörer mit dem ASUS MeMO Pad 16GB White (ME172V-1A120A) verbinden
Wie kann man den Browserverlauf auf dem ASUS MeMO Pad 16GB White (ME172V-1A120A) löschen
Wie kann man das ASUS MeMO Pad 16GB White (ME172V-1A120A) auseinandernehmen
Wie kann man eine App auf dem ASUS MeMO Pad 16GB White (ME172V-1A120A) ausblenden
Wie kann man YouTube-Videos auf Ihr ASUS MeMO Pad 16GB White (ME172V-1A120A) herunterladen
Wie kann man einen Kontakt auf Ihrem ASUS MeMO Pad 16GB White (ME172V-1A120A) freischalten
Wie kann man den Taschenlampe auf dem ASUS MeMO Pad 16GB White (ME172V-1A120A) aktivieren
Wie kann man den Bildschirm des ASUS MeMO Pad 16GB White (ME172V-1A120A) in 2 Teile teilen
Wie kann man Videos auf dem ASUS MeMO Pad 16GB White (ME172V-1A120A) nachbearbeiten
Wie kann man überprüfen, wie viel Arbeitsspeicher Ihr ASUS MeMO Pad 16GB White (ME172V-1A120A) hat
Wie kann man das Google-Konto auf dem ASUS MeMO Pad 16GB White (ME172V-1A120A) umgehen
Wie kann man den schwarzen Bildschirm auf Ihrem ASUS MeMO Pad 16GB White (ME172V-1A120A) wiederherstellen
Wie kann man die Sprache auf dem ASUS MeMO Pad 16GB White (ME172V-1A120A) ändern
Wie kann man das Engineering-Menü auf dem ASUS MeMO Pad 16GB White (ME172V-1A120A) öffnen
Wie kann man auf dem ASUS MeMO Pad 16GB White (ME172V-1A120A) in den Recovery Modus wechseln
Wie kann man den Sprachrecorder auf dem ASUS MeMO Pad 16GB White (ME172V-1A120A) finden und aktivieren
Wie führt man Videoanrufe mit dem ASUS MeMO Pad 16GB White (ME172V-1A120A)
Warum wird beim ASUS MeMO Pad 16GB White (ME172V-1A120A) die SIM-Karte nicht angezeigt
Wie überträgt man Kontakte auf Ihr ASUS MeMO Pad 16GB White (ME172V-1A120A)
Wie wird der Ruhemodus auf meinem ASUS MeMO Pad 16GB White (ME172V-1A120A) aktiviert/deaktiviert
Wie wird der Anrufbeantworter auf meinem ASUS MeMO Pad 16GB White (ME172V-1A120A) aktiviert/deaktiviert
Wie richtet man die Gesichtserkennung auf dem ASUS MeMO Pad 16GB White (ME172V-1A120A) ein
Wie richtet man Voicemail auf dem ASUS MeMO Pad 16GB White (ME172V-1A120A) ein
Wie kann man die Voicemail auf dem ASUS MeMO Pad 16GB White (ME172V-1A120A) abhören
Wie findet man den IMEI-Code des ASUS MeMO Pad 16GB White (ME172V-1A120A) heraus
Aktivierung der Schnellladefunktion auf dem ASUS MeMO Pad 16GB White (ME172V-1A120A)
Wie wird der Akku eines ASUS MeMO Pad 16GB White (ME172V-1A120A) ausgetauscht
Wie wird die App auf dem ASUS MeMO Pad 16GB White (ME172V-1A120A) aktualisiert
Warum wird ASUS MeMO Pad 16GB White (ME172V-1A120A) so schnell leer
Wie kann man ein Passwort für die App auf dem ASUS MeMO Pad 16GB White (ME172V-1A120A) festlegen
Formatierung des ASUS MeMO Pad 16GB White (ME172V-1A120A)
Wie kann man TWRP auf dem ASUS MeMO Pad 16GB White (ME172V-1A120A) installieren
Einrichtung der Rufumleitungen auf dem ASUS MeMO Pad 16GB White (ME172V-1A120A)
Wie kann man auf dem ASUS MeMO Pad 16GB White (ME172V-1A120A) den Papierkorb löschen
Wo findet man die Zwischenablage im ASUS MeMO Pad 16GB White (ME172V-1A120A)
Wie kann man die Kamera auf dem anderen Telefon stummschalten