Einrichtung der Rufumleitungen auf dem Nokia G310 5G
Die Rufumleitung ist eine Funktion, mit der ein Anruf automatisch von einer Nummer zu einer anderen Nummer umgeleitet werden kann. Zum besseren Verständnis ein einfaches Beispiel. Sie haben eine neue Telefonnummer, wissen aber, dass Sie möglicherweise noch Anrufe auf Ihrer alten Nummer erhalten. Um sicherzustellen, dass Sie keinen dieser Anrufe verpassen, können Sie auf dem Nokia G310 5G eine Rufumleitung von Ihrer alten auf Ihre neue Nummer einrichten. Wenn nun jemand versucht, Sie unter Ihrer alten Nummer zu erreichen, wird der Anruf automatisch an die neue Nummer weitergeleitet.
Was kostet diese Funktion?
Die Weiterleitung ist kostenpflichtig! Sie können sie leider nicht einfach in den Einstellungen von Android einschalten, sondern müssen sie erst bei Ihrem Netzbetreiber aktivieren. Wir möchten Sie gleich darauf hinweisen, dass Ihnen für die Aktivierung dieses Dienstes nichts berechnet wird. Sie zahlen nur für die umgeleiteten Anrufe. Der durchschnittliche Minutenpreis eines solchen Anrufs ist von Land zu Land unterschiedlich. Wir empfehlen Ihnen, sich bei Ihrem Anbieter zu erkundigen, denn niemand möchte am Ende des Monats eine hohe Rechnung erhalten.
Aktivierung der Weiterleitung
Aktivieren der Rufumleitung auf dem: Nokia G310 5G
- Gehen Sie zu den Einstellungen Ihres Handys.
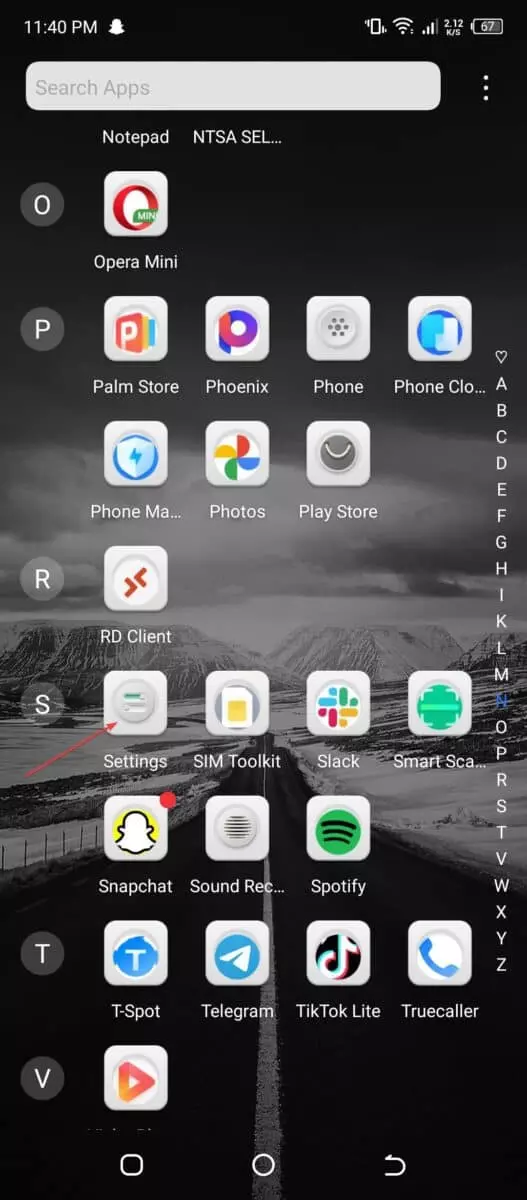
- Verwenden Sie die Suche am oberen Rand des Bildschirms, um das Untermenü "Weiterleitung" zu finden.
- Hier können Sie die verschiedenen Weiterleitungsoptionen sehen:
- "Immer umleiten" - jeder Anruf an die SIM-Karte in Ihrem Gerät wird an eine andere Nummer umgeleitet.
- "Wenn die Nummer besetzt ist" - die Weiterleitung funktioniert nur, wenn Sie bereits mit jemandem sprechen.
- "Wenn keine Antwort" - die Umleitung funktioniert nur, wenn Sie den Anruf nicht entgegennehmen konnten.
- "Wenn die Nummer nicht erreichbar ist" - die Anrufumleitung funktioniert nur, wenn Ihre SIM-Karte nicht funktioniert (z. B. wenn Sie sich außerhalb der Reichweite des Funkmastes befinden).
- Wählen Sie die gewünschte Funktion aus, geben Sie im sich öffnenden Fenster die Rufnummer ein, an die die Anrufe weitergeleitet werden sollen, und drücken Sie auf "Aktivieren".
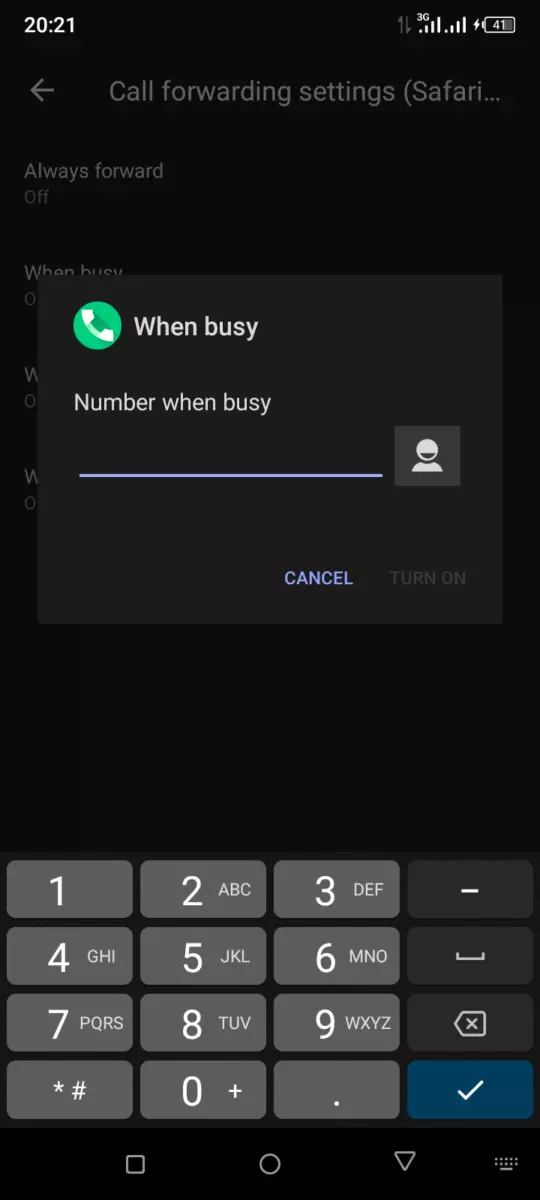
Wenn Sie die Google-App "Anrufe" verwenden:
- Öffnen Sie die App.
- Tippen Sie auf die drei Punkte, um zu den Einstellungen zu gelangen.
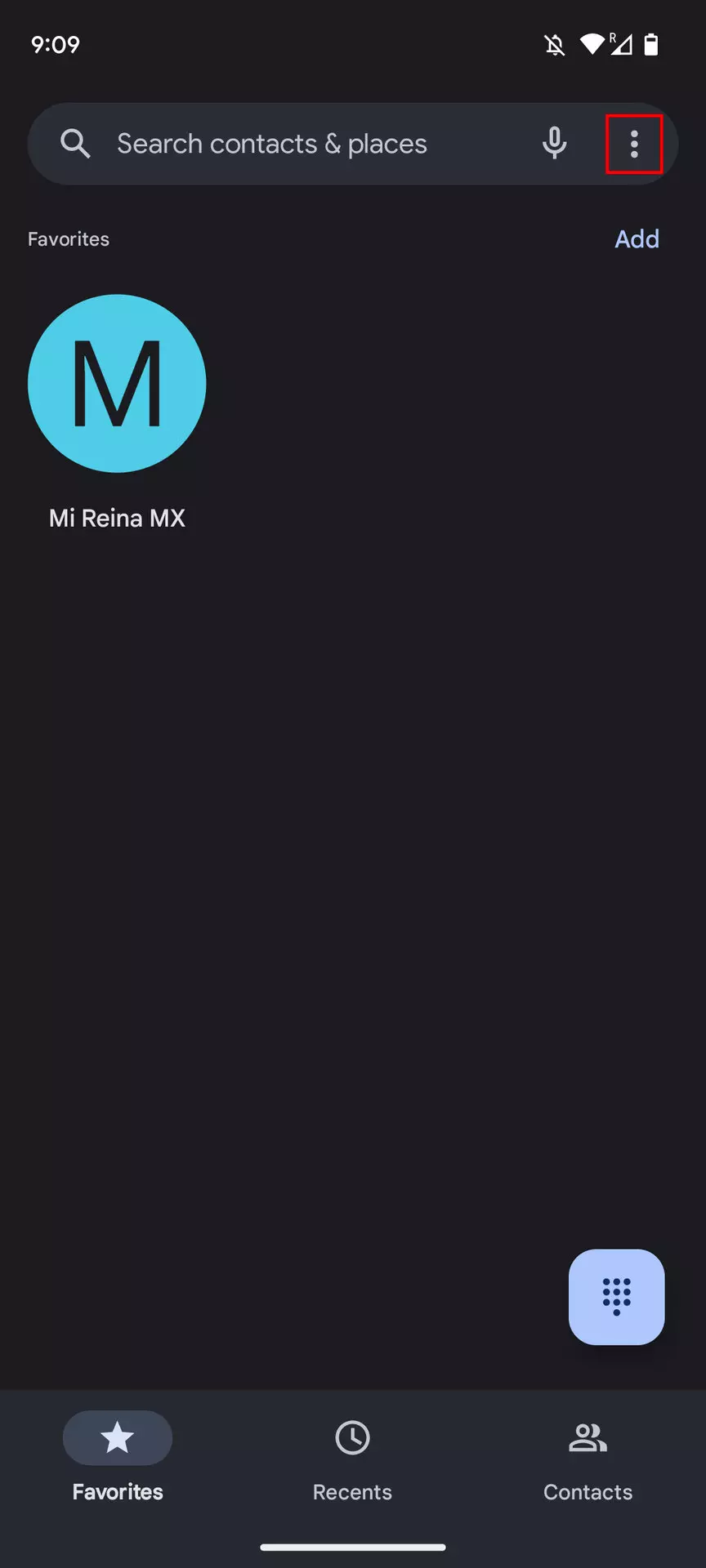
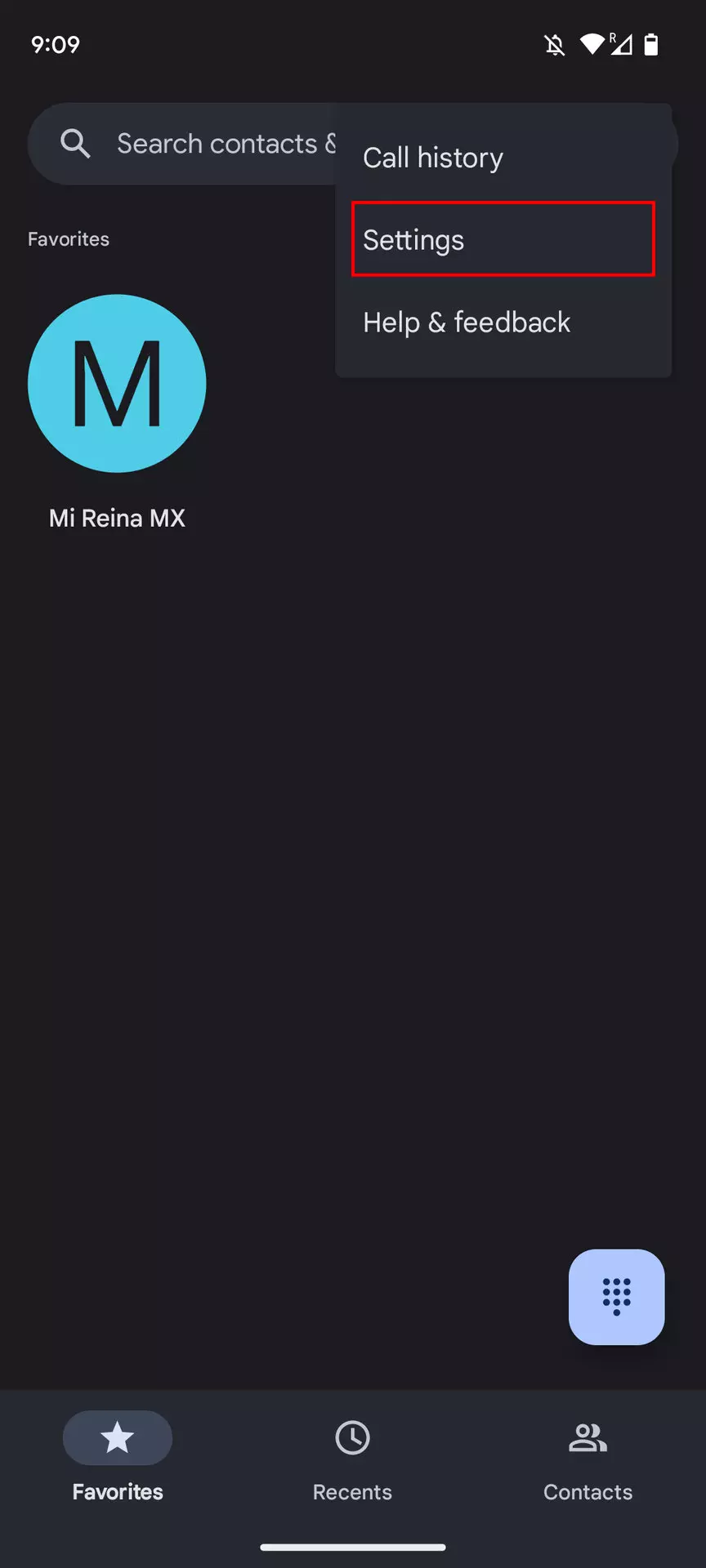
- Gehen Sie zu "Anrufkonten" - "Anrufweiterleitung".
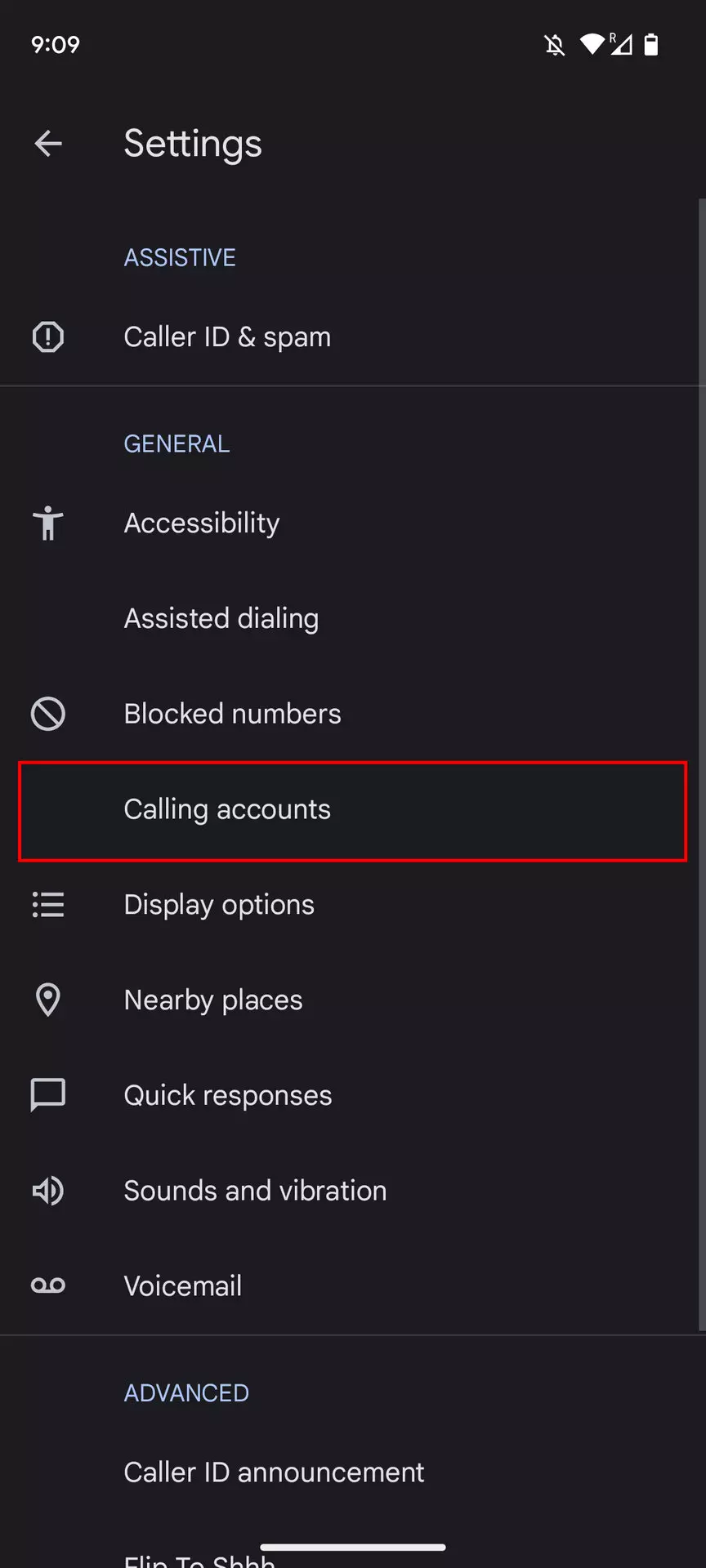
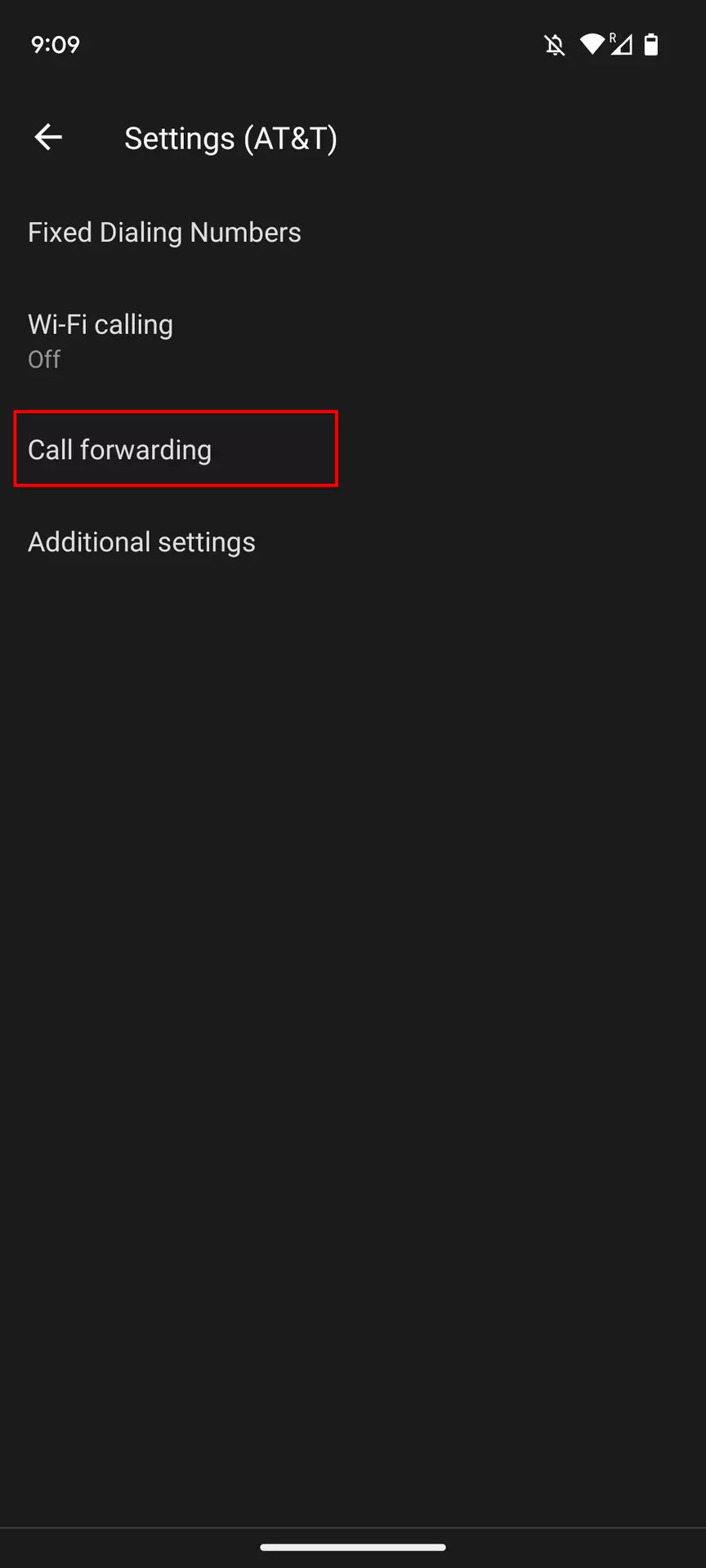
- Auch hier stehen Ihnen die im vorherigen Algorithmus beschriebenen Optionen zur Verfügung. Wählen Sie auch hier die für Sie passende aus, geben Sie Ihre Telefonnummer ein und tippen Sie auf "Aktivieren".
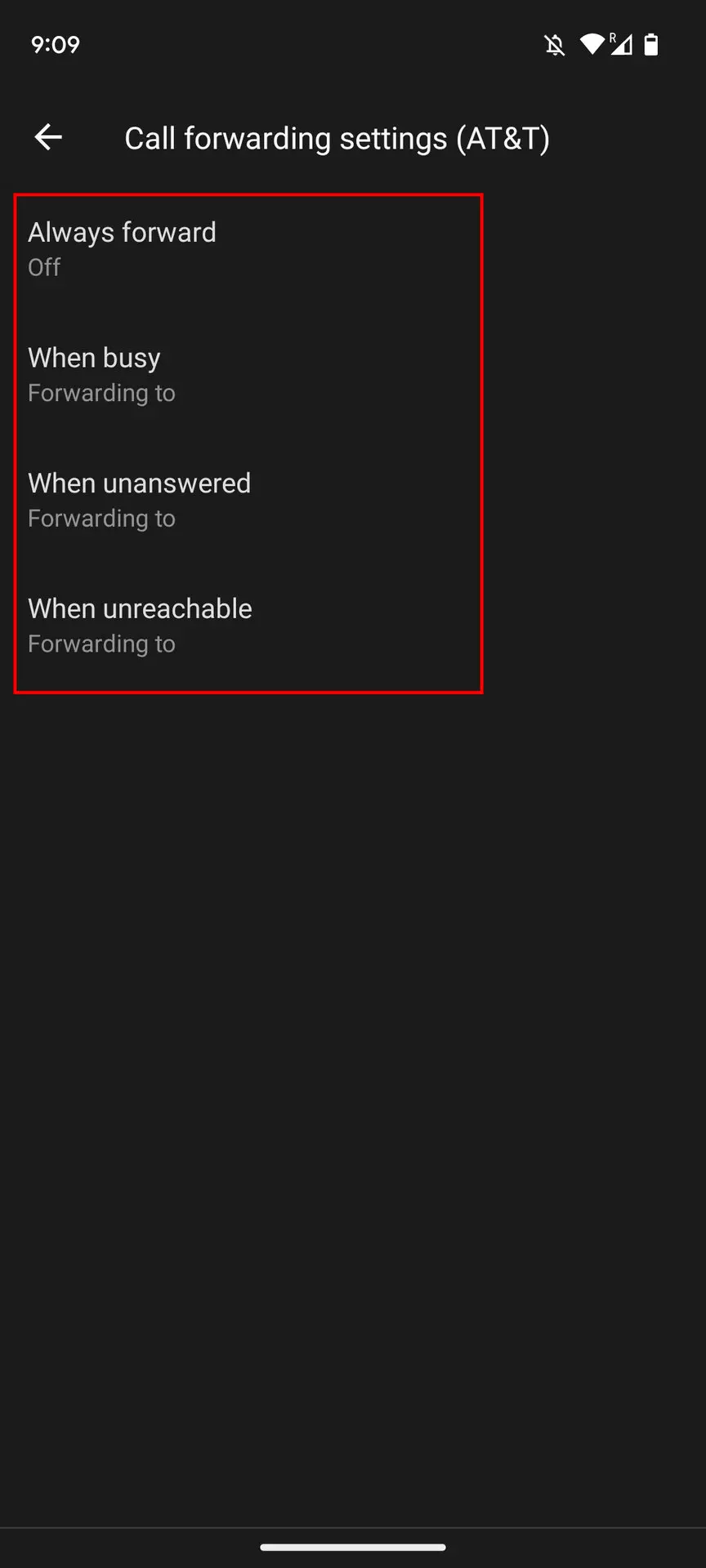
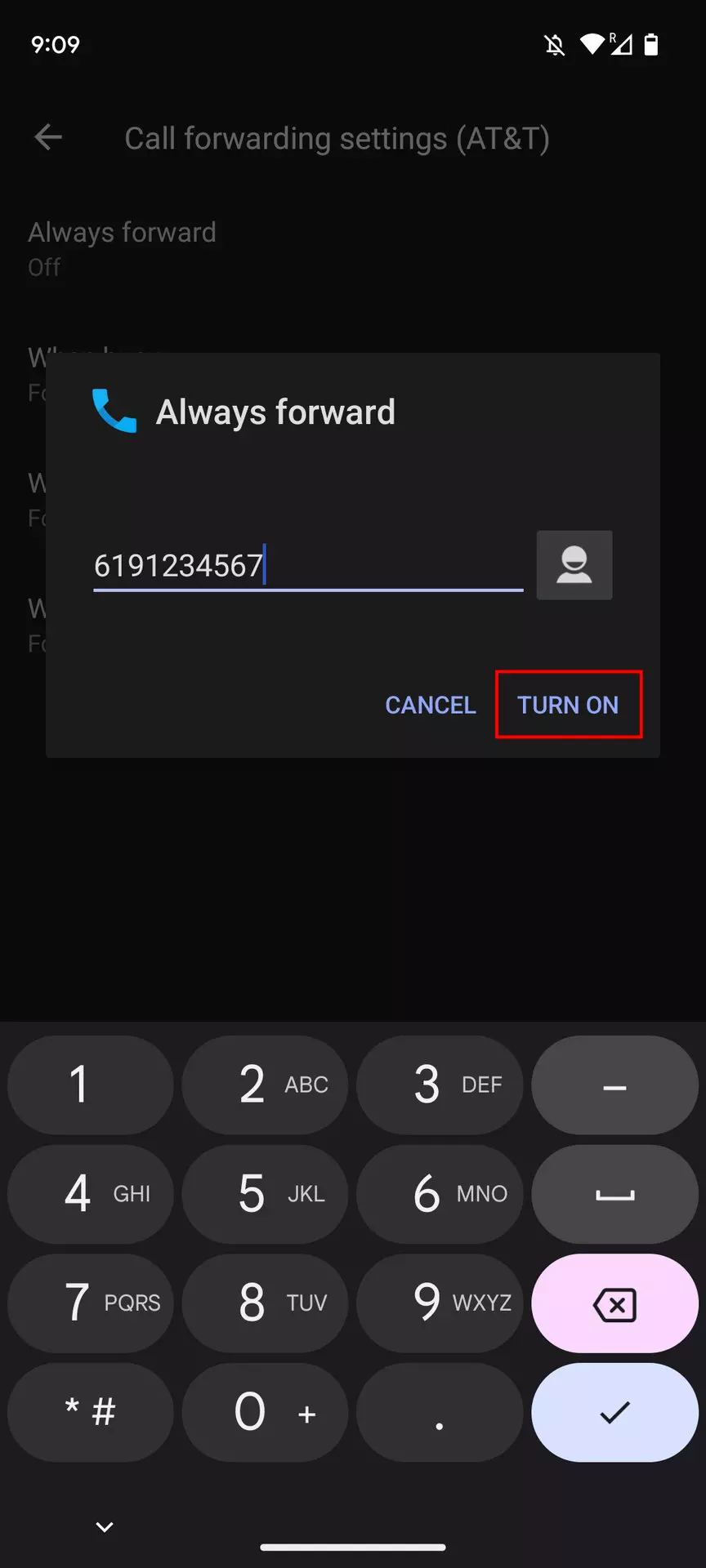
Beachten Sie, dass bei der Rufumleitung keine SMS umgeleitet werden. Dies ist eine weitere Funktion, für die Sie separat bezahlen müssen.
Teilen Sie diese Seite mit Ihren Freunden:Siehe auch:
So flashen Nokia G310 5G
So rooten Sie das Nokia G310 5G
Hard-Reset für Nokia G310 5G
Nokia G310 5G starten neu
So entsperren Sie das Nokia G310 5G
Was tun, wenn Nokia G310 5G lässt sich nicht einschalten
Was tun, wenn Nokia G310 5G lädt nicht
Was tun, wenn sich das Nokia G310 5G nicht über USB mit dem PC verbinden lässt
So machen Sie einen Screenshot auf Nokia G310 5G
So setzen Sie FRP zurück auf Nokia G310 5G
Wie aktivieren Sie das Gespräch aufnehmen auf dem Nokia G310 5G
So aktualisieren Sie Nokia G310 5G
So verbinden Sie sich Nokia G310 5G zum Fernsehen
So leeren Sie den Cache auf Nokia G310 5G
So sichern Sie Nokia G310 5G
So deaktivieren Sie Anzeigen auf dem Nokia G310 5G
So löschen Sie den Speicher auf Nokia G310 5G
So erhöhen Sie die Schriftart auf dem Nokia G310 5G
So teilen Sie das Internet auf dem Nokia G310 5G
So übertragen Sie Daten auf das Nokia G310 5G
So entsperren Sie den Bootloader auf Nokia G310 5G
So stellen Sie ein Foto wieder her Nokia G310 5G
So zeichnen Sie den Bildschirm auf Nokia G310 5G
So finden Sie die schwarze Liste in Nokia G310 5G
So richten Sie den Fingerabdruck ein Nokia G310 5G
So blockieren Sie die Nummer auf Nokia G310 5G
So aktivieren Sie die automatische Drehung ein Nokia G310 5G
Wie stellt man einen Wecker auf dem Nokia G310 5G
Wie kann man den Klingelton auf dem Nokia G310 5G ändern
Wie kann man den Akkustand auf dem Nokia G310 5G einstellen
Wie kann man Benachrichtigungen auf dem Nokia G310 5G deaktivieren
Wie kann man Google Assistant auf dem Nokia G310 5G deaktivieren
Wie kann man den Sperrdisplay auf dem Nokia G310 5G deaktivieren
Wie kann man unerwünschte Apps auf dem Nokia G310 5G löschen
Wie kann man gelöschte Kontakte auf Ihrem Nokia G310 5G wiederherstellen
Wo befindet sich der Papierkorb auf dem Nokia G310 5G
Wie kann man WhatsApp auf dem Nokia G310 5G installieren
Wie kann man ein Foto einem Kontakt auf dem Nokia G310 5G hinzufügen
Wie kann man einen QR-Code mit dem Nokia G310 5G scannen
Wie kann man Nokia G310 5G mit einem Computer verbinden
Wie kann man eine Speicherkarte auf dem Nokia G310 5G installieren
Wie kann man den Play Store auf dem Nokia G310 5G aktualisieren
Wie kann man Google Camera auf dem Nokia G310 5G installieren
Wie kann man USB-Debugging auf dem Nokia G310 5G aktivieren
Wie kann man sein Nokia G310 5G ausschalten
Wie kann man sein Nokia G310 5G aufladen
Nokia G310 5G kamera einstellungen
Wie kann man ein Nokia G310 5G Handy orten
Wie kann man ein Passwort auf dem Nokia G310 5G einrichten
Wie kann man 5G auf dem Nokia G310 5G aktivieren
Wie kann man ein VPN auf Ihrem Nokia G310 5G aktivieren
Wie kann man eine App auf dem Nokia G310 5G installieren
Wie kann man eine SIM-Karte in das Nokia G310 5G einlegen
Wie kann man NFC auf dem Nokia G310 5G aktivieren und einrichten
Wie kann man die Uhrzeit auf dem Nokia G310 5G einstellen
Wie kann man Kopfhörer mit dem Nokia G310 5G verbinden
Wie kann man den Browserverlauf auf dem Nokia G310 5G löschen
Wie kann man das Nokia G310 5G auseinandernehmen
Wie kann man eine App auf dem Nokia G310 5G ausblenden
Wie kann man YouTube-Videos auf Ihr Nokia G310 5G herunterladen
Wie kann man einen Kontakt auf Ihrem Nokia G310 5G freischalten
Wie kann man den Taschenlampe auf dem Nokia G310 5G aktivieren
Wie kann man den Bildschirm des Nokia G310 5G in 2 Teile teilen
Wie kann man die Kamera auf dem Nokia G310 5G stummschalten aus
Wie kann man Videos auf dem Nokia G310 5G nachbearbeiten
Wie kann man überprüfen, wie viel Arbeitsspeicher Ihr Nokia G310 5G hat
Wie kann man das Google-Konto auf dem Nokia G310 5G umgehen
Wie kann man den schwarzen Bildschirm auf Ihrem Nokia G310 5G wiederherstellen
Wie kann man die Sprache auf dem Nokia G310 5G ändern
Wie kann man das Engineering-Menü auf dem Nokia G310 5G öffnen
Wie kann man auf dem Nokia G310 5G in den Recovery Modus wechseln
Wie kann man den Sprachrecorder auf dem Nokia G310 5G finden und aktivieren
Wie führt man Videoanrufe mit dem Nokia G310 5G
Warum wird beim Nokia G310 5G die SIM-Karte nicht angezeigt
Wie überträgt man Kontakte auf Ihr Nokia G310 5G
Wie wird der Ruhemodus auf meinem Nokia G310 5G aktiviert/deaktiviert
Wie wird der Anrufbeantworter auf meinem Nokia G310 5G aktiviert/deaktiviert
Wie richtet man die Gesichtserkennung auf dem Nokia G310 5G ein
Wie richtet man Voicemail auf dem Nokia G310 5G ein
Wie kann man die Voicemail auf dem Nokia G310 5G abhören
Wie findet man den IMEI-Code des Nokia G310 5G heraus
Aktivierung der Schnellladefunktion auf dem Nokia G310 5G
Wie wird der Akku eines Nokia G310 5G ausgetauscht
Wie wird die App auf dem Nokia G310 5G aktualisiert
Warum wird Nokia G310 5G so schnell leer
Wie kann man ein Passwort für die App auf dem Nokia G310 5G festlegen
Formatierung des Nokia G310 5G
Wie kann man TWRP auf dem Nokia G310 5G installieren
Wie kann man auf dem Nokia G310 5G den Papierkorb löschen
Wo findet man die Zwischenablage im Nokia G310 5G
Einrichtung der Rufumleitungen auf dem anderen Telefonen
