So löschen Sie den Cache auf dem Samsung S7710 Galaxy Xcover II (Grey)
Der interne Speicher des Samsung S7710 Galaxy Xcover II (Grey) füllt sich während der Nutzung allmählich auf. Benutzer können den Cache des Samsung S7710 Galaxy Xcover II (Grey) leeren, woraufhin der Speicher wieder in vollem Umfang zur Verfügung steht.
Was ist Cache und wofür wird er verwendet?

Der Cache ist ein Zwischenspeicher, in dem Daten für einen schnelleren Zugriff gesammelt werden. Ein Webbrowser ist ein gutes Beispiel für die Bedeutung eines solchen Speichers. Ein Samsung S7710 Galaxy Xcover II (Grey)-Benutzer besucht zum Beispiel häufig dieselbe Website. Beim ersten Besuch der Website dauert das Öffnen der Seite 3 Sekunden, und beim nächsten Besuch nur noch 1 Sekunde. Die Verwendung des Cache spart also Zeit.
Der Cache wird von einer Vielzahl von Anwendungen aufgebaut. Dazu gehören Browser, Bildbearbeitungsprogramme, Videobearbeitungsprogramme, soziale Netzwerke und Spiele. Trotz der offensichtlichen Vorteile der Verwendung des Cache hat dieser Zwischenspeicher einen erheblichen Nachteil. Er beansprucht viel freien Platz im internen Speicher.
Da wichtige Dateien wie Kontopasswörter oder Multimediadateien nicht im Cache gespeichert werden, können Sie ihn ohne Konsequenzen löschen. Auf diese Weise erhalten Besitzer des Samsung S7710 Galaxy Xcover II (Grey) nicht nur zusätzlichen Platz auf dem internen Speicher, sondern auch eine höhere Geschwindigkeit des Geräts.
Möglichkeiten zum Löschen des Cache auf dem Samsung S7710 Galaxy Xcover II (Grey)
Samsung S7710 Galaxy Xcover II (Grey) bietet seinen Nutzern mehrere Möglichkeiten, überschüssige Daten, einschließlich des Cache, zu löschen. Der Benutzer kann den Vorgang sowohl durch integrierte Mittel (manuell oder automatisch) als auch durch spezielle Apps durchführen.
Manuelles Cache-Löschen
Da der temporäre Puffer von Anwendungen gebildet wird, kann dieser Weg durch manuelles Löschen des Cache einzelner Apps nacheinander durchgeführt werden. Das müssen Sie tun:
- Öffnen Sie die Telefoneinstellungen.
- Gehen Sie zum Abschnitt Apps.
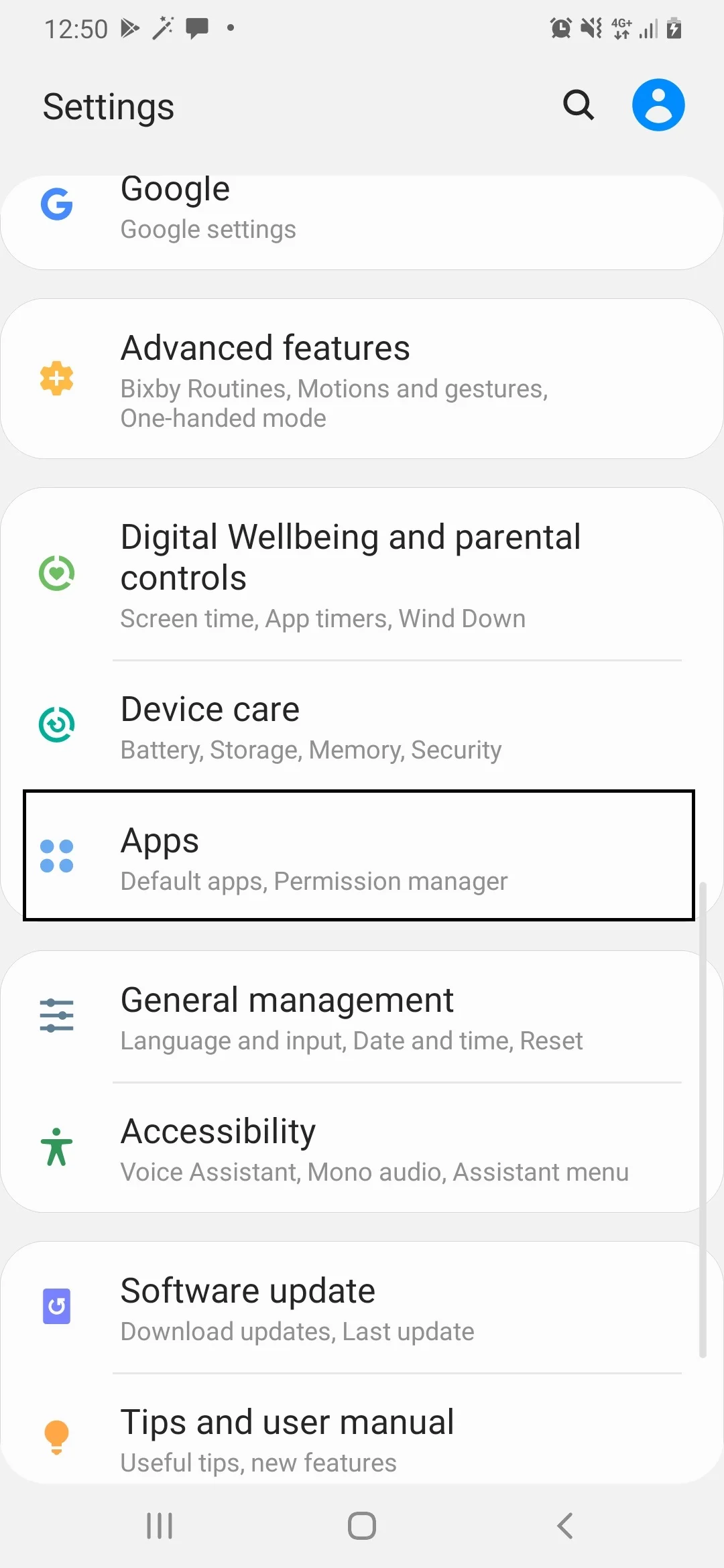
- Wählen Sie die gewünschte App aus.

- Öffnen Sie den Speicher-Bereich.
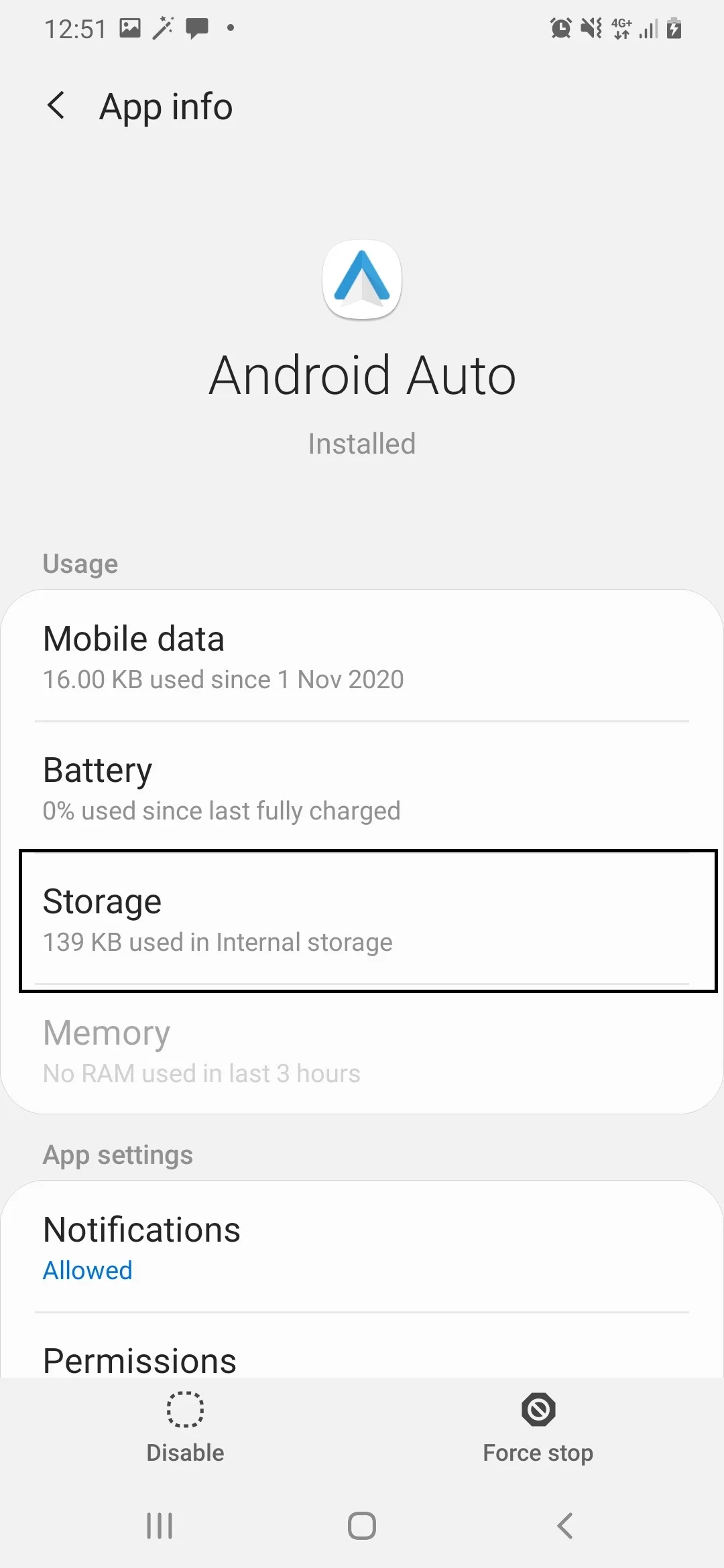
- Drücken Sie die Taste Cache löschen.
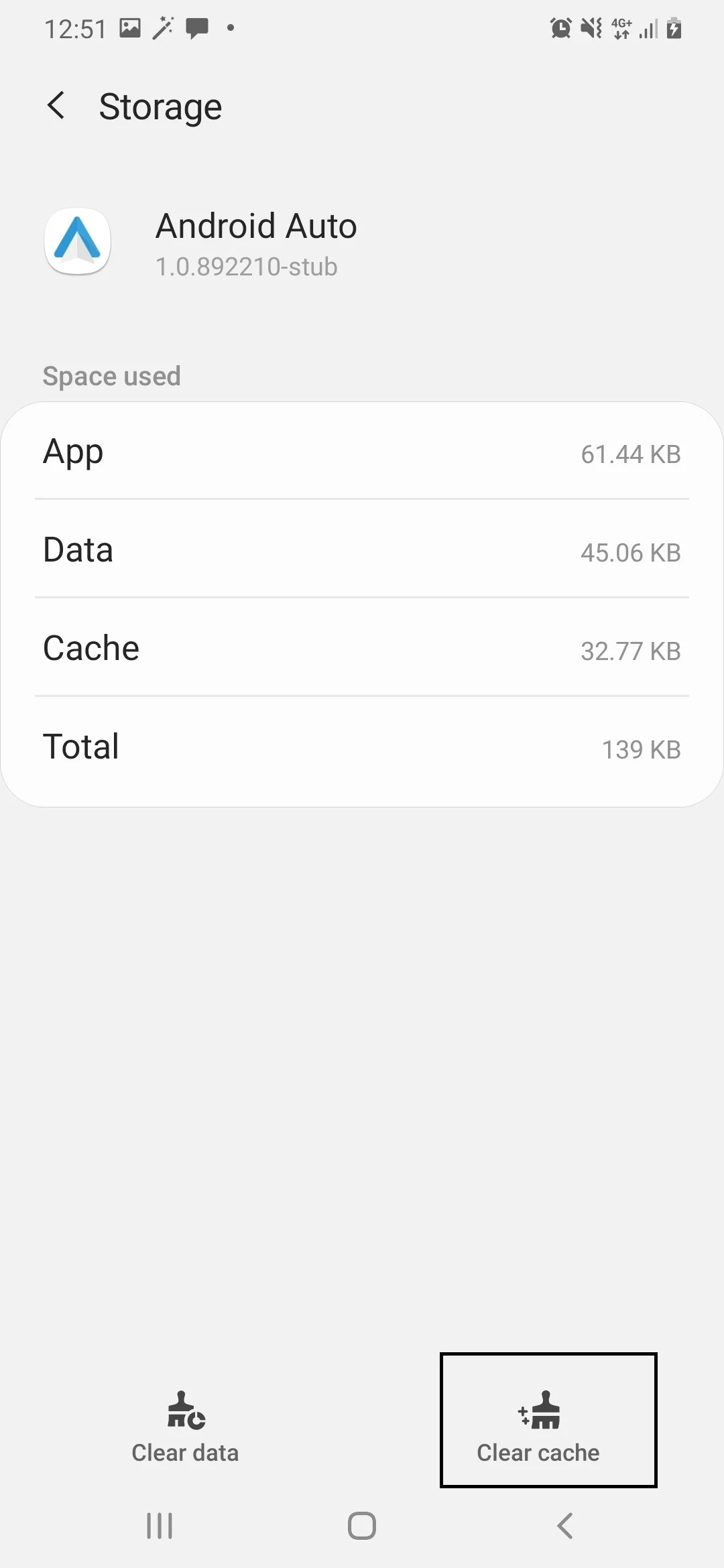
Das Löschen des Zwischenspeichers ist nicht zu verwechseln mit dem Leeren von Anwendungsdaten. Im ersten Fall werden nur unnötige Informationen gelöscht, während im zweiten Fall die Kontoeinstellungen und andere wichtige Informationen gelöscht werden.
Automatische Löschung über Einstellungen
Das Samsung S7710 Galaxy Xcover II (Grey)-Telefon verfügt über eine nützliche Funktion, mit der Sie Zeit sparen können, indem Sie das Löschen des Cache einzelner Apps vermeiden. Das System ist in der Lage, selbständig die Liste der unnötigen Dateien zu bestimmen und diese zu löschen. Um überschüssige Daten automatisch zu entfernen, müssen Sie dies tun:
- KeepClean;
- Cleaner;
- CCleaner.
Alle Apps funktionieren nach einem ähnlichen Grundprinzip. Daher reicht es aus, wenn wir uns die Funktionsweise solcher Apps am Beispiel von CCleaner ansehen. Das Dienstprogramm ist eines der beliebtesten und sowohl auf Smartphones als auch auf PCs verfügbar.
Das Löschen überschüssiger Daten mit CCleaner wird wie folgt durchgeführt:
- Starten Sie die App und erlauben Sie den Zugriff auf den Gerätespeicher.
- Drücken Sie die Schaltfläche Quick Clean.
- Warten Sie, bis der Scan abgeschlossen ist, und markieren Sie die Dateien, die Sie loswerden möchten.
- Drücken Sie auf die Schaltfläche Finish Clean.
Auf dem Bildschirm werden Informationen über den erfolgreichen Abschluss des Vorgangs angezeigt, nachdem der Cache gelöscht wurde. Sie können CCleaner anschließend deinstallieren oder die App für weitere Löschvorgänge in der Zukunft verwenden.
Wie oft müssen Benutzer den Cache löschen?
Beim Cache handelt es sich nicht nur um wichtige Daten, die ein schnelleres Starten von Apps ermöglichen, sondern auch um überschüssige Dateien, die freien Speicherplatz auf dem Samsung S7710 Galaxy Xcover II (Grey) belegen. Der Zwischenspeicher wird täglich aufgefüllt, und die Geschwindigkeit, mit der neue überschüssige Daten erscheinen, hängt davon ab, wie aktiv der Besitzer sein Smartphone nutzt.
Als vorbeugende Maßnahme wird empfohlen, den Cache monatlich zu leeren. In manchen Situationen ist es jedoch dringend erforderlich, diese überschüssigen Daten zu löschen. Zum Beispiel, wenn:
- das Gerät fehlerhaft und unstabil ist;
- der interne Speicher weniger als 20% freien Platz hat;
- einzelne Apps nicht gestartet werden können.
Wenn keine der Bedingungen erfüllt ist, können Sie getrost auf das Löschen des Cache verzichten. Denken Sie aber daran, dass eine große Menge an überschüssigen Daten im unpassendsten Moment auftauchen kann, so dass Sie vorbeugende Maßnahmen nicht vergessen sollten.
Teile diese Seite mit deinen Freunden:Siehe auch:
So flashen Samsung S7710 Galaxy Xcover II (Grey)
So rooten Sie das Samsung S7710 Galaxy Xcover II (Grey)
Hard-Reset für Samsung S7710 Galaxy Xcover II (Grey)
Samsung S7710 Galaxy Xcover II (Grey) starten neu
So entsperren Sie das Samsung S7710 Galaxy Xcover II (Grey)
Was tun, wenn Samsung S7710 Galaxy Xcover II (Grey) lässt sich nicht einschalten
Was tun, wenn Samsung S7710 Galaxy Xcover II (Grey) lädt nicht
Was tun, wenn sich das Samsung S7710 Galaxy Xcover II (Grey) nicht über USB mit dem PC verbinden lässt
So machen Sie einen Screenshot auf Samsung S7710 Galaxy Xcover II (Grey)
So setzen Sie FRP zurück auf Samsung S7710 Galaxy Xcover II (Grey)
Wie aktivieren Sie das Gespräch aufnehmen auf dem Samsung S7710 Galaxy Xcover II (Grey)
So aktualisieren Sie Samsung S7710 Galaxy Xcover II (Grey)
So verbinden Sie sich Samsung S7710 Galaxy Xcover II (Grey) zum Fernsehen
So sichern Sie Samsung S7710 Galaxy Xcover II (Grey)
So deaktivieren Sie Anzeigen auf dem Samsung S7710 Galaxy Xcover II (Grey)
So löschen Sie den Speicher auf Samsung S7710 Galaxy Xcover II (Grey)
So erhöhen Sie die Schriftart auf dem Samsung S7710 Galaxy Xcover II (Grey)
So teilen Sie das Internet auf dem Samsung S7710 Galaxy Xcover II (Grey)
So übertragen Sie Daten auf das Samsung S7710 Galaxy Xcover II (Grey)
So entsperren Sie den Bootloader auf dem Samsung S7710 Galaxy Xcover II (Grey)
So stellen Sie ein Foto wieder her Samsung S7710 Galaxy Xcover II (Grey)
So zeichnen Sie den Bildschirm auf Samsung S7710 Galaxy Xcover II (Grey)
So finden Sie die Blacklist im Samsung S7710 Galaxy Xcover II (Grey)
So richten Sie den Fingerabdruck ein Samsung S7710 Galaxy Xcover II (Grey)
So blockieren Sie Nummern auf dem Samsung S7710 Galaxy Xcover II (Grey)
So aktivieren Sie die automatische Bildschirmdrehung auf dem Samsung S7710 Galaxy Xcover II (Grey)
Wie stellt man einen Wecker auf dem Samsung S7710 Galaxy Xcover II (Grey)
Wie kann man den Klingelton auf dem Samsung S7710 Galaxy Xcover II (Grey) ändern
Wie kann man den Akkustand auf dem Samsung S7710 Galaxy Xcover II (Grey) einstellen
Wie kann man Benachrichtigungen auf dem Samsung S7710 Galaxy Xcover II (Grey) deaktivieren
Wie kann man Google Assistant auf dem Samsung S7710 Galaxy Xcover II (Grey) deaktivieren
Wie kann man den Sperrdisplay auf dem Samsung S7710 Galaxy Xcover II (Grey) deaktivieren
Wie kann man unerwünschte Apps auf dem Samsung S7710 Galaxy Xcover II (Grey) löschen
Wie kann man gelöschte Kontakte auf Ihrem Samsung S7710 Galaxy Xcover II (Grey) wiederherstellen
Wo befindet sich der Papierkorb auf dem Samsung S7710 Galaxy Xcover II (Grey)
Wie kann man WhatsApp auf dem Samsung S7710 Galaxy Xcover II (Grey) installieren
Wie kann man ein Foto einem Kontakt auf dem Samsung S7710 Galaxy Xcover II (Grey) hinzufügen
Wie kann man einen QR-Code mit dem Samsung S7710 Galaxy Xcover II (Grey) scannen
Wie kann man Samsung S7710 Galaxy Xcover II (Grey) mit einem Computer verbinden
Wie kann man eine Speicherkarte auf dem Samsung S7710 Galaxy Xcover II (Grey) installieren
Wie kann man den Play Store auf dem Samsung S7710 Galaxy Xcover II (Grey) aktualisieren
Wie kann man Google Camera auf dem Samsung S7710 Galaxy Xcover II (Grey) installieren
Wie kann man USB-Debugging auf dem Samsung S7710 Galaxy Xcover II (Grey) aktivieren
Wie kann man sein Samsung S7710 Galaxy Xcover II (Grey) ausschalten
Wie kann man sein Samsung S7710 Galaxy Xcover II (Grey) aufladen
Samsung S7710 Galaxy Xcover II (Grey) kamera einstellungen
Wie kann man ein Samsung S7710 Galaxy Xcover II (Grey) Handy orten
Wie kann man ein Passwort auf dem Samsung S7710 Galaxy Xcover II (Grey) einrichten
Wie kann man 5G auf dem Samsung S7710 Galaxy Xcover II (Grey) aktivieren
Wie kann man ein VPN auf Ihrem Samsung S7710 Galaxy Xcover II (Grey) aktivieren
Wie kann man eine App auf dem Samsung S7710 Galaxy Xcover II (Grey) installieren
Wie kann man eine SIM-Karte in das Samsung S7710 Galaxy Xcover II (Grey) einlegen
Wie kann man NFC auf dem Samsung S7710 Galaxy Xcover II (Grey) aktivieren und einrichten
Wie kann man die Uhrzeit auf dem Samsung S7710 Galaxy Xcover II (Grey) einstellen
Wie kann man Kopfhörer mit dem Samsung S7710 Galaxy Xcover II (Grey) verbinden
Wie kann man den Browserverlauf auf dem Samsung S7710 Galaxy Xcover II (Grey) löschen
Wie kann man das Samsung S7710 Galaxy Xcover II (Grey) auseinandernehmen
Wie kann man eine App auf dem Samsung S7710 Galaxy Xcover II (Grey) ausblenden
Wie kann man YouTube-Videos auf Ihr Samsung S7710 Galaxy Xcover II (Grey) herunterladen
Wie kann man einen Kontakt auf Ihrem Samsung S7710 Galaxy Xcover II (Grey) freischalten
Wie kann man den Taschenlampe auf dem Samsung S7710 Galaxy Xcover II (Grey) aktivieren
Wie kann man den Bildschirm des Samsung S7710 Galaxy Xcover II (Grey) in 2 Teile teilen
Wie kann man die Kamera auf dem Samsung S7710 Galaxy Xcover II (Grey) stummschalten aus
Wie kann man Videos auf dem Samsung S7710 Galaxy Xcover II (Grey) nachbearbeiten
Wie kann man überprüfen, wie viel Arbeitsspeicher Ihr Samsung S7710 Galaxy Xcover II (Grey) hat
Wie kann man das Google-Konto auf dem Samsung S7710 Galaxy Xcover II (Grey) umgehen
Wie kann man den schwarzen Bildschirm auf Ihrem Samsung S7710 Galaxy Xcover II (Grey) wiederherstellen
Wie kann man die Sprache auf dem Samsung S7710 Galaxy Xcover II (Grey) ändern
Wie kann man das Engineering-Menü auf dem Samsung S7710 Galaxy Xcover II (Grey) öffnen
Wie kann man auf dem Samsung S7710 Galaxy Xcover II (Grey) in den Recovery Modus wechseln
Wie kann man den Sprachrecorder auf dem Samsung S7710 Galaxy Xcover II (Grey) finden und aktivieren
Wie führt man Videoanrufe mit dem Samsung S7710 Galaxy Xcover II (Grey)
Warum wird beim Samsung S7710 Galaxy Xcover II (Grey) die SIM-Karte nicht angezeigt
Wie überträgt man Kontakte auf Ihr Samsung S7710 Galaxy Xcover II (Grey)
Wie wird der Ruhemodus auf meinem Samsung S7710 Galaxy Xcover II (Grey) aktiviert/deaktiviert
Wie wird der Anrufbeantworter auf meinem Samsung S7710 Galaxy Xcover II (Grey) aktiviert/deaktiviert
Wie richtet man die Gesichtserkennung auf dem Samsung S7710 Galaxy Xcover II (Grey) ein
Wie richtet man Voicemail auf dem Samsung S7710 Galaxy Xcover II (Grey) ein
Wie kann man die Voicemail auf dem Samsung S7710 Galaxy Xcover II (Grey) abhören
Wie findet man den IMEI-Code des Samsung S7710 Galaxy Xcover II (Grey) heraus
Aktivierung der Schnellladefunktion auf dem Samsung S7710 Galaxy Xcover II (Grey)
Wie wird der Akku eines Samsung S7710 Galaxy Xcover II (Grey) ausgetauscht
Wie wird die App auf dem Samsung S7710 Galaxy Xcover II (Grey) aktualisiert
Warum wird Samsung S7710 Galaxy Xcover II (Grey) so schnell leer
Wie kann man ein Passwort für die App auf dem Samsung S7710 Galaxy Xcover II (Grey) festlegen
Formatierung des Samsung S7710 Galaxy Xcover II (Grey)
Wie kann man TWRP auf dem Samsung S7710 Galaxy Xcover II (Grey) installieren
Einrichtung der Rufumleitungen auf dem Samsung S7710 Galaxy Xcover II (Grey)
Wie kann man auf dem Samsung S7710 Galaxy Xcover II (Grey) den Papierkorb löschen
Wo findet man die Zwischenablage im Samsung S7710 Galaxy Xcover II (Grey)
So löschen Sie den Cache auf einem anderen Telefon
